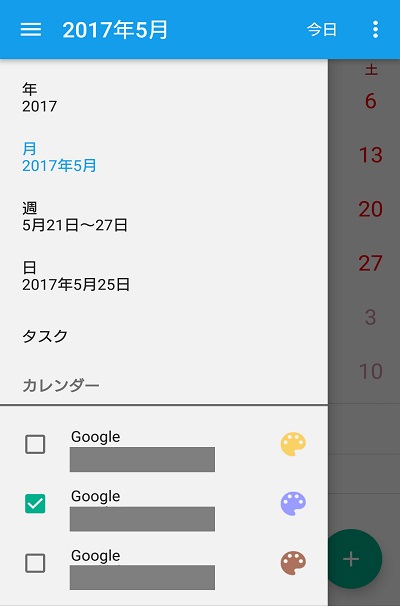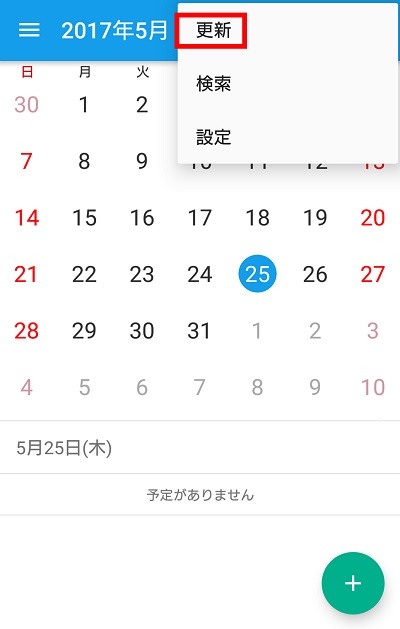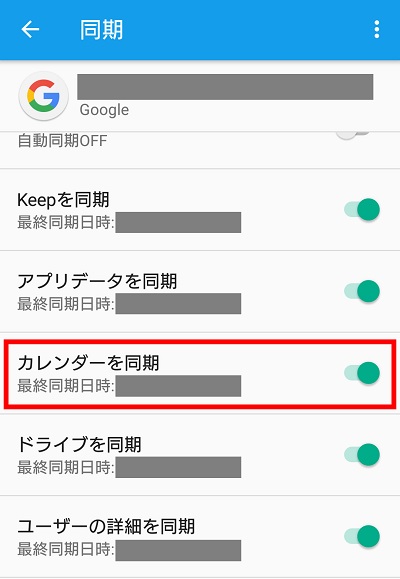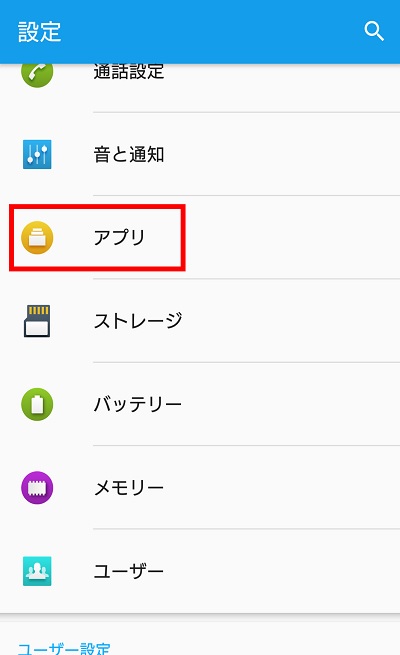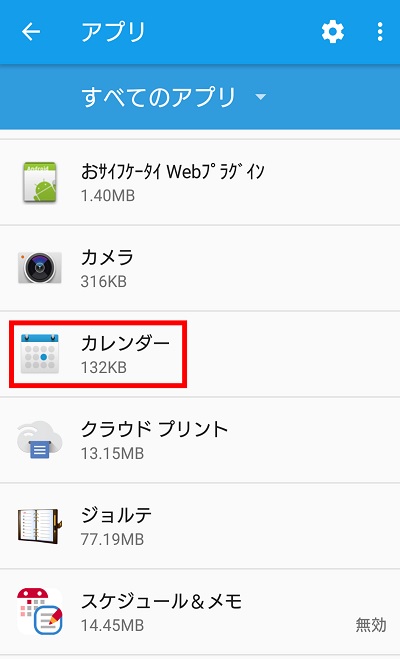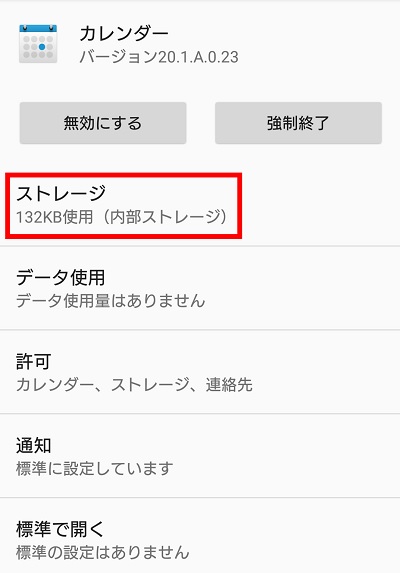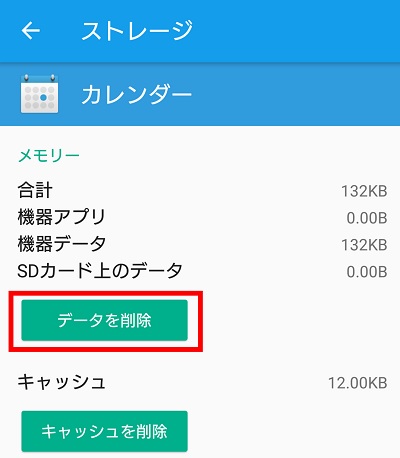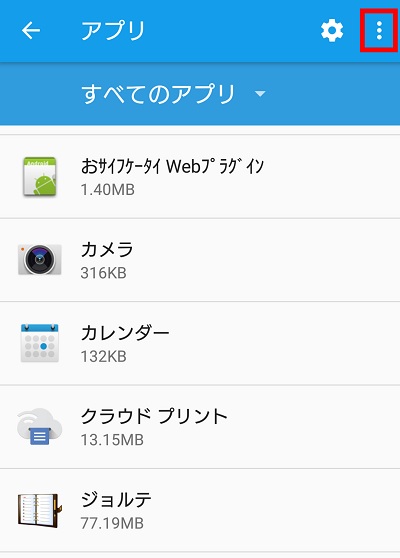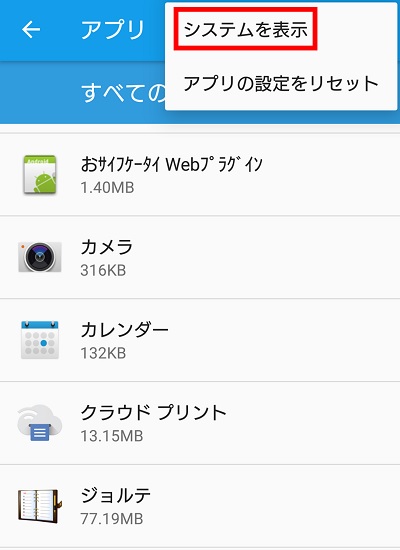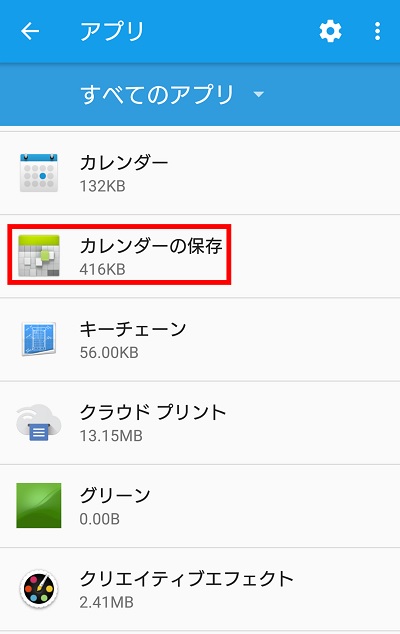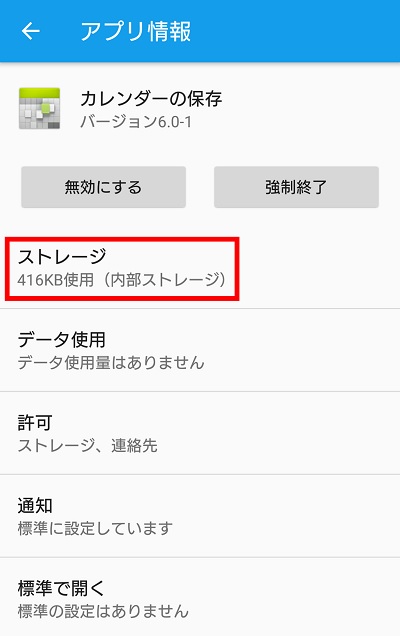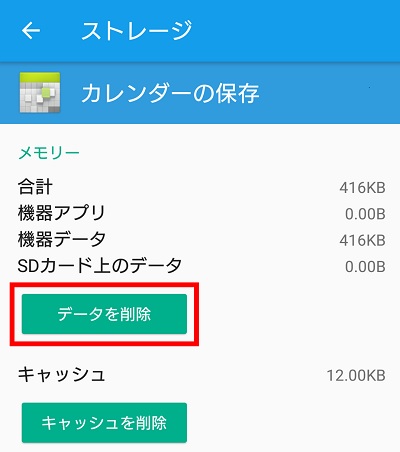Google カレンダー アプリの全部または一部が同期されない場合の対処方法
2018/04/25
本エントリーの目次
Google カレンダー アプリのカレンダーが同期されない!
先日PC版のGoogleカレンダーにて、マイカレンダー(自分のカレンダー)と他人のアカウントとの共有カレンダーをいくつか追加しました。
そしてこれらの追加カレンダーをAndroidスマホに同期させて、スマホ上でGoogleカレンダーのスケジュールを追加・編集・削除しようとしたところ、追加したGoogle カレンダーが正常に同期されない現象が発生したんです。
このGoogle カレンダーが正常に同期されない現象、どうも発生頻度がそれなりに多いようで、ネット上に同様の事例に関する多数の対処策が公開されていました。
ところがこの問題が解決するだろうと思われる解決策について、いろいろと操作・設定をしたんですが、どれもなかなかうまくいかず…。
そのため30分ほど自分のスマホでさまざまな操作・設定を行い、解決方法を調査。
その結果、なんとか正常に同期させることができる方法、それに関する資料を見つけることができました!
そこで今回は、Google カレンダー アプリの一部が同期されない場合の対処方法と題して、Google カレンダーが正常に同期されない場合、こうすれば問題を解決し、正常に同期できるようになるかもしれませんよ!
という対処・解決策をご紹介します!
はじめに
本エントリーでご紹介しているGoogle カレンダーを正常に同期させるための操作・設定を行うことで、スマホに保存していたカレンダーに関する設定やスケジュール情報が削除・初期化されてしまう場合があります。
そのため操作・設定を行う前に、スケジュール情報などのバックアップを行っておくことをおすすめします。
※Google カレンダーに同期済みの情報は削除されませんが、カレンダーアプリの設定・未同期の情報は削除・初期化されてしまう場合があります。
Google カレンダー アプリのカレンダーが同期されない現象の詳細
解決策をご紹介する前に、はるるのスマホで起きていたGoogle カレンダー アプリのカレンダーが正常に同期されない現象の詳細について、かるくふれておきたいと思います。
この現象と同様の問題が起きているのであれば、後でご紹介する解決策で問題が解決するかもしれません。
Android端末ではジョルテを使って、Google カレンダーを編集しています!
はるるは自分のスケジュール管理にGoogle カレンダーを使用しています。
このGoogle カレンダーには同期機能があるので、とあるデバイス上で変更を行うと、他のデバイスにただちに同期されるようになっています。
そしてAndroidスマホでGoogle カレンダーの内容を編集する際は、Googleさんが開発しているGoogle カレンダー アプリではなく、ジョルテというアプリを使用しています。
これは、ジョルテにGoogle カレンダーの同期・作成・編集・削除機能があり、Google カレンダーよりも使いやすいと感じているからです。
追加のカレンダーが正常に同期されず、作成・編集・削除ができない!
Androidアプリ『ジョルテ』を利用しての、Google カレンダーの同期・作成・編集・削除機能はこれまで数年間使ってきた設定・操作方法であり、何の問題もありませんでした。
ところが冒頭に書いたとおり、先日PC版のGoogleカレンダーにて、マイカレンダー(自分のカレンダー)と他人のアカウントとの共有カレンダーをいくつか追加。
そしてこれらの追加カレンダーをAndroidスマホに同期させて、スマホ上でGoogleカレンダーのスケジュールを追加・編集・削除しようとしたところ、追加したGoogle カレンダーが正常に同期されない現象が発生。
この現象により追加したカレンダーについて、スケジュールの作成・編集・削除ができない問題が発生したわけ。
既存のカレンダーについては正常に同期されていた!
この時発生した『Googleカレンダーが正常に同期されない問題』は、以前から使用していたカレンダーでは発生しておらず、スケジュールの作成・編集・削除ができる状態。
したがって問題発生直前に追加したカレンダーについてのみ、スケジュールの作成・編集・削除ができない状況だったわけ。
そもそもGoogle カレンダー アプリの同期がうまくいっていなかった!
ネット上の情報によると、カレンダー・スケジュール管理系のAndroidアプリの中には、機能の一部にGoogle カレンダー アプリの機能を利用しているものも。
そこでジョルテについて確認してみたところ、サポートページに以下のような記載があり、ジョルテもこのタイプのアプリだったことが分かりました。
ジョルテはGoogleカレンダーと直接同期を行っておりません。
ジョルテ内でGoogleカレンダーを設定して予定を登録した場合、ジョルテから本体の「カレンダー」アプリへ予定が書き込まれ、本体の「カレンダー」アプリがGoogleカレンダーと同期を行います。
その為、本体の「カレンダー」アプリとGoogleカレンダー間で同期が出来ているかご確認下さい。※機種により、名称、手順が異なります。
端末本体の同期機能となりますので、本体の取扱説明書等で詳細をご確認の上、ご対応下さい。
サポートページの説明によると、 Googleカレンダーと正常に同期できない場合には、まずはGoogle カレンダー アプリ上で正常に同期できているかどうかを確認すべきである、ということが分かりました。
そこでこれについて確認するために、さっそく以下のアイコンをタップしてGoogle カレンダー アプリを起動。
Google カレンダー アプリを起動したら、以下画面左上のボタンをタップ。
カレンダーに関する情報が表示されるので、下部のカレンダー一覧を確認。
すると以前から使用していたスケジュールの作成・編集・削除が可能なカレンダーについては一覧に載っていたものの、追加したカレンダーについては1つも表示されておらず。
追加したカレンダーのスケジュールの作成・編集・削除がジョルテ上でできないのはジョルテの問題ではなく、Google カレンダー アプリの同期に問題があることが分かりました。
そのためGoogle カレンダー アプリ上で正常に同期できるようになれば、今回発生している問題は改善するだろうと判断。
そこでGoogle カレンダー アプリ上で正常に同期できるようにする方法を調べることに。
ネット上で見つけた『Google カレンダー アプリの同期の問題が解決する』とされている対処・解決策いろいろ
先にも書きましたが、Google カレンダーが正常に同期されない現象は発生頻度がそれなりにあるようで、ネット上に同様の事例に関する多数の対処策が公開されており、たとえば後述のようなものが挙げられます。
はるるのスマホで発生していた問題のケースでは、それらの対処・解決策だけでは改善しませんでした。
ですが環境によっては解決する場合もあると思うので、まずはそれらについてご紹介したいと思います。
Google カレンダー アプリの表示一覧にチェックを入れる
この方法では、まずはGoogle カレンダー アプリを起動し、画面左上のボタン(横棒が縦に3つ並んだボタン)をタップ。
表示された情報下部のカレンダー一覧を確認し、表示・同期させたいカレンダーにチェックが入っていなければチェックを入れる、というもの。
Google カレンダーとGoogle カレンダー アプリ間での同期は正常にできており、表示・同期の設定ができていないだけであれば、この操作・設定で正常に表示・同期されるようです。
Google カレンダー アプリの更新をタップする
Google カレンダーとAndroidデバイス間での同期は正常にできているものの、それがカレンダーアプリに反映されていない場合は、以下の操作・設定で改善するケースもあるそう。
Google カレンダー アプリを起動し、画面右上部の丸が縦に3つ並んだボタンをタップ。
すると『更新』・『検索』・『設定』メニューが表示されるので、『更新』ボタンをタップします。
この操作により同期が実行され、Google カレンダー アプリのカレンダー一覧が最新の状態に更新されるみたい。
その後『Google カレンダー アプリの表示一覧にチェックを入れる』の手順にしたがって操作をすることで、問題が解決することもあるようです。
Google カレンダーとAndroidデバイス間の同期を有効化する
これは、先に引用したジョルテのサポートページに併せて記載されていた内容で、Google カレンダーとAndroidデバイス間の同期を確認・有効化することで、問題の解決をはかる方法です。
具体的には以下の手順で、スマホの操作・設定確認を行います。
- 端末本体の [設定] をタップ
- アカウント内の [Google] をタップ
- ご利用中のGoogleアカウント名をタップ
- [カレンダーを同期] にチェック
※チェックが入っている場合、最終同期日時が最新の日時となっているかご確認下さい。
『カレンダーを同期』にチェックが入っていない状態であればチェックを入れ、同期が行われるように設定を変更してください。
Google カレンダー アプリのストレージデータを削除する
Google カレンダー アプリがAndoridデバイスなどに保存しているストレージデータに問題があり、正常に同期できないケースもあるそうです。
この場合には以下の手順で操作を行い、ストレージデータを削除することで正常に同期が行われるようになる場合もあるんだとか。
まずはAndroidの設定画面を表示し、『アプリ』をタップします。
表示されたアプリの一覧画面から『カレンダー』を探してタップ。
すると以下のようなGoogle カレンダー アプリに関する情報が表示されるので、『ストレージ』をタップします。
Google カレンダー アプリのストレージに関する情報が表示されるので、『データを削除』をタップ。
以上のような操作を実行後にAndroidデバイスを再起動することで、Google カレンダー アプリのカレンダー一覧に追加したカレンダーが表示されるようになるので、『Google カレンダー アプリの表示一覧にチェックを入れる』の手順にしたがって操作を行います。
『カレンダーの保存』のストレージデータを削除することで、正常に同期ができるようになった!
さて、ここまで大きく4つの解決・対処方法をご紹介しました。
ですが、はるるのスマホで発生していた『Google カレンダー アプリが正常に同期されない問題』を解決することは、どの操作・設定を行っても解決できず。
その後も調査・試行錯誤を行った結果、Googleさんが公式に公開しているGoogle カレンダー アプリの同期に関する問題を解決するというサポートページに記載のとある操作・設定により、正常に同期ができるようになりました!
この解決策の具体的な操作・設定とは、ズバリ『カレンダーの保存のストレージデータの削除』です!
『カレンダーの保存』のストレージデータの削除による、同期ができない問題の解決方法
『カレンダーの保存』のストレージデータの削除による、同期ができない問題の解決方法は、以下の手順で操作・設定を行います。
まずはAndroidの設定画面を表示し、『アプリ』をタップします。
そしてアプリ一覧画面の右上部にある丸が縦に3つ並んだボタンをタップ!
『システムを表示』、『アプリの設定をリセット』というメニューが表示されるので、『システムを表示』をタップして、システムに関するアプリもアプリ一覧画面に表示されるように設定を変更します。
すると『カレンダー』の下に『カレンダーの保存』というアプリが表示されるので、これをタップします。
『カレンダーの保存』アプリに関する情報が表示されるので、ストレージをタップします。
『カレンダーの保存』アプリのストレージに関する情報が表示されるので、『データを削除』をタップ。
これらの操作を実行後にAndroidデバイスを再起動することで、Google カレンダー アプリのカレンダー一覧に追加したカレンダーが表示されるようになるはずです。
あとは『Google カレンダー アプリの表示一覧にチェックを入れる』の手順にしたがって操作を行います。
この操作について、Googleさんのサポートページでは以下のように記載されています。
カレンダー アプリのデータを消去する
重要: 次の手順によって、同期されていないデータが失われる可能性があります。
パソコンの Google カレンダーで閲覧できない予定情報はすべて失われます。
上記のいずれの方法でも解決しない場合にのみ次の手順をお試しください。
- 端末の [設定] アプリを開きます([Google 設定] アプリではありません)。
- [アプリ] または [アプリケーション管理] セクションをタップします(見当たらない場合は、下にスクロールするか、設定の別のページを開いてみてください)。
- 右にスワイプして、すべてのアプリのリストを表示します。
- カレンダー アイコン Google カレンダー を選択します。
- [データを削除] 次へ [OK] の順にタップします。
- リストに [カレンダーの保存] が表示されている場合は、このアプリのデータも削除します。
- 端末の電源をオフにして、再度オンにします。
上記操作・設定方法の資料を読んでいただければ分かるとおり、先にご紹介したGoogle カレンダー アプリのストレージデータを削除する手順がメインの内容。
そして、その付随作業として書かれている『リストに [カレンダーの保存] が表示されている場合は、このアプリのデータも削除します。』という手順を実行したところ、はるるのスマホで発生していた同期の問題は改善。
正常に同期できるようになりました、
問題が改善後、『カレンダーの保存』のストレージデータの削除についてネットで検索すると、はるると同じようにストレージデータを削除することで改善した!
という情報がたくさん見つかったので、かなり効果のある対処・解決策のようです。
そのためGoogle カレンダーの同期がAndroidデバイスで正常に行われない場合には、『カレンダーの保存』のストレージデータの削除を試してみると良いかもしれません。
ただこの場合には、スマホに保存していたカレンダーに関する設定やスケジュール情報が削除・初期化されてしまう場合がありますので、この点だけはご注意くださーい!