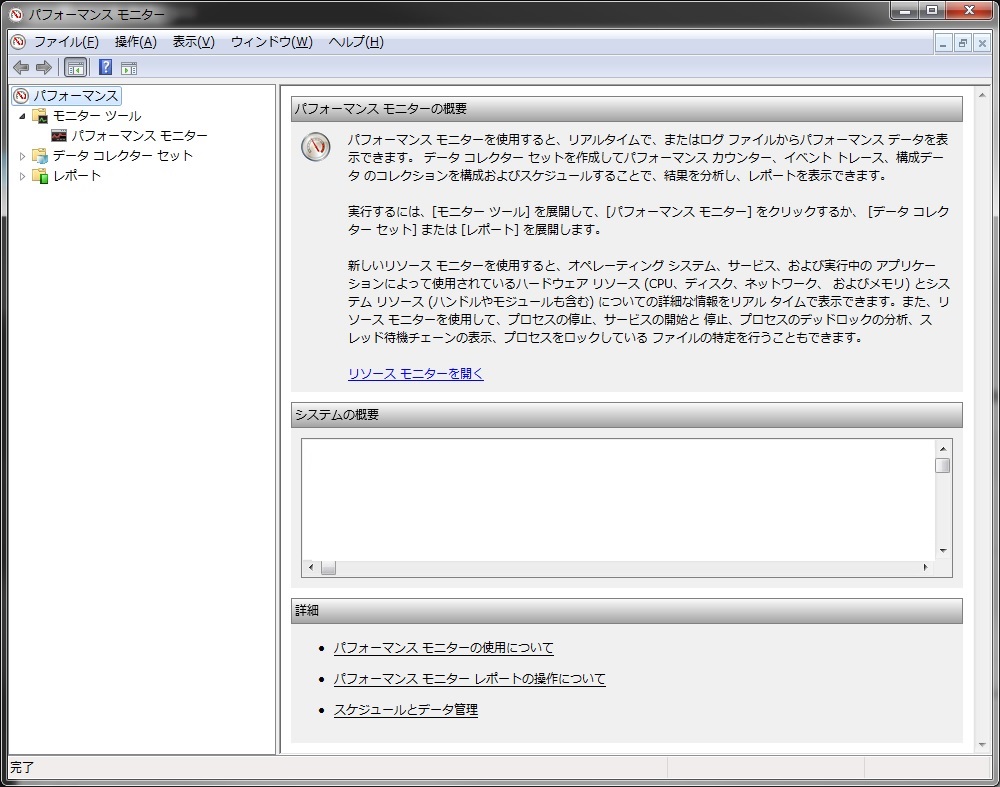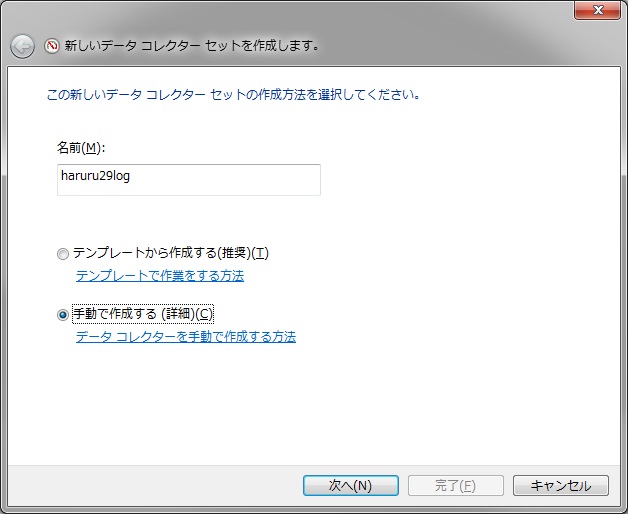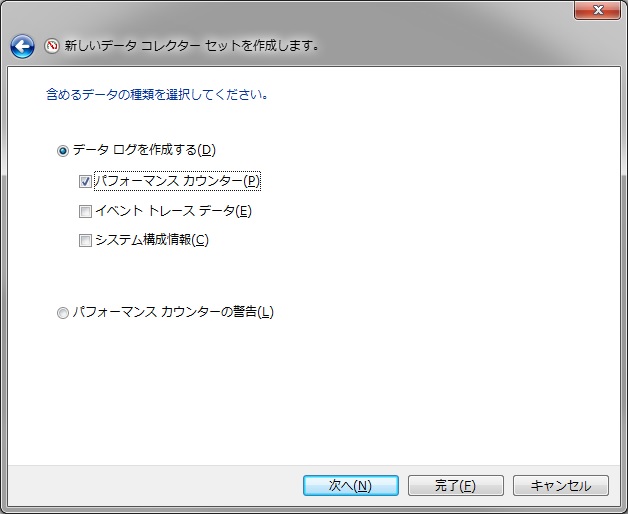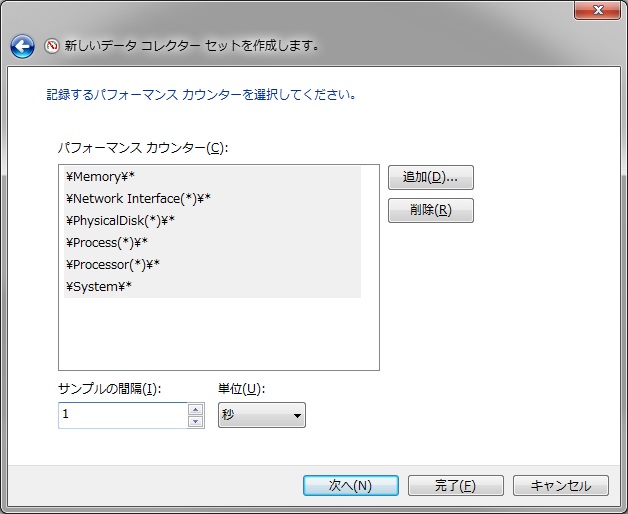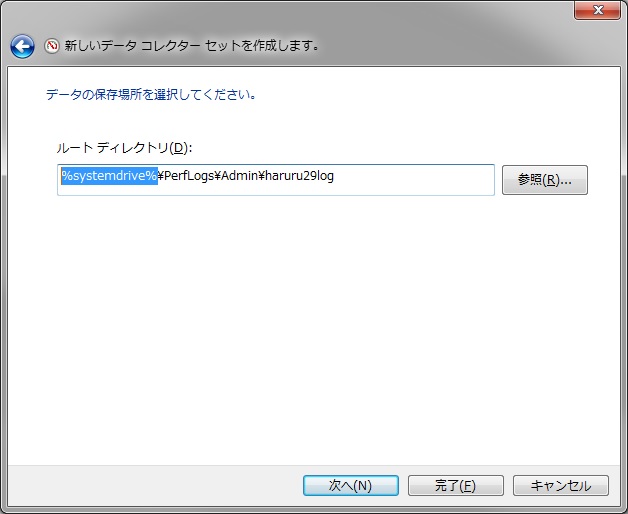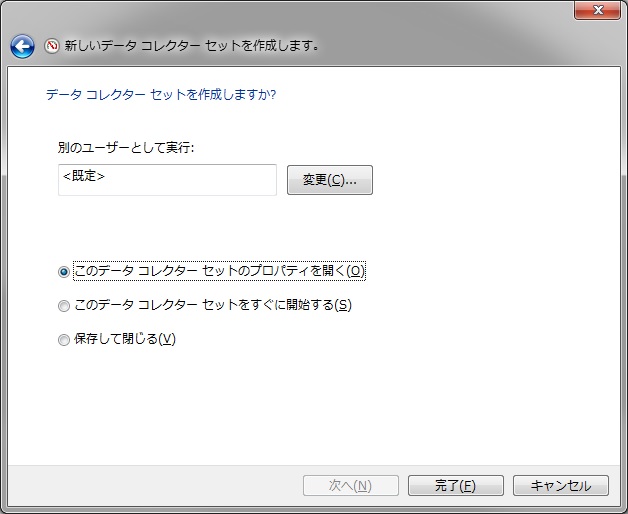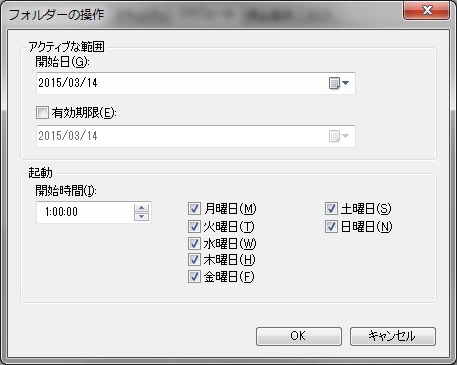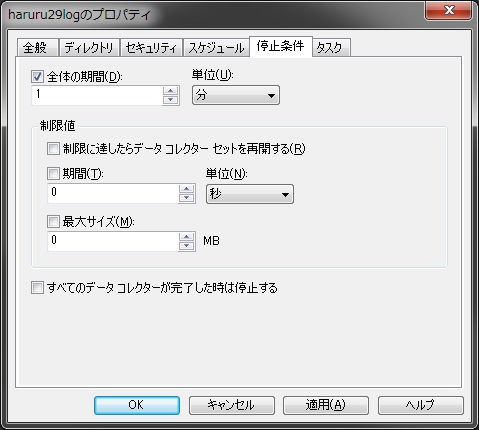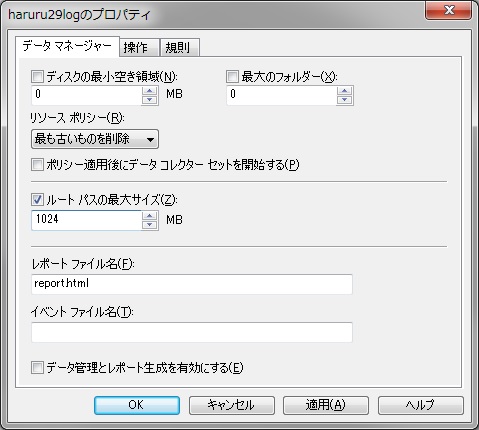Windowsのパフォーマンスログ(モニタ)取得の設定方法
2020/02/28
今回はWindowsのパフォーマンス管理の基本である、パフォーマンスログの取得方法をご紹介します!
パフォーマンスログとは?
パフォーマンスログとは、Windowsのパフォーマンス(性能)をログに出力する機能のこと。
主に稼働中のWindowsの性能測定を行う際に使用します。
また何らかのトラブルの原因究明のために、使ったりすることも多いんじゃないでしょうか。
はるるの場合最近では、Windows Server 2012 R2のwindows server バックアップが、diff areaの拡張に失敗して、バックアップが不定期に失敗する(Volsnap 25 イベント)現象の調査に使いました。(その後当該エラーを解決できました。興味がある方は、Windows Serverで不定期に発生していたvolsnap 25エラーがなおった!をご覧ください。)
パフォーマンスログの取得方法
まずはパフォーマンスログを取得する方法をご紹介します。
パフォーマンスモニターを起動する
Windowsキーを押しながら、Rキーを押して、『ファイル名を指定して実行』ウィンドウを起動します。
次に『perfmon』と入力して、Enterキーを押下。
余談ですが、この『Windows』キーを押しながら、『R』キーを押して、『ファイル名を指定して実行』ウィンドウを起動する方法は、覚えておくと便利ですよ!
最近のMicrosoftさんは、GUIをころころ変えるので、ショートカットを覚えておけば、あれ、あのボタンどこいったのよ?とならずに済みます。
データコレクトセットを作成する
左ペインから『パフォーマンス』->『データ コレクター セット』->『ユーザー定義』を右クリック。
表示されたコンテキストメニューの『新規作成』->『データ コレクター セット』をクリック。
『名前』に任意の名前(下記画像中だと、haruru29log)を入力し、『手動で作成する』を選択し、『次へ』をクリック。
『データログを作成する』を選択し、『パフォーマンス カウンター』のチェックボックスをONにし、『次へ』をクリック。
『追加』をクリックして、取得したいログの種別を選択して、『追加>>』をクリックしていきます。
これは複数項目の選択が可能です。
非常に多くの項目があるので、どれを追加したらいいのか、分からない!
という場合はとりあえず、以下の『<
- PhysicalDisk
- Memory
- NetworkInterface
- Process
- Processor
- System
データのサンプル間隔は、詳細なデータが必要な場合は1秒に設定しましょう。
ちなみに先の6つの指標を1秒間隔で10時間取得すると、ログは1.4~1.5GBほどのサイズとなります。
そのためログの保存先の保存容量が少ないようであれば、データのサンプル間隔をあける、取得時間を減らすなどの調整を行ってください。
次の画面では、『ルートディレクトリ』(データの保存先=フォルダを指定)を指定して、『次へ』をクリック。
『このデータ コレクター セットのプロパティーを開く』を選択して、『完了』をクリック。
開始期間・時間と終了時間の定義(プロパティの編集)
プロパティ画面が開くので、『スケジュール』タブを選択します。
『追加』をクリックして、パフォーマンスログの取得開始時間を設定します。
下記の設定では、2015/03/14から毎日深夜01:00:00にログの取得を開始します。
バックアップなど、特定の時間に開始する処理のログを取得する場合は、当該処理の開始時間の5分ほど前に、開始時間を指定しておくのがおすすめ。
これは監視対象とする処理の直前のアイドルタイムの負荷状況の監視も併せて可能になるため。
また有効期限を設定すれば、監視スケジュールの終了時期を定義することも可能です。
そして設定が終わると、こんな感じ。
次に『停止条件』タブを選択します。
全体の期間にチェックをいれて、ログの採取時間を設定します。
下記画像の例では、開始から1分後、すなわち深夜01:01:00にログの採取を終了します。
この終了時間も開始時間と同様に余裕を持ち、当該処理の終了後5分くらいに設定しておくと良いかと。
こうすることで、当該処理終了後の状況の分析が可能になります。
以上で設定は完了!
最後にOKをクリックしてプロパティ画面を閉じてください。
これで、ログの採取開始時間にログの取得が開始され、指定した保存先フォルダにログが保存されるようになります。
尚、ログは*.blgという拡張子で、保存されています。
エクスプローラで*.blgファイルをダブルクリックすると、パフォーマンスモニタでログの内容を閲覧可能です。
または、パフォーマンスモニタの左ペインのレポートからも閲覧可能です。
ログローテーションの設定
さて、先の設定でログの取得はできるようになりました。
ですがこの設定だけでは、古いログが残り続け、ディスク容量を圧迫します。
そこで、Linuxのlogrotateのように、ログローテーションの設定を行うことをおすすめします。
ログローテーションの設定手順
左ペインから『レポート』->『ユーザー定義』>『先ほど設定したデータ コレクト セット』を右クリックし、プロパティをクリック。
『データ マネージャー』タブを選択。
『リソース ポリシー』で『もっとも古い物を削除』、『ルートパスの最大サイズ』にチェックをいれ、フォルダの最大サイズを指定する。
『10240』(10GB)前後を指定しておけば、大抵の場合、問題ないはず。
『データ管理とレポート生成を有効にする』にチェックを入れ、最後にOKをクリック。
これで、フォルダの最大サイズ(上記例では10GB)を超えた際に、最も古い物を削除する、という仕様のログローテーションが実行されるようになります。
パフォーマンスログは非常に多くのログを取得可能なので、Windowsのさまざまなパフォーマンスの分析に役立ちます。
ぜひご活用ください~!