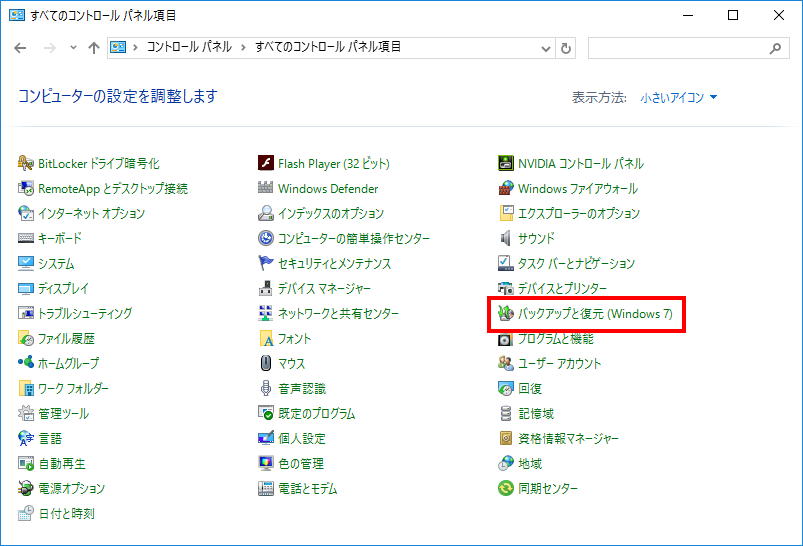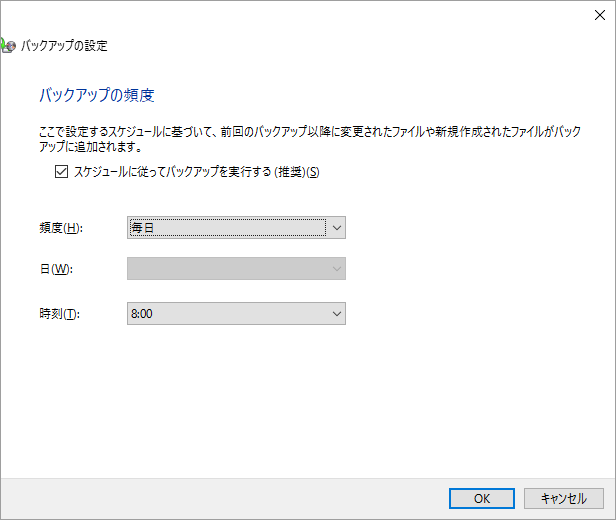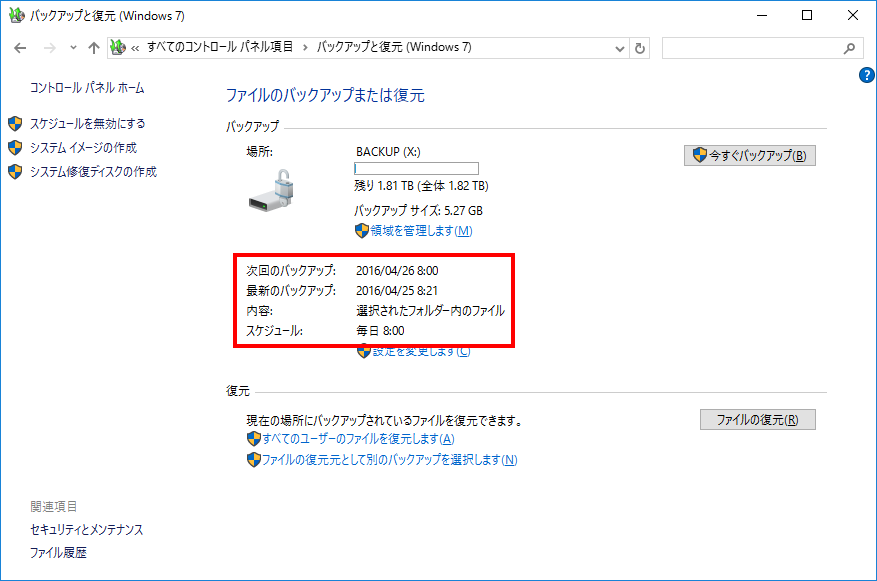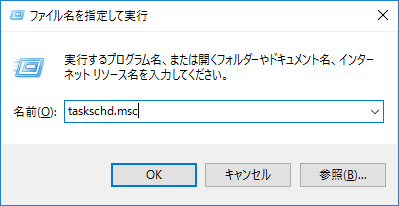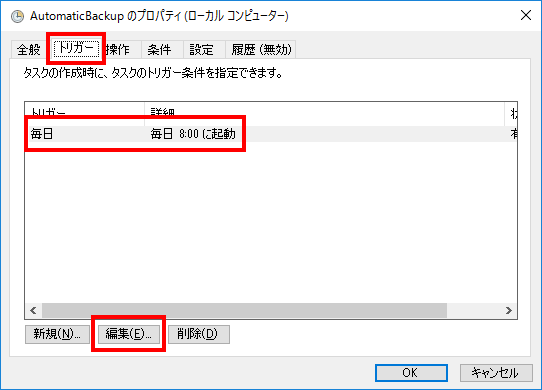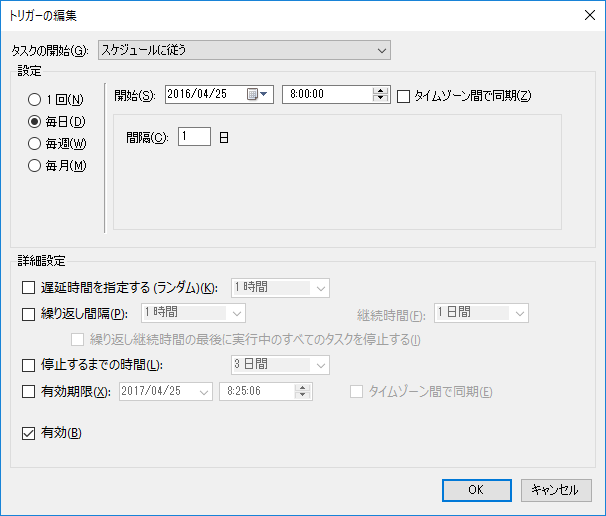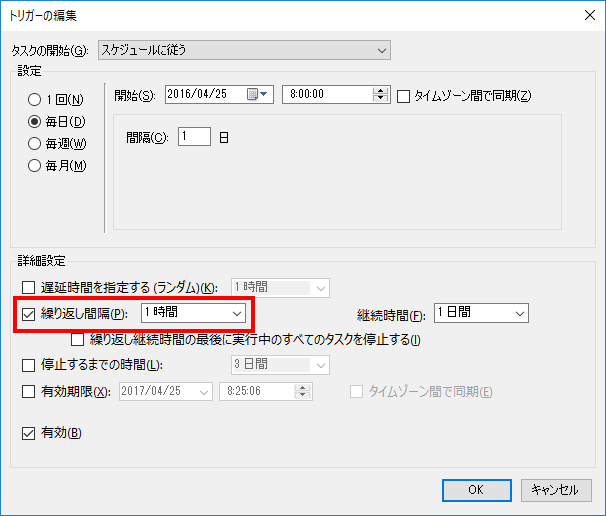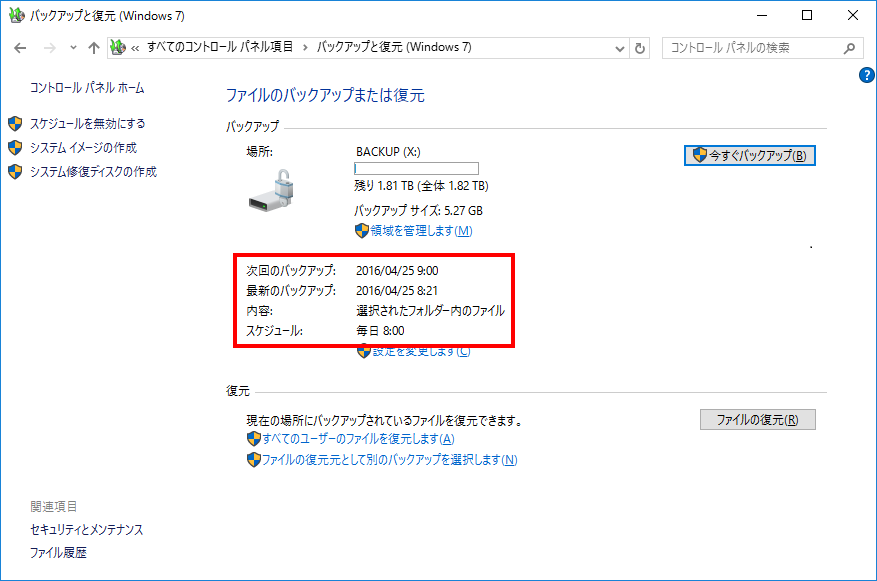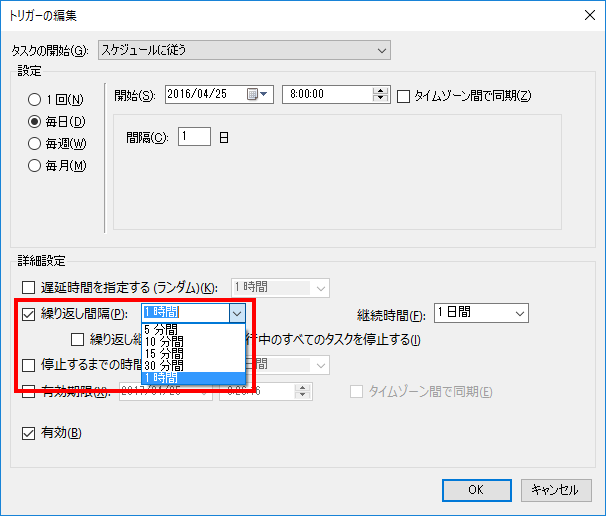Windows バックアップと復元 1日に複数回のバックアップを取得する設定方法
2018/04/24
本エントリーの目次
今回は、Windows 10に搭載されているバックアップ機能、『バックアップと復元 (Windows 7)』のバックアップを、1日に複数回取得する方法や任意の間隔で取得できるようにする設定方法をご紹介します!
『バックアップと復元』機能を愛用しています!
はるるはWindows 7時代から、Windowsに標準搭載されているバックアップ機能、『バックアップと復元』を使用してPC内のデータをファイルサーバーにバックアップしています。
これはPCのハードウェア(SSDやHDDなどの)障害により、データが消失してしまうのを防ぐため。
そしてこの『バックアップと復元 (Windows 7)』機能は、バックアップの取得設定やバックアップからの復元処理がGUIで手軽にできてとっても便利。
そのためOSをWindows 10にアップグレードした現在も、この『バックアップと復元』機能を使用してバックアップを取得しています。
※『バックアップと復元』機能は、Windows 10では『バックアップと復元 (Windows 7)』に名前が変わっていますが、機能に違いはありません。
※『バックアップと復元』機能によるバックアップをファイルサーバー上の共有フォルダに取得するには、Professional相当以上のエディションのWindowsである必要があります。
このとっても便利な『バックアップと復元 (Windows 7)』機能によるバックアップの取得処理ですが、一点だけ不満なところが。
それがこちら!
毎日1回しかバックアップできない!?
『バックアップと復元 (Windows 7)』機能は、コントロールパネルの以下の部分から設定可能です。
そしてスケジュールバックアップを設定しようと、スケジュールの変更画面を開くとこんな感じ。
この画面で頻度(毎日、毎週、毎月)や日(日~土曜日、1~31・最終日)、時刻(1時間刻みで0:00~23:00)を選択し、スケジュールを作成します。
このインターフェースの都合上、1日に複数回のバックアップを取得したり、平日だけバックアップを取得したり。
毎時15分にバックアップを取得する、といった設定はできません。
これはちょっと残念ですよね。
たとえば業務利用しているPCでは、安全性を高めるために高頻度でバックアップを取得したい!
またデータの変更は平日しか発生しないので、土日のバックアップの取得は不要!
といったケースもきっとあるはず。
wbadmin コマンドとタスク スケジューラを使えば設定可能!
『バックアップと復元 (Windows 7)』機能と同じようなバックアップの取得処理は、実はwbadminというコマンドを使用すれば、コマンドで取得することが可能です。
たとえばCドライブの内容をDドライブにバックアップする場合、以下のコマンドを実行します。
1 2 3 4 5 6 7 8 9 | wbadmin start backup -backuptarget:"D:\" -include:"C:\" -vsscopy -quiet <# -quietは、ユーザー プロンプトを表示せずにコマンドを実行するためのオプション。 wbaminコマンドの実行にはAdministratorsグループ、またはBackup Operatorsグループの権限が必要です。 また管理者特権が必要となるため、管理者として実行する必要があります。 Windows Serverなど、サーバー用OSでないWindowsでwbadminを実行する場合、 -includeオプションにフォルダを指定できないなど、一部制限があります。(Windows 10 Professionalで確認。) #> |
そのためwbadminコマンドを実行するようなPowerShellスクリプトを作成し、これをタスク スケジューラで実行する方法を使用すれば、タスク スケジューラで設定可能なタイミング・時間間隔でバックアップを取得可能になります。
もちろん先に例として挙げた、1日に複数回のバックアップを取得する、平日だけバックアップを取得するといったことも可能です。
ただコマンドベースでの設定が苦手だ、よく分からない!
という方もいらっしゃるはず。
そこでこれと同じように、GUIで取得設定した『バックアップと復元 (Windows 7)』のスケジュールをタスク スケジューラで設定できれば良いのになぁ。
なんて思って調べてみると。
なんと意外に簡単に設定できるじゃないですか!
というのも、GUIで取得設定した『バックアップと復元 (Windows 7)』のスケジュールは、タスク スケジューラに登録されて実行されているみたい。
つまり!
GUIで取得設定した『バックアップと復元 (Windows 7)』の実行スケジュールを、タスク スケジューラ上で変更すれば良いのです!
補足
Windows 10では、厳密には『バックアップと復元 (Windows 7)』機能によるバックアップとwbadminコマンドで取得したバックアップは異なります。
そのためwbadminコマンドで取得したバックアップは、『バックアップと復元 (Windows 7)』のGUIから復元することはできません。
これに対してWindows Server 2012 R2の場合、GUIでスケジューリングしたWindows Server バックアップで取得したバックアップは、内部的には以下のようなwbaminコマンドを実行してバックアップを取得しています。
1 | %windir%\System32\wbadmin.exe start backup -templateId:{…} -quiet |
※templateIdには、テンプレートの識別子が指定されています。
そしてGUIで取得したバックアップ、wbadminで取得したバックアップともに、Windows Server バックアップのGUIの『回復』から復元可能です。
GUIで取得設定した『バックアップと復元 (Windows 7)』によるバックアップを、1日に複数回・任意の時間間隔で取得設定する方法
これは以下の手順で行います。
GUIを使って任意のスケジュールでバックアップを有効にする
まずはコントロールパネルの『バックアップと復元 (Windows 7)』から、任意のスケジュールでバックアップを有効にします。
以下の例では、毎日朝8:00にバックアップを取得する設定としています。
2016/4/25 8:00に始まった前回バックアップ(最新のバックアップ)は、2016/4/25 8:21に終了しています。
そのため次回のバックアップは、翌日2016/4/26 8:00から開始するようにスケジューリングされています。
これらのスケジュール設定は、先にも書いたとおりタスク スケジューラにスケジューリングされ、実行されるようになっています。
そのためタスク スケジューラ上でこれらの設定を変更することで、1日に複数回、または任意の時間間隔でバックアップを取得できるようになります。
タスク スケジューラで実行スケジュールを変更する
タスク スケジューラで実行スケジュールを変更するために、まずはタスク スケジューラを起動しましょう。
タスク スケジューラは、デスクトップを表示した状態で『Windows』キーを押しながら、『R』キーを押下。
表示された『ファイル名を指定して実行』ダイアログで『taskschd.msc』と入力し、『OK』ボタンをクリックすることで起動します。
タスク スケジューラが起動したら、左のツリーペインで『タスク スケジューラ(ローカル)』→『タスク スケジューラ ライブラリ』→『Microsoft』→『Windows』→『WindowsBackup』と選択していきます。
そして『WindowsBackup』を選択したら、画面中心のリストから『AutomaticBackup』をダブルクリックします。
すると『AutomaticBackup』の『プロパティ』が表示されるので、『トリガー』タブを選択。
中央のトリガーリストを選択後、『編集』ボタンをクリックします。
以上の操作で『AutomaticBackup』の実行の契機となる『トリガー』(実行条件)の編集画面を開くことができました。
『バックアップと復元 (Windows 7)』によるバックアップのスケジュールは、この『トリガー』の設定に定義されている内容に従います。
そのため、この設定内容をバックアップを取得したい時間・間隔に設定すればOKです!
『バックアップと復元 (Windows 7)』を毎日1時間ごとに実行する設定例
今回は、『バックアップと復元 (Windows 7)』のバックアップ取得頻度を上げ、こまめにバックアップを取得するシナリオを例に、『トリガー』の設定方法をご紹介します。
具体的には、『バックアップと復元 (Windows 7)』によるバックアップを、毎日1時間ごとに実行するように設定してみましょう。
この設定を行うには、『トリガー』の設定画面の『繰り返し間隔』を使用します。
毎日朝8:00にバックアップを取得する設定の場合、『繰り返し間隔』のチェックが外れており、無効化された状態のはずです。
そこでこのチェックを有効にし、間隔に『1時間』を設定します。
この設定を行うことで、毎日8:00に開始する『AutomaticBackup』タスクを、『継続時間』で指定されている1日間、『繰り返し間隔』で指定された1時間毎に実行するようになります。
最後に『OK』ボタンをクリックし、『AutomaticBackup』タスクの『トリガー』編集画面とプロパティを閉じて、変更を確定すれば設定完了です。
この変更を確定後、再度『バックアップと復元 (Windows 7)』の設定画面を表示すると、以下のように次回のバックアップ時刻が変更されています。
先程までは、次回のバックアップは24時間後の翌日2016/4/26 8:00から開始、となっていましたね。
これが『AutomaticBackup』タスクの『トリガー』を変更後は、前回バックアップから1時間後の2016/4/25 9:00から開始と変更され、変更が反映されていることが分かります。
『バックアップと復元 (Windows 7)』のスケジュールを任意のタイミングにしたい場合は、タスクスケジューラの設定を変更する!
今回ご紹介したように、『バックアップと復元 (Windows 7)』のスケジュールはタスクスケジューラの設定を変更することで任意のタイミングに変更可能です。
たとえば先の『トリガー』編集画面の『繰り返し間隔』では、1時間の他に5分間、10分間、15分間、30分間から選択可能です。
また、この『繰り返し間隔』は手入力が可能なため、候補以外の時間から設定することも可能です。
さらに設定を『毎週』や『毎月』に変更することで、『毎日』以外の柔軟なスケジューリングにも対応しているので、好みのタイミングでバックアップが実行されるようにスケジューリングすると良いでしょう。
『バックアップと復元 (Windows 7)』の取得タイミングを変えたい方は、ぜひ試してみてくださーい!