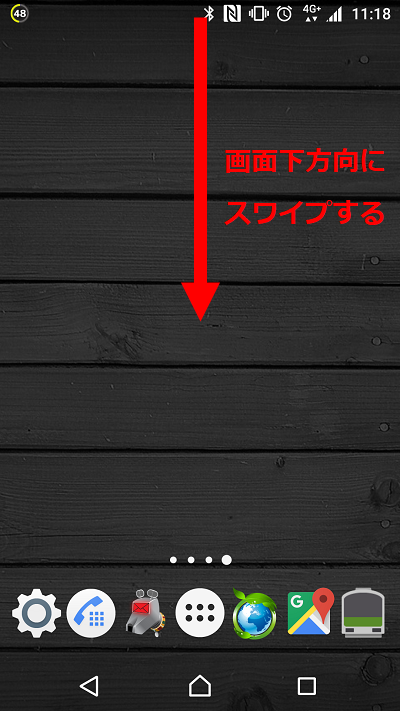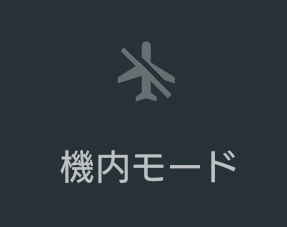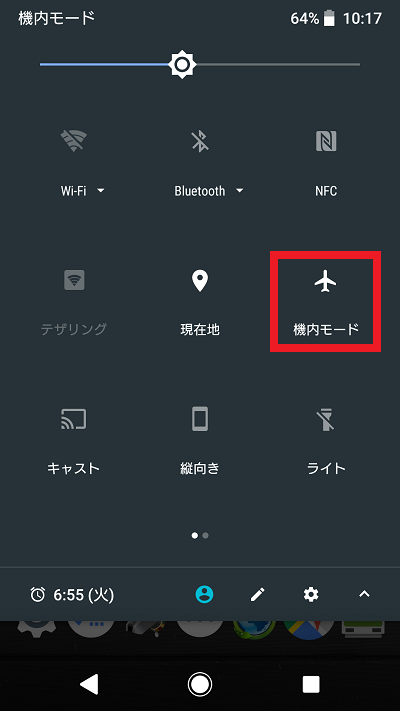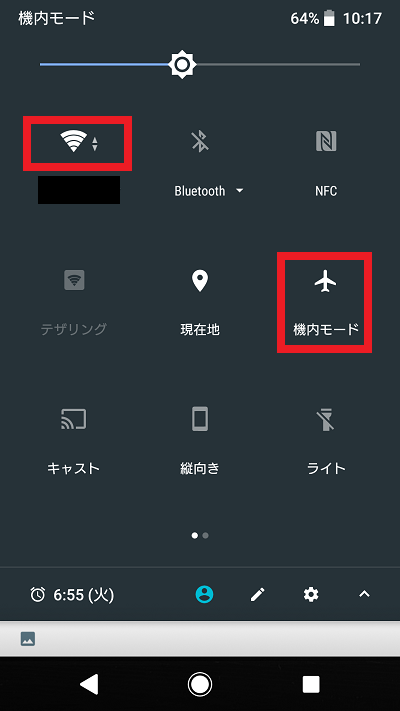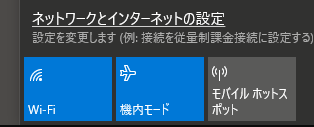スマホの機内モードはWi-Fiと併用可能!電話に出たくないときに便利!
2018/04/26
本エントリーの目次
電話に出たくない!電話を着信させたくない!
電車や新幹線に乗っているときなど、何らかの理由で電話に出られない!出たくない!
スマホに着信させたくない!と思うときがありますよね。
また重要な会議に出席するだとか、学校での勉強・自宅での自習に集中したいときなどにも、このように感じることがあるはず。
集中して物事に取り組みたいのに、スマホの着信音が鳴ってしまうとついつい気になってしまい、スマホを見ちゃいます。
そのおかげでまったく集中できず、作業の進みが悪くなってしまうことも少なくありません。
そこで今回は、『スマホに着信しないようにする方法』をご紹介します!
スマホを機内モードに設定すれば、電話が着信しなくなります!
AndroidスマホやiPhoneには、機内モードと呼ばれるデバイスのすべての通信機能を無効化する機能が搭載されています。
機内モードでは、たとえば以下のような通信機能が無効化されます。
- 携帯電話機能の通信(3G、4G・LTEなど)
- Wi-Fiの通信
- Bluetoothの通信
- GPS(位置情報)に関する通信
機内モードは航空機モードとも呼ばれ、元々はスマホなどの通信機器が使用する通信電波が、飛行機の制御に影響を与えるのを防ぐための機能です。
これを有効に設定していれば、通信機器の通信機能が無効化されるため、飛行機への影響をなくすことができる、というわけ。
そしてその機能の一つである『携帯電話機能の通信(3G、4G・LTEなど)の無効化』により、スマホに電話が着信しなくなります。
だから何らかの理由で電話に出たくない!スマホに着信させたくない!
という場合には、スマホを『機内モード』にしておくと良いでしょう。
ちなみに機内モードに設定中のスマホに対して電話をかけた場合、スマホの電源OFF状態・圏外にいるときのアナウンスが流れる仕組みとなっています。
スマホを機内モードに設定する方法
Androidスマホでは、クイック設定タイル(クイック設定ツール)から機内モードのON・OFFを行います。
クイック設定タイルは、画面上部から下方向に向かって2回スワイプすることで表示します。
そして表示されたクイック設定タイルから『機内モード』アイコンを探し、以下のようなアイコンが表示されていれば、機内モードは無効状態となっています。
この状態ではすべての通信機能を無効化する機能は働いていません。
『機内モード』が無効化状態のときに、アイコンをタップすることで、『機内モード』を有効化します。
これにより携帯電話機能、Wi-Fi、Bluetooth、GPSに関する通信がすべて無効化され、通信不可状態となります。
iPhoneやiPadなどのiOSデバイスでは、ホーム画面 →『設定』→『機内モード』から設定可能です。
『機内モード』を有効状態にすると、基本的にはWi-Fiへの接続ができなくなります。
そのため、いつのまにかWi-Fiへの接続ができなくなった場合には、『機内モード』が有効状態となっていないか、確認してみてください。
参考:スマホやPCのWi-Fiがつながらないときに確認すべきポイントや対処方法
機内モードを有効にしていても、Wi-Fiによる通信を行いたい!
電車や新幹線に乗っているときなど、電話に出にくい状況下で電話に着信させたくない!
そこで機内モードを有効化すると、Wi-Fiも使えなくなってしまう…。
できれば電話の着信はさせず、Wi-Fiによる通信を利用することはできないだろうか。
と考える方もいらっしゃると思います。
機内モードはスマホのすべての通信機能を無効化する機能であるため、こういったことはできないように感じますよね。
はるるも以前はこう思っていました。
ところが機内モードで通信機能を無効化後、個別に通信機能を有効化することで、実は機内モードが有効状態であっても、Wi-FiやBluetoothの通信機能を利用できるんです!
機内モードが有効状態のときに、Wi-FiやBluetoothによる通信機能を有効化する方法
機内モードが有効状態のときに、Wi-FiやBluetoothによる通信機能を有効化する方法はとっても簡単。
まずはさきほどご紹介したスマホを機内モードに設定する方法を参考に、スマホの機内モードを有効化します。
その後Androidであれば、クイック設定タイル(クイック設定ツール)の『Wi-Fi』アイコンをタップし、Wi-Fi機能を有効化してください。
たったこれだけの作業で、電話の着信はさせずWi-Fiによる通信を利用できるようになります!
同様にクイック設定タイルで『Bluetooth』アイコンをタップすれば、Bluetooth機能も有効化が可能です。
iPhoneやiPadなどのiOSデバイスでは、ホーム画面 →『設定』→『Wi-Fi』から設定してください。
Bluetoothはホーム画面 →『設定』→『Bluetooth』から設定を行います。
機内モードを有効化すると、バッテリーの持ちが良くなります!
機内モードを有効化すると、ありがたい副次的効果が発生します。
それはスマホなどのデバイスの電力消費量が減り、バッテリーの持ちが良くなること。
実はスマホは使っていないときであっても、定期的に外部と通信を行っています。
これは新規受信メールの確認のためなど、機能上必要なことです。
通信には、当然バッテリーに蓄えられた電気を使っています。
そこで機内モードを有効化し、外部との通信ができないようにすることで、通信に使用するための電気が使われなくなり、バッテリーの持ちが改善する、というわけ。
だからバッテリー残量が少ないときなど、バッテリーを少しでも長持ちさせたいときは、機内モードに設定するのも一つの手です。
また電波状況が悪いところにいると、スマホは通信が正常にできるよう、より強い電波を探し続ける動作を行います。
これによりバッテリーの減りがはやくなる傾向にあります。
特に登山をする、地下に長時間滞在するなど、電波状況が悪いところにいる時間が長いときは、機内モードに設定しておくことでバッテリーの消耗を抑えることができるでしょう。
ただスマホのバッテリー消費の多くは占めるのは、ディスプレイの点灯です。
そのため劇的な効果があるものではありませんが、たしかに省バッテリー効果を実感できます。
機内モードとWi-Fi、Bluetoothは併用できます!
今回ご紹介したように、機内モードとWi-Fi、Bluetoothは併用が可能です。
これを利用すれば、電話の着信はさせずにWi-FiやBluetoothによる通信を利用できます。
何らかの理由により電話に出たくないが、Wi-FiやBluetoothによる通信は使いたい!
という場合には、ぜひご活用ください!
また今回はくわしくふれていませんが、Windows 10でも機内モードとWi-Fi、Bluetoothは併用が可能です。(以下画像では、機内モード設定中にWi-Fiを有効に設定しています。)
Windowsの機内モードでは、すべての通信機能がオフとなるわけではなく、有線LANによる通信は機内モードが有効状態でも使用可能です。
これは有線LANは文字通り有線を使った通信であり、無線電波を使っていないためでしょう。
Windowsの機内モードも必要があれば、ぜひ使ってみてくださーい!