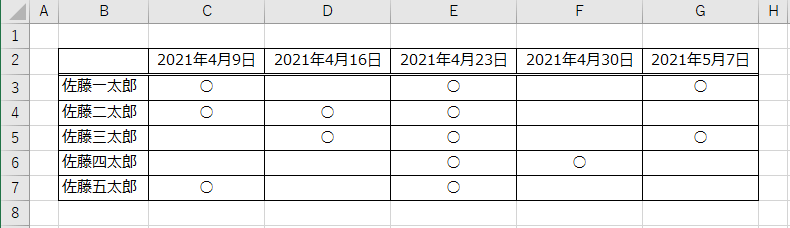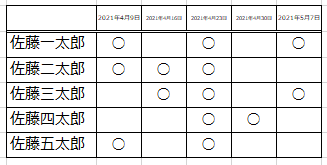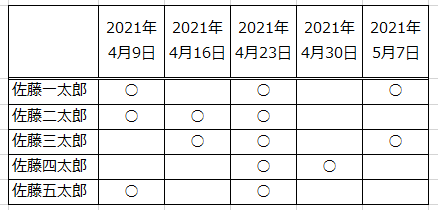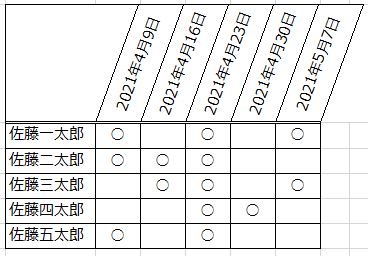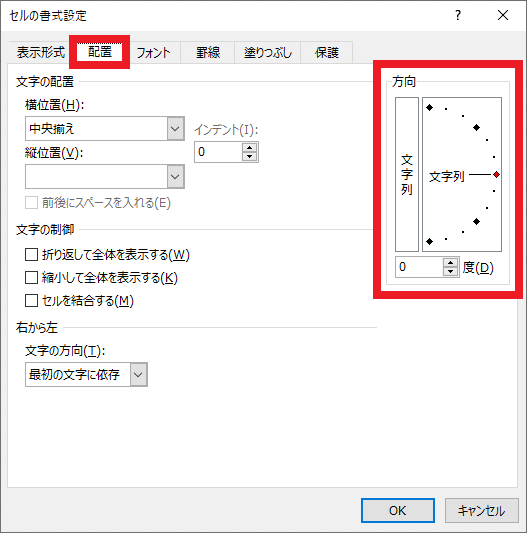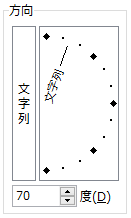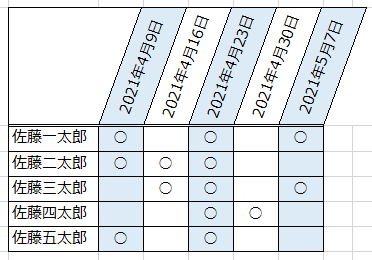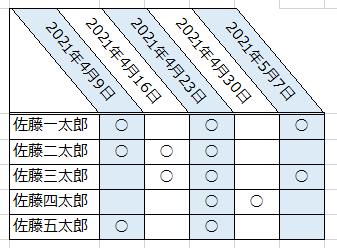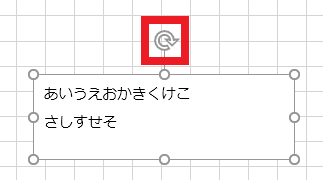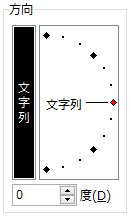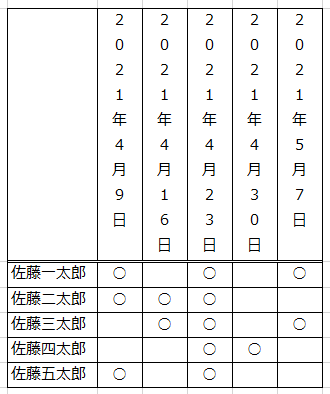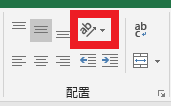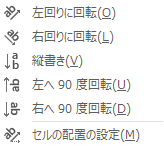Excelで横長文字列を斜めに表示して狭い表示幅に収めたり縦書き表示を行う方法
本エントリーの目次
Excelで、横長文字列を斜めに表示して狭い表示幅に収めたい!
Excelを使って表を作っている際、長い文字列が入力されているセルの表示幅を狭めたい!
と感じることがあります。
たとえば以下のような出席可否の確認表では、C~G列は○を記入するだけなので、列幅を小さくすることで表の大きさそのものを小さくできます。
ですが日付が入力されているヘッダー文字列部は、10文字前後の長い文字列が入力されています。
そのため、縮小表示の設定をした上でセル幅を縮めると以下のように、文字が小さく読みづらい状態に。
また折り返し表示の設定を行った場合では、ヘッダー文字列部の文字の表示は小さくならず、読みづらくなることはありません。
ですが列幅を小さくする効果は、少し小さいです。
こういったケースで、表の横幅(列の幅)を縮める代わりに高さ(行の高さ)が大きくなるのは問題ない。
ということであれば、ヘッダー文字列を斜めに表示することで、文字の読みやすさを維持したまま列の幅を小さくすることが可能です。
そこで今回は、Excelで横長文字列を斜めに表示して、狭いセルの表示幅に文字が収まるように表示する方法をご紹介します!
また、斜め表示ではなく縦書き表示にすることで、表の高さは大きくなるものの、列の幅をかなり小さい状態とすることが可能です。
そのため、セルに入力されている文字列を縦書き表示する方法についても、併せてご紹介します!
Excelでセルに入力されている文字列を斜めに表示する方法
Excelでセルに入力されている文字列を斜めに表示する場合は、『セルの書式設定』で設定を行います。
先ほどもお見せした以下の表では、C2:G2セル範囲のヘッダー文字列部について斜め表示を行うことで、文字の読みやすさを維持したまま表の幅を小さくすることが可能です。
そのため、まずは設定変更の対象であるC2:G2セル範囲を選択状態とします。
次に右クリックを行い、コンテキストメニューを表示。
そしてメニュー中の『セルの書式設定』メニューをクリックしましょう。
『セルの書式設定』画面が表示されたら『配置』タブをクリックします。
セルに入力されている文字列の斜め表示は、『配置』タブ上の『方向』セクションで設定を行います。
たとえば文字を左回転させ、右肩上がりに70°の斜め表示を行いたい場合には、入力ボックスに『70』と入力する。
または『方向』セクションの時計のような表示部の『文字列』をマウスで動かし、70°となるように回転させてください。
設定が終わったら『OK』ボタンを押下。
以上の操作により、セルに入力されている文字列が斜め表示となっています。
最後にセルの幅を縮めることで、文字の読みやすさを維持したまま表(各列)の幅を小さくできます。
また、以下のように一列おきに背景色を設定することで、表が見やすくなります。
ここまでにご紹介した事例では、文字を左回転させ右肩”上がり”の状態に設定しています。
これとは反対に、文字を右回転させ右肩”下がり”に設定することも可能です。
この場合には、『配置』タブ上の『方向』セクションにて、負の角度(マイナス n 度)を設定します。
たとえば『-50』を設定した場合には、以下のような表示となります。
尚、『方向』セクションでは『-90』~『90』の範囲で角度を設定可能です。
ただし『-90』や『90』に近い角度に設定すると、かなり文字が読みづらくなるため、個人的には『-70』や『70』くらいまでの設定がおすすめです。
Excelでテキストボックスに入力されている文字列を斜めに表示する方法
先にご紹介した『セルの書式設定』の『方向』セクションで角度を設定する方法は、セルに入力されている文字列を斜めに表示するものです。
テキストボックスに入力されている文字列を斜めに表示したい場合には、別の方法で対応を行います。
たとえば、以下のような『あいうえおかきくけこさしすせそ』という文字列が入力されているテキストボックスがあったとしましょう。
このテキストボックスに入力されている文字列を斜めに表示したい場合には、テキストボックスそのものを回転させることで斜め表示を行います。
テキストボックスを回転させて斜め表示を行う場合は、まずはテキストボックスをクリックして選択状態とします。
このときにテキストボックスの近くに表示される以下回転マークを、マウスでドラッグ&ドロップ操作することでテキストボックスを回転させることができます。
テキストボックスそのものの回転操作を実行することで、以下のようにテキストボックス中の文字列を斜め表示とすることが可能です。
Excelでセルに入力されている文字列を縦書き表示する方法
先にご紹介したとおり、Excelでセルに入力されている文字列を斜めに表示する場合は、『セルの書式設定』画面を表示。
そしてこの画面の『配置』タブ上の『方向』セクションで角度を設定することで、対応が可能でした。
またこの設定セクションでは、セルに入力されている文字列の斜め表示だけではなく、縦書き表示に変更する設定を行うことも可能です。
セルに入力されている文字列を縦書き表示としたい場合には、対象のセル範囲を選択してから『セルの書式設定』画面を表示。
次に『配置』タブ上の『方向』セクションで角度を設定するのではなく、以下黒塗り表示となっている縦書きの設定ボタンをクリックします。
※縦書きの設定ボタンをクリックすると、角度は自動的に0°に設定変更されます。
この設定により、以下のように縦書き表示が行われます。
縦書き表示を行うことで、列幅をかなり小さくできるケースもあるでしょう。
ですが縦書き表示は表の高さが大きくなるため、表の幅・高さと文字(の見やすさ)のバランスを検討し、斜め表示とするのか。
あるいは縦書き表示とするのかを検討すると良いでしょう。
ボタン操作で斜め表示や縦書き表示の設定を行う方法
Excelのセルに入力されている文字列の斜め表示や縦書き表示は、ボタン操作を行うことでワンボタンで設定が可能です。
この機能を利用する場合には、まずは対象のセル範囲を選択してください。
次に『ホーム』タブ上の『配置』グループ内にある『方向』ボタンをクリックします。
このボタンをクリックすると以下のようなメニューが表示されるので、設定したい操作のメニューをクリックしてください。
尚、メニュー中の『左回りに回転』と『右回りに回転』は、それぞれ45°回転させる機能となります。
45°や90°以外の任意の角度を設定したい場合には、これらボタンの操作では対応できないため、『セルの書式設定』画面の『配置』タブ上の『方向』セクションで設定を行う必要があります。
以上、参考になさってくださーい!