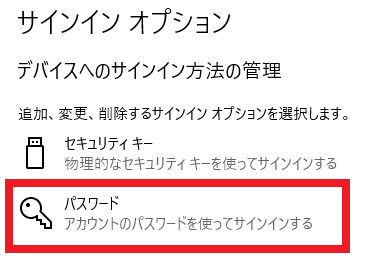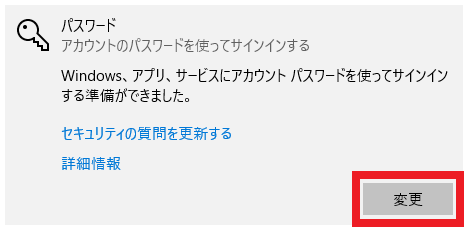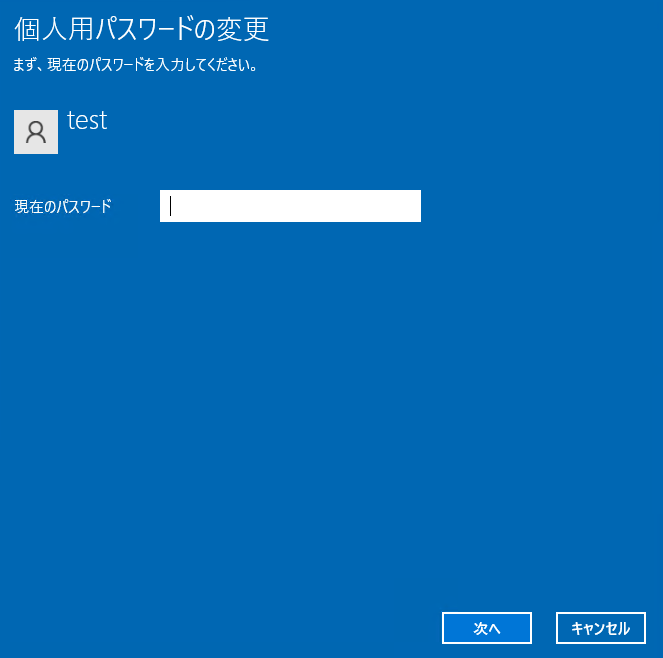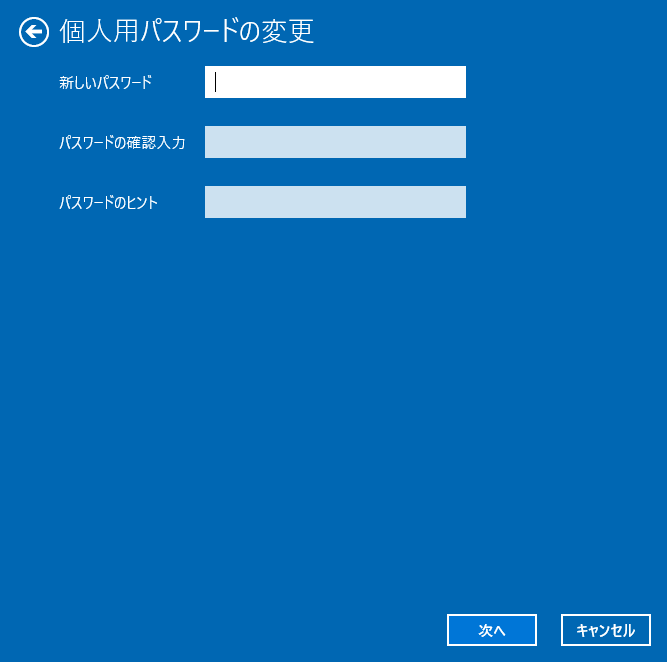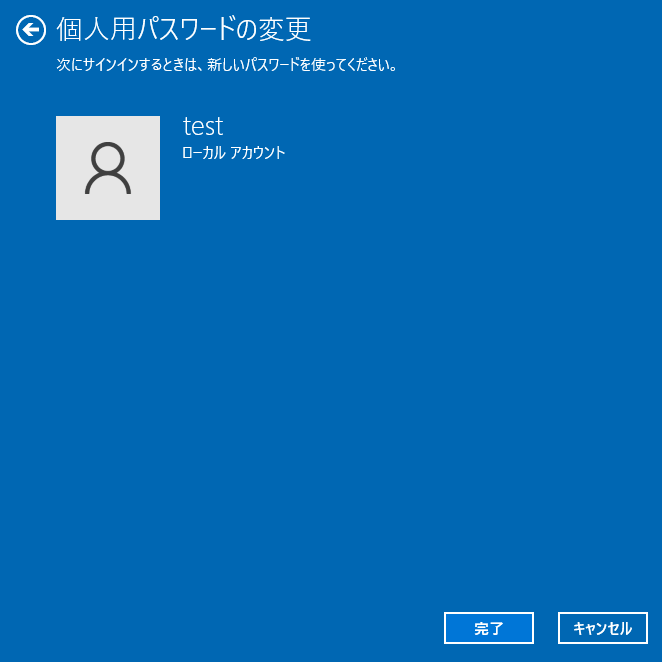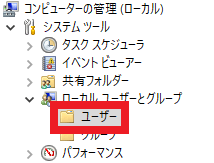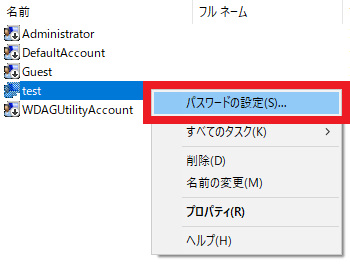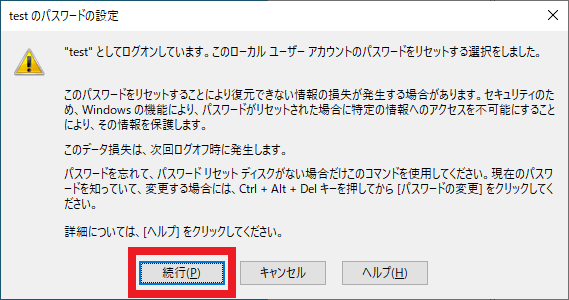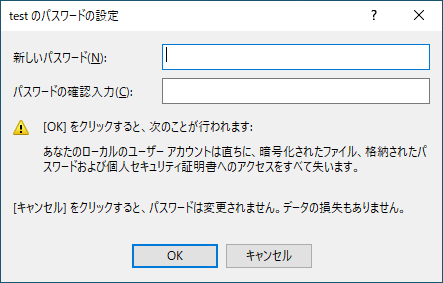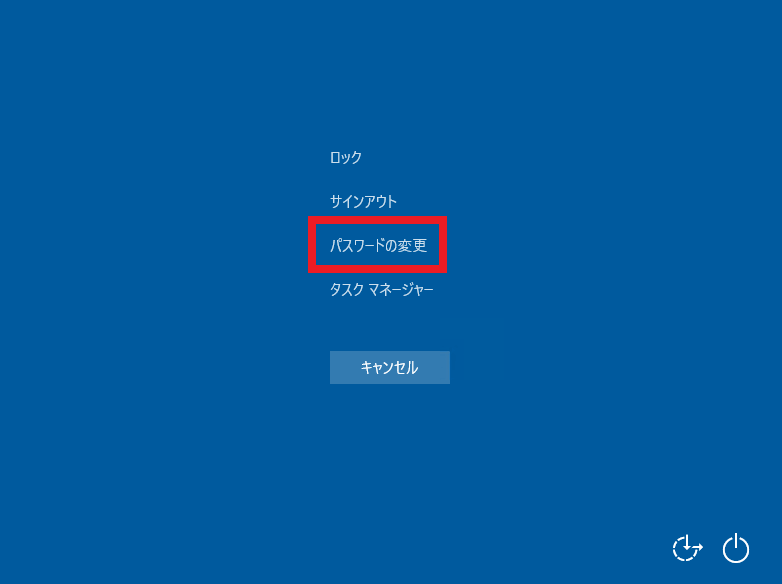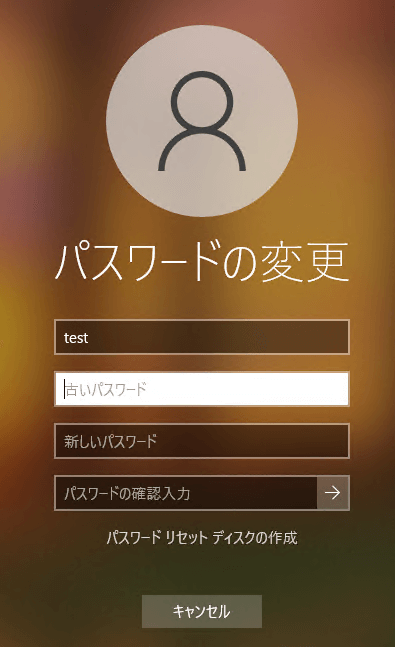リモートデスクトップの接続先PCのパスワードを変更する方法
リモートデスクトップの接続先PCのパスワードを変更したい!
リモートデスクトップ接続機能を使って、別のPCの操作を行っている際、リモートデスクトップ接続により操作を受ける側のPC(接続先のPC)※のパスワードを変更したい!
と感じることがあります。
そこで今回は、リモートデスクトップの接続先PCのパスワードを変更する方法をご紹介します!
※一般的には、リモートデスクトップ接続により操作を受ける側のPCはリモートデスクトップホスト、またリモートデスクトップ接続を使って操作をする側のPCは、リモートデスクトップクライアントと呼ばれています。
リモートデスクトップホスト(接続先PC、操作を受ける側のPC)のパスワードを変更する方法
リモートデスクトップ接続の機能を使用中に、リモートデスクトップホスト(リモートデスクトップの接続先PC、操作を受ける側のPC)のパスワードの変更をしたいときは、以下のような方法で対応できます。
尚、これからご紹介する手順では、リモートデスクトップ接続に使用するローカルユーザーである『test』ユーザーのパスワードを変更する前提で、説明を行っています。
また各方法については、Windows 10 Pro 2004のリモートデスクトップホストで正常に動作することを確認しています。
ただし一部の方法については、以前のバージョンのWindowsでは利用できない場合がありますこと、あらかじめご了承ください。
Windowsの設定画面でパスワードを変更する方法
Windowsの設定画面から、パスワードの変更が可能です。
設定画面は、キーボードの『Windows』+『I(アルファベットのアイ)』キーを押下※。
または、画面下部にあるタスクバー左端の『Windows』ボタン → 『設定』ボタンとクリックすることで表示できます。
※
リモートデスクトップ接続のキーボードの設定によって、ショートカットキーの動作(通知先)が異なります。
そのため、リモートデスクトップホストに対してショートカットキー操作が通知されず、リモートデスクトップクライアントの設定画面が表示されてしまうときは、マウス操作により『設定』ボタンをクリックしてください。
参考:リモートデスクトップでショートカットキーの通知先(接続元か先か)を設定する方法
Windowsの設定画面が表示されたら、『アカウント』→『サインインオプション』とクリックしてください。
すると以下のような画面が表示されるので、『パスワード』をクリックします。
この操作により、パスワードセクションの右下に『変更』ボタンが表示されるので、このボタンをクリックします。
すると『個人用パスワードの変更』ウィザードが表示されるので、まずは『現在のパスワード』を入力してから、『次へ』ボタンをクリックしてください。
次に『新しいパスワード』とその確認入力、『パスワードのヒント』を入力してから、『次へ』ボタンをクリックします。
最後に以下のような画面が表示されるので、『完了』ボタンをクリックします。
以上の操作により、パスワードが変更されます。
『ローカルユーザーとグループ』でパスワードを変更する方法
『コンピューターの管理』画面などで表示できる『ローカルユーザーとグループ』でも、パスワードを変更可能です。
実はこの方法は厳密にはリセットであり、パスワード変更をする際に、現在のパスワードの入力を求められません。
また後述の実行確認画面で表示される注意書きにて、可能なら別の方法(特殊なキー操作で表示できる画面から、パスワードを変更する方法)を利用するよう、注意喚起が行われています。
そのため、特殊なキー操作で表示できる画面から、パスワードを変更する方法を利用できる場合は、そちらを利用ください。
『コンピューターの管理』画面は、デスクトップなど任意の画面を表示した状態で『Windows』キーを押しながら『R』キーを押下。※
『ファイル名を指定して実行』画面が表示されるので、『名前』のテキストボックスに『compmgmt.msc』と入力し、『OK』ボタンをクリックすることで表示できます。
※リモートデスクトップホストに対してショートカットキー操作が通知されないときは、以下のページを参考に、リモートデスクトップホストに通知されるような設定、または操作を行うことで、『ファイル名を指定して実行』画面を表示できるようになります。
リモートデスクトップでショートカットキーの通知先(接続元か先か)を設定する方法
『コンピューターの管理』画面が起動したら、画面の左側にあるツリーペイン部で『ローカルユーザーとグループ』配下の『ユーザー』をクリックしてください。
すると画面の右側にローカルユーザーの一覧が表示されるので、変更対象のユーザーを右クリックしてコンテキストメニューを表示。
そして『パスワードの設定』メニューをクリックします。
『パスワードの設定』機能を利用すると、以下のような実行確認画面が表示されるので、注意書きを読んで内容を確認。
問題がないようであれば、『続行』ボタンをクリックしてください。
この実行確認画面では、先にも書いたとおり以下のような注意喚起が行われています。
パスワードを忘れて、パスワードリセットディスクがない場合だけこのコマンドを使用してください。
現在のパスワードを知っていて、変更する場合には、Ctrl + Alt +Delキーを押してから、[パスワードの変更]をクリックしてください。(Windowsの『パスワードの設定』機能の実行確認画面より引用)
したがって繰り返しとなりますが、特殊なキー操作で表示できる画面から、パスワードを変更する方法を利用できる場合は、そちらを利用ください。
『続行』ボタンをクリックすると、以下のような画面が表示されるので、『新しいパスワード』と『パスワードの確認入力』に入力を行ってから、『OK』ボタンをクリックすることでパスワードの変更(厳密にはリセット)が実行されます。
特殊なキー操作で表示できる画面から、パスワードを変更する方法
リモートデスクトップ接続を利用していない場合には、特殊なキー操作である『Ctrl』+『Alt』+『Delete』キー操作※1により表示できる画面から、パスワードの変更が可能です。
※1 『Ctrl』キーと『Alt』キーを押しながら、『Delete』キーを押下する。
そしてこのキー操作をリモートデスクトップ接続を利用中に実行すると、リモートデスクトップクライアントに対して特殊なキー操作が通知されるため、リモートデスクトップホストのパスワード変更ができません。
リモートデスクトップホストに対して、『Ctrl』+『Alt』+『Delete』キー操作と同等の特殊なキー操作を通知する場合には、リモートデスクトップ接続のウィンドウをアクティブウィンドウ※2としてから、『Ctrl』キーと『Alt』キーを押しながら、『End』キーを押下する『Ctrl』+『Alt』+『End』キー操作を実行します。
※2
『Ctrl』+『Alt』+『End』キー操作は、アクティブウィンドウとなっているリモートデスクトップ接続に対して通知されます。
そのため、複数のリモートデスクトップ接続を実行している場合でも、『Ctrl』+『Alt』+『End』キー操作が通知されるのは、アクティブウィンドウのリモートデスクトップ接続のみです。
『Ctrl』+『Alt』+『End』キー操作を行うと、対象のリモートデスクトップ接続が以下のような画面に変わるので、『パスワードの変更』をクリックしてください。
すると以下のような『パスワードの変更』画面が表示されます。
この画面にて『古いパスワード』(現在のパスワード)と『新しいパスワード』、『(新しい)パスワードの確認入力』に入力を行ってから、キーボードの『Enter』キーを押下する。
または『パスワードの確認入力』の右側にある『→』ボタンをクリックすることでパスワードの変更が実行されます。
コマンド操作により、パスワードを変更する方法
コマンドプロンプトやPowerShellのコマンド操作により、パスワードを変更することも可能です。
コマンドプロンプトのコマンド操作により、パスワードを変更する方法
コマンドプロンプトのコマンド操作により、パスワードを変更する場合は、まずはコマンドプロンプトを管理者権限で起動してください。
参考:Windows アプリケーションを管理者権限で起動・実行する方法
パスワードの変更は、『net user <ユーザー名> <パスワード>』という構文のコマンドを実行することで行います。
そのため、『test』ユーザーのパスワードを『password』に変更する場合は、『net user test password』というコマンドを実行してください。
正常に処理を完了できた場合には、以下のように『コマンドは正常に終了しました。』というメッセージが表示されます。
1 2 3 4 5 | c:\>net user test password コマンドは正常に終了しました。 c:\> |
PowerShellのコマンド操作により、パスワードを変更する方法
PowerShellのコマンド操作によりパスワードを変更するケースでも、PowerShellをコマンドプロンプトと同じように管理者権限で起動する必要があります。
参考:Windows アプリケーションを管理者権限で起動・実行する方法
パスワードの変更は、『Set-LocalUser -Name <ユーザー名> -Password (ConvertTo-SecureString “<パスワード>” -AsPlainText -Force)』という構文のコマンドを実行することで行います。
そのため、『test』ユーザーのパスワードを『password』に変更する場合には、以下のようなコマンドを実行してください。
1 2 | PS C:\> Set-LocalUser -Name test -Password (ConvertTo-SecureString "password" -AsPlainText -Force) PS C:\> |
PowerShellの『Set-LocalUser』コマンドレットでは、処理が正常に完了した場合であっても、コマンドプロンプトのように『コマンドは正常に終了しました。』というようなメッセージは表示されません。
以上、参考になさってくださーい!