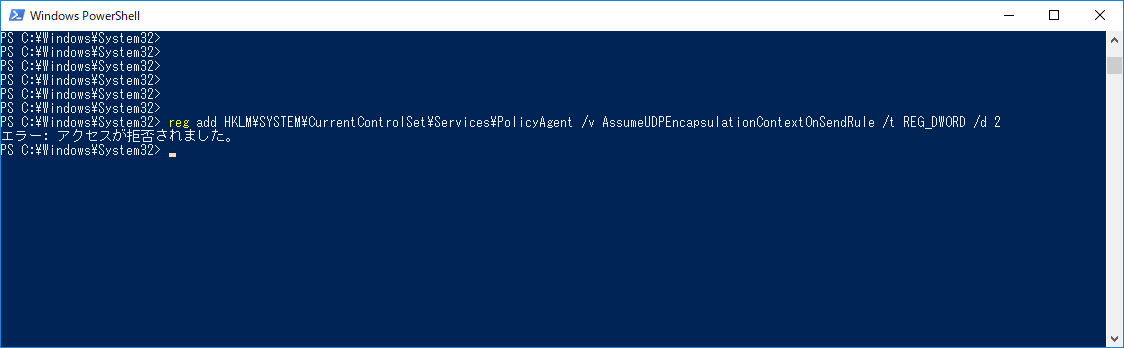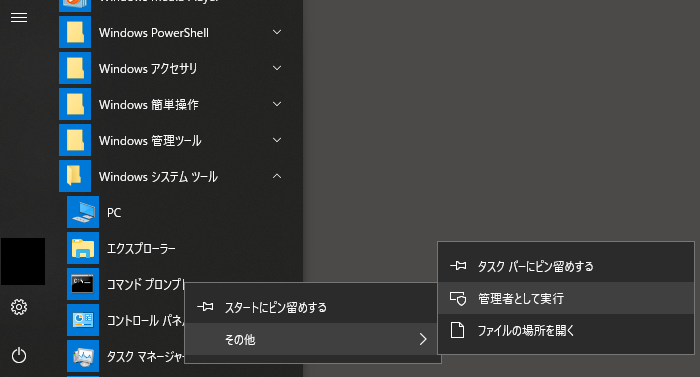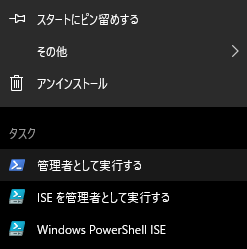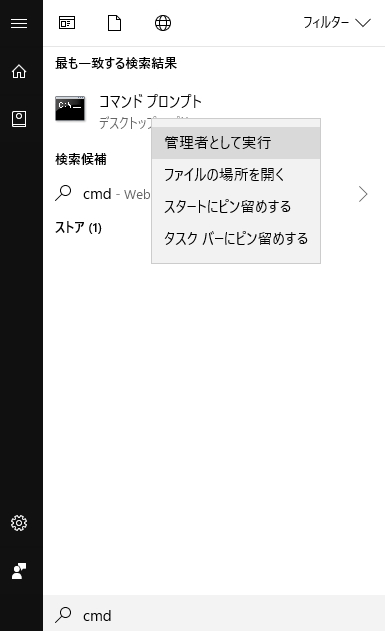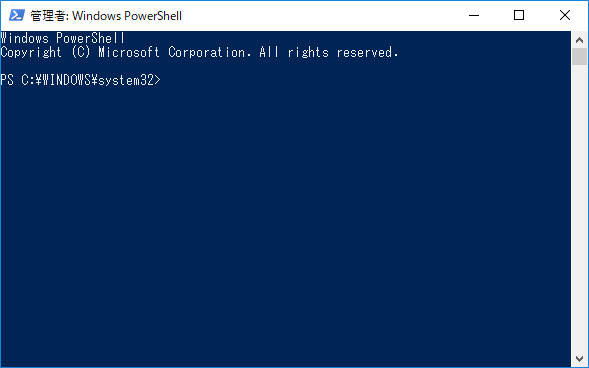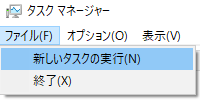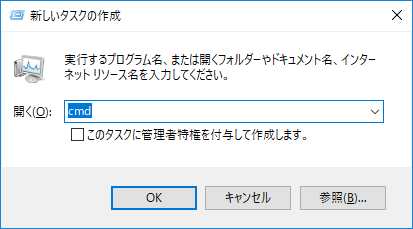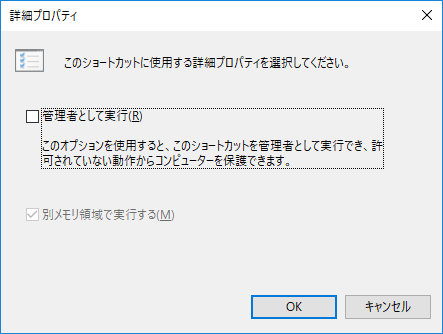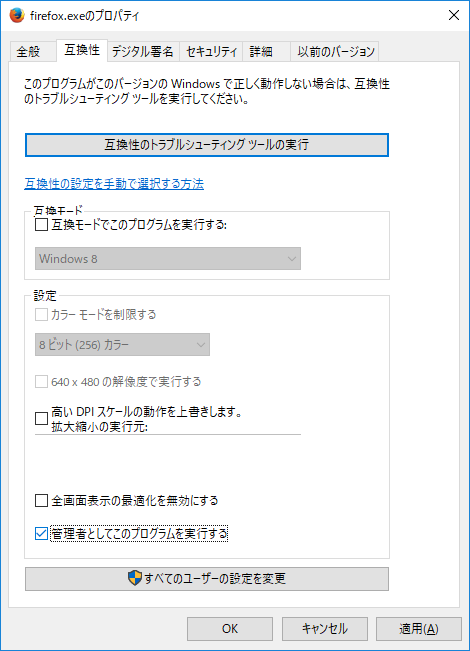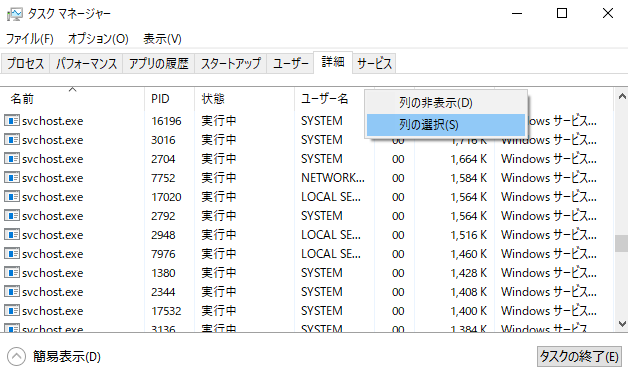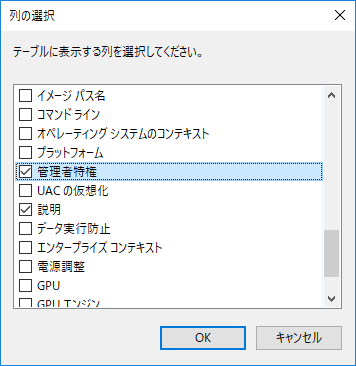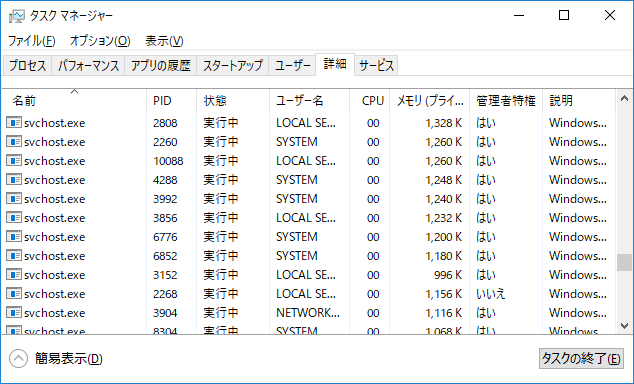Windows アプリケーションを管理者権限で起動・実行する方法
2020/01/07
本エントリーの目次
管理者権限でWindows アプリケーションを起動したい!
Windows PCで作業を行っていると以下のような、処理を実行するための権限が足りませんよー!
というエラーが発生することがあります。
1 2 | PS C:\Windows\System32> reg add HKLM\SYSTEM\CurrentControlSet\Services\PolicyAgent /v AssumeUDPEncapsulationContextOnSendRule /t REG_DWORD /d 2 エラー: アクセスが拒否されました。 |
このコマンドはWindows 10などのOSで、NAT トラバーサルを有効にするための処理です。(L2TP/IPSecによるVPN接続時などに必要。)
参考:Windows10やスマホから、L2TP/IPSecによるリモートアクセスVPNを行うためのヤマハRTXルーターのCUI設定方法
現在のWindows OSでは、たとえ管理者権限でログオンしていたとしても、普段の操作時には標準アカウントと同じ権限でアプリケーションソフトウェアが実行されます。
これはあるユーザーの操作が他のユーザーすべてに影響する内容であるなど、重要度の高い操作について、ユーザーの意図しない変更を防ぐ。
というセキュリティー上の理由によるものです。
こういった事情により管理者権限でログオンしていても、普段は標準アカウントと同等の権限で処理を実行。
そして管理者権限が必要な処理を行った際は、別途管理者権限を要求するようになっています。
冒頭で実行したレジストリの編集には、管理者権限が必要です。
ところが先のコマンドを実行したPowerShellは通常権限で実行しています。
そのため管理者権限の必要なコマンドを実行しようとしたら、『アクセスが拒否されました。』というエラーメッセージとともに、処理に失敗したわけです。
管理者権限が必要な処理を実行する場合には、先のPowerShellの例のように、実行元アプリケーションが管理者権限で実行されていなければならないこともあります。
そこで今回は、Windowsのアプリケーションソフトウェアを管理者権限で実行する方法をご紹介します!
Windowsのアプリケーションソフトウェアを管理者権限で実行する方法
Windowsのアプリケーションソフトウェアを管理者権限で実行する方法には、たとえば以下の方法が挙げられます。(コマンドプロンプトを管理者権限で実行する方法を例にご紹介しています。)
Windowsのスタートメニュー(アプリケーションリスト) + コンテキストメニューを使用する
Windowsのスタートメニューから目的のアプリケーションを探し、右クリックでコンテキストメニューを開いて管理者権限で実行します。
- 『Windows』キーを押下、またはマウスで画面左下のWindowsボタンをクリックして、スタートメニューを表示する。
- アプリケーションリストから目的のアプリケーションを探す。
(コマンドプロンプトはアプリケーションリスト → Windows システム ツール → コマンドプロンプト) - 目的のアプリケーションを右クリックして、コンテキストメニューを表示する。
- コンテキストメニューの中の『その他』をクリックし、『管理者として実行』をクリックする。
尚、PowerShellなど一部のアプリケーションソフトウェアでは、コンテキストメニューの『その他』の下に、『管理者として実行する』というメニューが表示されるものも。
この場合には『管理者として実行する』をクリックしてください。
Windowsのスタートメニュー(検索) + コンテキストメニューを使用する
Windowsのスタートメニューから目的のアプリケーションを検索し、右クリックでコンテキストメニューを開いて管理者権限で実行します。
- 『Windows』キーを押下、またはマウスで画面左下のWindowsボタンをクリックして、スタートメニューを表示する。
(検索ボックスを表示している場合には、入力可能な状態とする方法でも可。) - 目的のアプリケーション名の一部を入力するなどして、アプリケーションを検索する。
- 目的のアプリケーションを右クリックして、コンテキストメニューを表示する。
- コンテキストメニューの中の『管理者として実行』をクリックする。
Windowsのスタートメニュー(検索) +ショートカットキー(『Ctrl』+『Shift』+『Enter』)を実行する
これはWindowsのスタートメニュー(検索) + コンテキストメニューを使用する方法を応用したものとなります。
ショートカットキーを使うことで、より少ない手順で実行が可能です。
- 『Windows』キーを押下、またはマウスで画面左下のWindowsボタンをクリックして、スタートメニューを表示する。
(検索ボックスを表示している場合には、入力可能な状態とする方法でも可。) - 目的のアプリケーション名の一部を入力するなどして、アプリケーションを検索する。
- 目的のアプリケーションが選択状態のときに、キーボードの『Ctrl』+『Shift』+『Enter』キーを同時押しする。
この方法は手順が少なくスピーディーに操作できるので、特におすすめできる方法です。
PowerShellのStart-Processコマンドレットを使う
PowerShellのコマンドレットを使って他のアプリケーションを管理者権限で実行することも可能です。
PowerShellを使ってアプリケーションを管理者権限で実行する場合、Start-Processコマンドレットを使って以下のようなコマンドを実行します。
1 | Start-Process cmd -Verb runas |
またアプリケーションのフルパスを指定して実行することも、もちろん可能です。
1 | Start-Process "C:\Windows\System32\cmd.exe" -Verb runas |
ちなみにこの方法では、以下コマンドを実行すればPowerShell自体を管理者権限で実行することも可能です。
1 | Start-Process powershell -Verb runas |
タスク マネージャーの『新しいタスクの作成』を使う
普段の操作の中で、キーボードの『Windows』+『R』キーの同時押下で『ファイル名を指定して実行』を使っている方もいらっしゃると思います。
『ファイル名を指定して実行』で開始したアプリケーションは、基本的には標準アカウントと同じ権限で動作する仕様です。
これと同じような使い勝手のアプリケーション起動方法を使って管理者権限でアプリケーションを起動したい場合、タスク マネージャーの『新しいタスクの作成』を使う方法が考えられます。
- キーボードの『Ctrl』+『Shift』+『Delete』キーを同時押下し、『タスク マネージャー』をクリック。
- タスク マネージャー左上のファイルメニューから、『新しいタスクの実行』をクリックする。
- 『新しいタスクの作成』画面で実行したいアプリケーションを指定し、『このタスクに管理者特権を付与して作成します。』にチェックを入れてから、『OK』ボタンをクリックする。
Windowsのアプリケーションソフトウェアを常に管理者権限で実行する方法
ここまでご紹介した方法は、その操作をしたときにのみWindowsのアプリケーションソフトウェアを管理者権限で実行する方法となります。
ですが特定のソフトウェアについては、常に管理者権限で実行したいこともあるでしょう。
これについては以下の方法で可能です。
実行ファイルのショートカットに常に管理者権限で実行するよう設定する
実行ファイルのショートカットには、常に管理者権限で実行できるようにする設定項目があります。
- 目的のアプリケーションの実行ファイルへのショートカットを作成する。
- ショートカットのプロパティーを開く。
- 『詳細設定』をクリックする。
- 『管理者として実行』にチェックを入れ、『OK』ボタンをクリックしてプロパティーの設定画面を閉じる。
実行ファイルに、常に管理者権限で実行するよう設定する
この方法では実行ファイルに、常に管理者権限で実行するように設定を行います。
- 目的のアプリケーションの実行ファイルのプロパティーを開く。
- 『互換性』タブの『管理者としてこのプログラムを実行する』にチェックを入れる。
- 『OK』ボタンをクリックしてプロパティーを閉じる。
すばやくPowerShellまたはコマンドプロンプトを管理者権限で起動する方法
すばやくPowerShellまたはコマンドプロンプトを管理者権限で起動したい場合、以下の操作を行ってください。
- キーボードの『Windows』+『X』キーを同時押下する。
- キーボードの『A』キーを押下する。
この操作によりPowerShellとコマンドプロンプトのどちらが起動するかは、Windows OSの設定によります。
『Windowsの設定画面』→『個人用設定』→『タスクバー』→『「スタート」ボタンを右クリックするかWindowsキー + Xキーを押したときに表示されるメニューで、コマンドプロンプトをWindows PowerShellに置き換える』
これが『オン』の場合にはPowerShellが、『オフ』の場合にはコマンドプロンプトが起動します。
Windowsのアプリケーションソフトウェアが管理者権限で起動しているかどうかを確認する方法
現在起動しているアプリケーションソフトウェアが、管理者権限で起動されているのかどうかを知りたいときがあります。
これはタスク マネージャーから確認可能です。
- キーボードの『Ctrl』+『Shift』+『Delete』キーを同時押下し、『タスク マネージャー』をクリック。
- 『詳細』タブを開く。
- 列名の上で右クリックしてコンテキストメニューを表示し、『列の選択』をクリックする。
- 『管理者特権』にチェックを入れて『OK』ボタンをクリックする。
以上の操作でタスク マネージャーの『詳細』タブに『管理者特権』列が表示されます。
この列で『はい』と表示されているプロセスが、管理者特権を持った状態(管理者権限)で起動しているアプリケーションソフトウェアです。
『いいえ』と表示されているプロセスについては、標準アカウントと同じ権限で動作しています。
エクスプローラーからアプリケーションにドラッグ&ドロップできない場合、管理者権限で実行されているのかも
最後に管理者権限関連のトラブルについて質問が多いので、一点事例をご紹介します。
エクスプローラーからアプリケーションにドラッグ&ドロップできない場合、アプリケーションソフトウェアが管理者権限で実行されている可能性があります。
現在のWindows OSでは、ファイル管理ソフトウェアであるエクスプローラーが標準アカウントと同じ権限で実行されています。
そのため、管理者権限で実行されているアプリケーションソフトウェアに対して、標準アカウントと同じ権限で実行されているエクスプローラーから、ドラッグ&ドロップでデータを送ることはできません。
アプリケーションソフトウェアを管理者権限で実行している場合には、標準アカウントと同じ権限で実行してみて改善するかどうか、確認すると良いでしょう。
この事象については、ドラッグ&ドロップでファイルを開けない場合に試してほしい対処法でくわしく紹介していますので、併せて参考になさってくださーい!