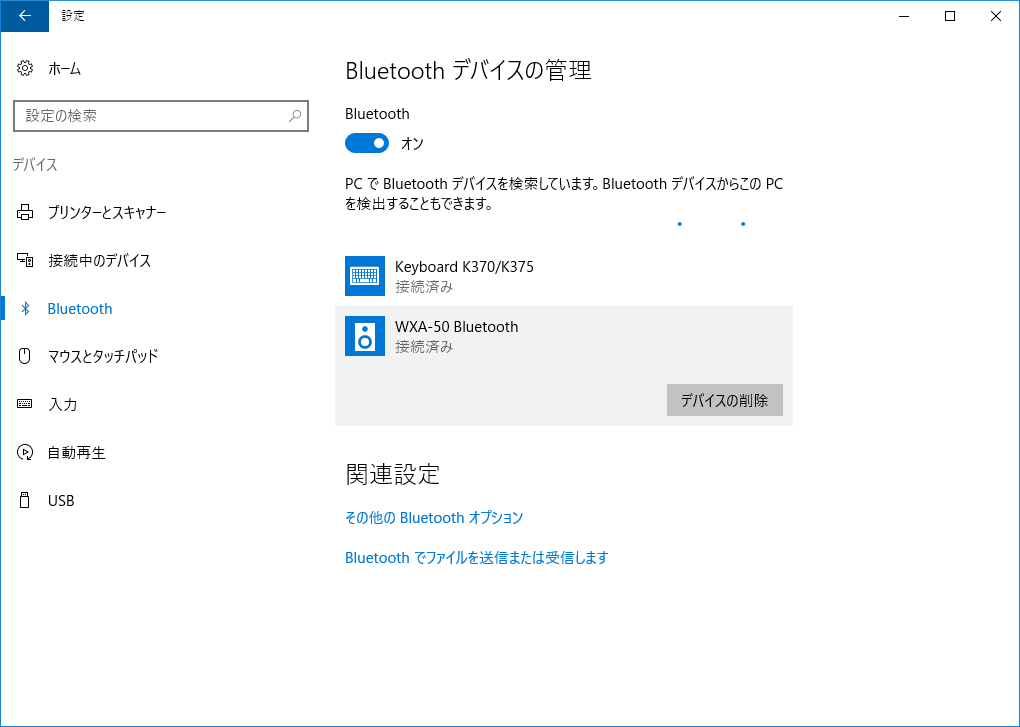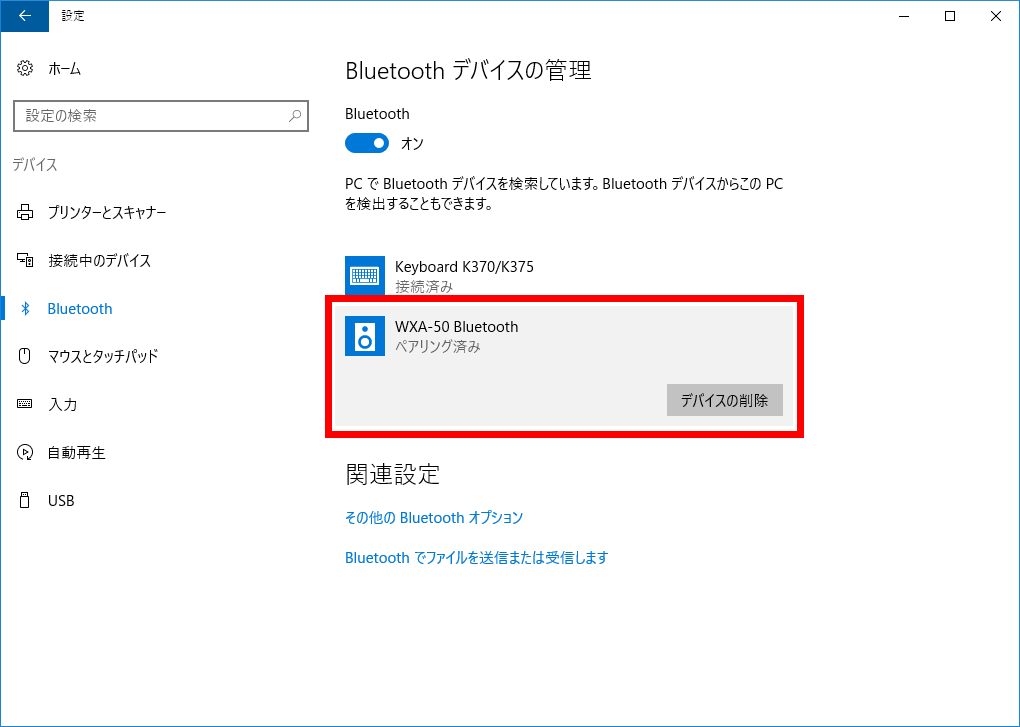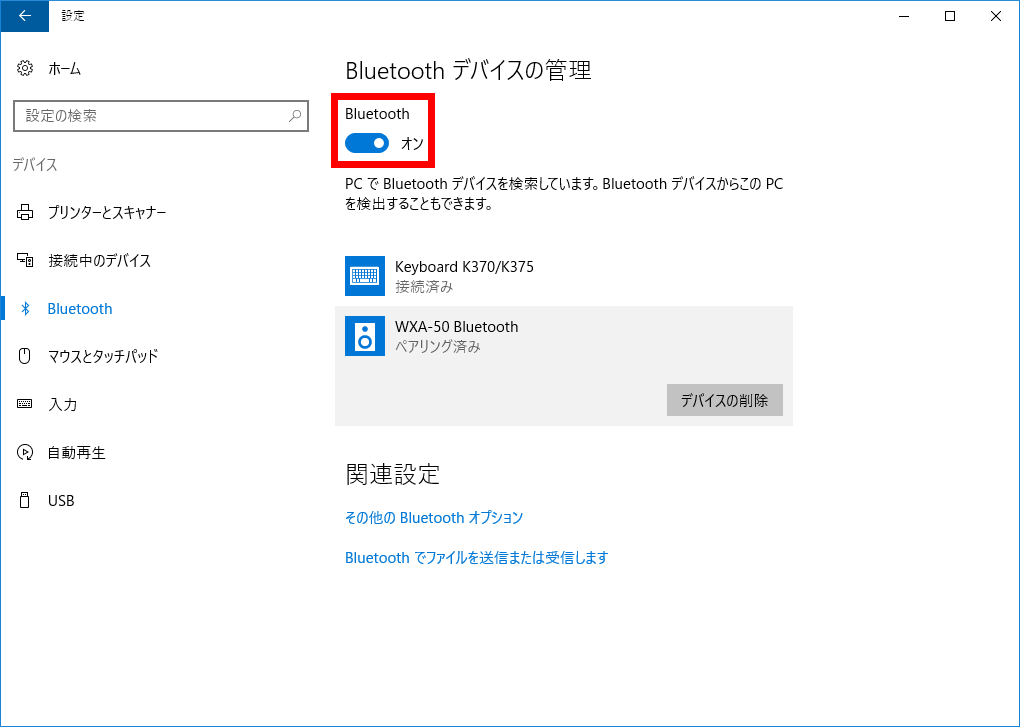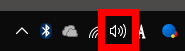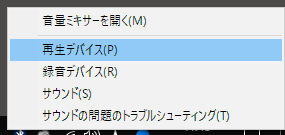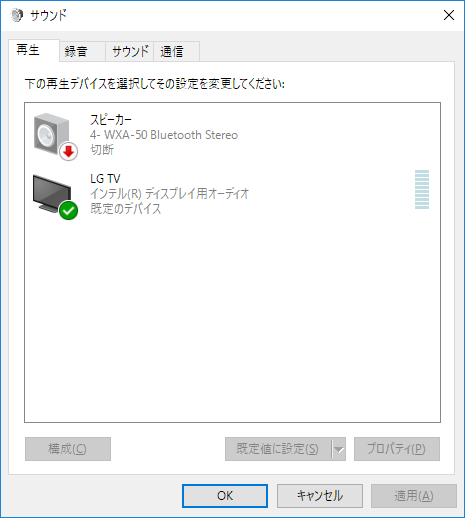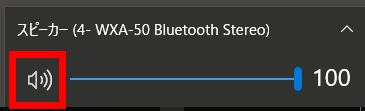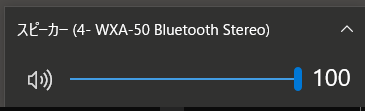Windows 10のBluetoothオーディオの接続が切れた時に再接続する方法
2018/04/25
本エントリーの目次
Windows 10のBluetoothオーディオの接続が、勝手に切れてしまうことがある!
はるるは自宅でヤマハさんのWXA-50というワイヤレスストリーミングアンプを使用したBluetoothオーディオにより、スマホやPCの音源を再生しています。
参考:ヤマハ WXA-50とKEF Q300でワンランク上のワイヤレスオーディオを実現!
そして以前から、Windows 10のPCとBluetoothで接続している時に、ちょっと困ったことが起きていたんです。
それは何かというと、PCを無操作状態のまましばらく放置する、または音源を再生しない状態で放っておくと、勝手にBluetoothオーディオの接続が切断され、音楽の再生ができなくなること。
前者の場合はPCがスリープ状態に移行してしまい、Bluetoothオーディオの接続が切断されます。
後者の場合はWXA-50の省エネ機能が動作して、本体がスタンバイ状態に移行するためです。
どちらも設定を変えてスリープ状態に移行しないようにする、または省エネ機能を無効化することで回避可能な問題ではあります。
ですがせっかくの省エネ機能なので、できれば無効にしたくはありません。
それに接続が切れたとしてもすぐに再接続すれば良いこと※なので、大した手間ではないはず、だったんですが…。
※PCの設定や使用している機材の組み合わせによっては、PCをスリープから復帰させた際に、自動で再接続してくれるケースもあります。
Windows 10のBluetoothオーディオの接続は、うまく再接続できないことがある!
はるるが現在WXA-50にBluetoothオーディオの接続をしているPCでも起きている現象なんですが、Windows 10のBluetoothオーディオの接続は、うまく再接続できないことがあるんです!
Windows 10でBluetoothオーディオを使用する場合、設定→Bluetoothと選択し、Bluetooth デバイスの管理画面を表示。
この画面でペアリングや接続、デバイスの削除によるペアリングの解除などを行います。
そして正常にBluetooth接続が確立しており、Bluetoothオーディオによる音源の再生・伝送が可能である場合、以下のように接続済みと表示されます。(下図では『WXA-50 Bluetooth』という項目が接続済みになっています。)
ところが、PCの設定や使用している機材の組み合わせによっては、PCをスリープから復帰させた際に以下のように、『ペアリング済み』なのに接続が選択できず、『デバイスの削除』によるペアリングの解除しか実行できない状況となる場合があります。
WXA-50は起動しており、Androidスマホなどの他のデバイスではWXA-50のBluetoothを認識しているにも関わらず、です。(Windows 10でのみ、WXA-50のBluetoothの存在を認識してくれない状態である。)
このように、Windows 10のBluetoothオーディオの接続は、うまく再接続できなくなることがあるのです!
Bluetooth機能のオン・オフ切り替えで再接続できる場合もあるけれど…
先にご紹介した『Windows 10のBluetoothオーディオの接続がうまく再接続できない状態』となった場合、Bluetooth機能のオン・オフ切り替えで再接続できることもあります。
具体的には設定→Bluetoothと選択し、Bluetooth デバイスの管理画面を表示。
以下の箇所のBluetooth デバイスのオン・オフを切り替え、一度Bluetoothの機能を無効化し、すべてのBluetooth デバイスを無効化。
その後、再度Bluetoothの機能を有効化することで、すべてのBluetoothデバイスへの接続を再試行し、接続状態に移行できる場合もあります。
しかしこの操作を行おうと、すべてのBluetoothの機能を無効化すると、なぜかBluetooth機材自体を認識しなくなり、以後PCを再起動するまでBluetoothの機能をオンにできなくなる※ことがあります。
この現象はすべてのPCで起こるわけではありませんが、これまでに3台の異なるPCで発生しているのを見かけているので、OSやドライバーなどの問題なのかもしれません。
※デバイスマネージャー上でBluetoothデバイスの状態を調べると、Bluetooth機材を認識しなくなっており、PCにBluetooth通信ができる機材が物理的に接続されていないような状態となる。この症状を見ると、スリープからの復帰時にBluetoothレシーバーの復帰・起動に失敗している印象を受けます。ただBluetoothで接続している他の機材(キーボードなど)とは、再接続できているようなので、スリープからの復帰時にBluetoothレシーバーの復帰・起動に失敗しているというわけではなさそうです。
そしてPCの再起動は少し面倒なので、もう少し簡単に接続断状態を改善し、再接続できるようになる方法を探したところ、うまく再接続できる方法が見つかりました!
切断されたWindows 10のBluetoothオーディオを、簡単に再接続する方法
Windows 10のPCがスリープ状態に移行してしまい、Bluetoothオーディオの接続が切断された。
または接続先機材の省エネ機能が動作して、本体がスタンバイ状態に移行した場合、再生デバイスの設定画面から再度接続することが可能です。
具体的には、タスクバー右端のスピーカーアイコンを右クリック。
次に、表示されたコンテキストメニューから『再生デバイス(P)』をクリック。
すると再生デバイスのサウンド設定画面が表示されるので、再度接続したい再生デバイスを選択して右クリック。
(下記画像では、先ほどまで接続状態だったWXA-50というワイヤレスストリーミングアンプが、PCがスリープ状態になった際に切断され、自動再接続されなかった状態です。)
表示されたコンテキストメニューから、『接続』をクリックします。
以上の操作により、切断されたBluetoothオーディオのデバイスが再度接続され、音楽再生が可能になるはずです。
接続状態になっても音楽が再生されないんだけど?
再生デバイスのサウンド設定画面で、『接続』操作を行い、正常に再接続が行われた場合であっても、音楽再生時に音楽がBluetoothオーディオ デバイスから再生されないことがあります。
この場合には、ミュート(無音)設定になっており、音楽が再生されないケースが考えられます。
この状態であればタスクバー右端のスピーカーアイコンが以下のように、✕印表示されています。
ミュート(無音)設定を解除するには、スピーカーアイコンをクリックし、ボリューム設定画面を表示します。
そして左下のスピーカーアイコンが✕印表示であった場合は、ミュート(無音)設定となっているので、クリックしてミュート状態を解除します。
またボリュームが0となっている場合にも音声が再生されないので、左右にスライダーを調整し、好みの音量に変更してください。(下図では音量が最大の100となっています。)
以上、『Windows 10のBluetoothオーディオの接続がうまく再接続できない状態』となった場合には、ぜひ試してみてくださーい!