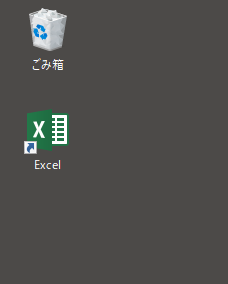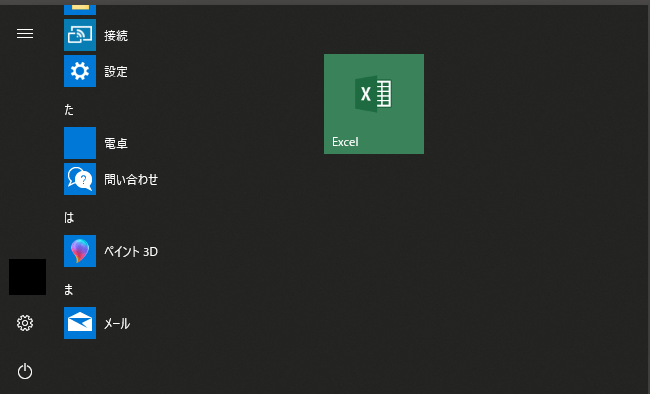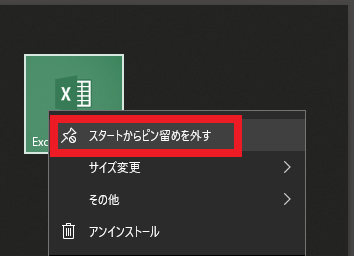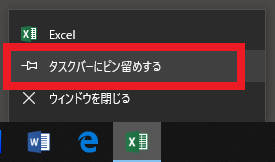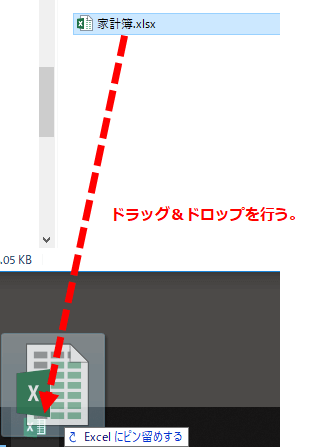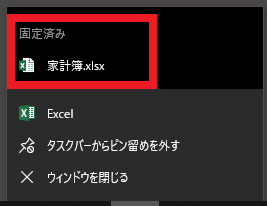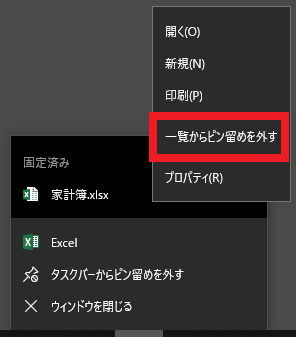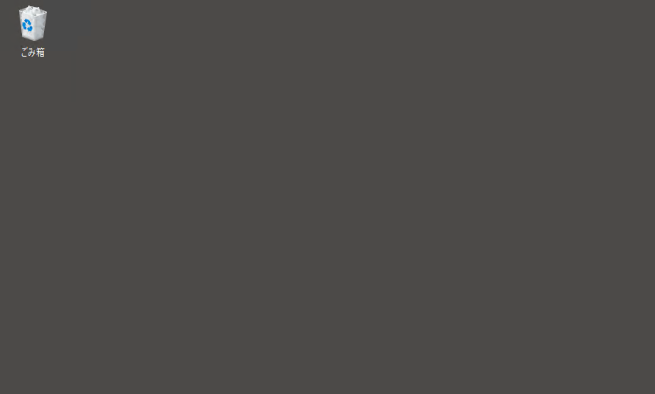ファイルやショートカットアイコンだらけのデスクトップを整理する方法
本エントリーの目次
勤務先や自宅でPCを使って作業を行っているときに、こんなふうに困ってしまうことがあります。
PCのデスクトップから、目的のファイルやショートカットを探しづらい・見つからない!
ネットからダウンロードしたファイルや、USBメモリ内のファイルは、ひとまずデスクトップにコピー、または移動するなどして保管しておく。
という方が多いと思います。
また、頻繁に使用するアプリケーションソフトウェアの実行ファイル※1へのショートカットや、データファイル本体※2。
あるいはそのショートカットについても同様に、デスクトップに配置している方が多いんじゃないでしょうか。
※1 Excelなど
※2 Excelで作った家計簿のExcelブックファイルなど
たしかにデスクトップを一時的なファイルの保管場所や、各種ショートカットファイルの置き場として利用すると、PCがより使いやすくなり、作業効率が上がります。
だからと言って、たくさんのデータやショートカットファイルをPCのデスクトップに置いておくと、アイコンが多すぎて目的のファイルが探しづらい・見つからない…といった問題が起こります。
そこで今回は、デスクトップにアイコンが増えすぎて目的のファイルが探しづらい…。
と困っている方向けに、ファイルやショートカットアイコンだらけのデスクトップを整理する方法をご紹介します!
アイコンだらけのデスクトップを整理する方法
たくさんのファイルやショートカットアイコンが置いてあるデスクトップは、以下のような方法で整理しましょう!
使っていないファイルを削除する
デスクトップに置いてあるファイルは、すべて現在も使っているとはかぎりません。
そのため現在は使っておらず、今後も使う予定がないと考えられるファイルについては、デスクトップから削除しましょう。
通常ファイルは削除しても、ゴミ箱に移動するだけで完全に削除されているわけではありません。※1
ゴミ箱が満タンになるか手動で空にしないかぎりは、削除後でもゴミ箱から取り出してファイルを復元することが可能です。※2
したがって必要なさそうなファイルについては、基本的にはすべて削除という方針でOKでしょう。
※1 ゴミ箱を経由せずに消去する設定、または操作(Shift+Deleteキー押下)をした場合、ゴミ箱を経由せずただちに完全削除されます。
※2 ゴミ箱が満タンになると、ゴミ箱内のファイルのうち、古いものから順次自動完全削除されます。
Windowsのゴミ箱は、満タンになると自動的に古いものから順次自動完全削除されるため、あるファイルAを削除後にたくさんのファイルを削除する(削除したファイルの合計サイズが多い)と、ファイルAが自動完全削除され、ゴミ箱から復元できなくなります。
この点にはご注意ください。(いつまででも復元できるという保証はありません。)
必要かどうか判断が難しいファイルは移動する
必要なさそうなファイルは削除すればよいのですが、将来的に再度必要になるかもしれないなぁ…。
と考えられるファイルももちろんあるでしょう。
そういったファイルは、別の適切なファイルの保管場所に移動しておきましょう。
デスクトップは初期設定から変更していなければ、PC内の以下パス(場所)に保管されています。
1 2 | #デスクトップのパス C:\Users\[ユーザー名]\Desktop |
Windows OSでは、ユーザーごとにファイルの種類に応じた保存場所が、以下のようにあらかじめ用意されています。
1 2 3 4 5 6 7 8 9 10 11 12 13 14 | #各種ドキュメント系のパス C:\Users\[ユーザー名]\Documents #ダウンロードしたファイルのパス C:\Users\[ユーザー名]\Downloads #音楽ファイルのパス C:\Users\[ユーザー名]\Music #写真・画像ファイルのパス C:\Users\[ユーザー名]\Pictures #動画ファイルのパス C:\Users\[ユーザー名]\Videos |
こういった場所か、自分で作成した任意の場所に移動・保管することで、デスクトップ上のファイルの量を減らします。
実行ファイルやデータファイルへのショートカットを、スタートメニューにピン留めする
ここまでにご紹介した使っていないファイルを削除する方法と、必要かどうか判断が難しいファイルは移動する方法を使ってデスクトップの整理を行えば、デスクトップ上に残っているファイルは、頻繁に使用するアプリケーションソフトウェアの実行ファイルやデータファイルへのショートカットと、ゴミ箱など一部の特殊な機能を持ったファイル・アイコンのみでしょう。
Windows 10では、実行ファイルやデータファイルへのショートカットは、スタートメニューにピン留めすることが可能です。
スタートメニューにピン留めを行えば、デスクトップにショートカットは不要となります。
スタートメニューへのピン留めは、以下のような方法で行います。
ファイル・フォルダーのコンテキストメニューでピン留め操作を行う方法
スタートメニューへのピン留めは、ファイルやフォルダーのコンテキストメニューから実行可能です。
たとえば以下は、デスクトップ上にあるExcelアプリケーションソフトウェアのショートカットファイル・アイコンです。
このExcelのショートカットファイルを右クリックし、コンテキストメニューを表示すると、メニュー内の中ほどに『スタートにピン留めする』というメニューがあります。
これをクリックすることで以下のように、スタートメニューの右側領域にピン留めが実行され、スタートメニューから簡単にExcelのショートカットファイルを利用・実行できるようになります。
一度スタートメニューにピン留めしてしまえば、デスクトップにあったショートカットファイル・アイコンは不要となるので、削除してしまって構いません。
あとはこの作業を繰り返し、デスクトップ上の各ショートカットファイル・アイコンをスタートメニューにピン留め。
そしてデスクトップ上のショートカットファイル・アイコンを削除することで、デスクトップの整理を行います。
スタートメニューのプログラム一覧からピン留め操作を行う方法
スタートメニューのプログラム一覧から、ピン留め操作を行うこともできます。
この場合には、スタートメニューのプログラム一覧からピン留め操作を行いたいアプリケーションを探します。
そして目的のアプリケーション上で右クリックを行い、コンテキストメニューを表示。
メニュー内の『スタートにピン留めする』メニューをクリックすれば、ピン留めが実行されます。
スタートメニューのピン留め状態から解除する方法
頻繁に使用することがなくなったアプリケーションやファイルのピン留めを解除したい場合は、スタートメニューのピン留めリストから解除したいファイルを探して右クリック。
表示されたコンテキストメニュー内の『スタートからピン留めを外す』メニューをクリックしてください。
この操作により、スタートメニューのピン留めリストから解除されます。
尚、すべてのピン留めしていたファイル・アイコンが解除されると、スタートメニューからピン留めリスト自体が表示されなくなります。
そして再度一つ以上のファイル・アイコンがピン留めされれば、ピン留めリストが表示されるようになります。
実行ファイルやデータファイルへのショートカットを、タスクバーにピン留めする
頻繁に使用する実行ファイルやデータファイルへのショートカットは、タスクバーにピン留めすることもできます。
スタートメニューへのピン留めでは、一度スタートメニューを表示してからでないと、ピン留めされたファイルにアクセスができません。
対してタスクバーにピン留めした場合は、デスクトップ上に常に表示されているタスクバーからアクセスできるため、より効率的と言えます。
したがって特に頻繁に使用するアプリケーションやデータファイルについては、タスクバーにピン留めしておくと良いでしょう。
アプリケーションソフトウェアをタスクバーにピン留めする方法
アプリケーションソフトウェアをタスクバーにピン留めする方法は、とっても簡単。
まずピン留めしたいソフトウェアを起動し、タスクバーにアイコンを表示させます。
そしてそのアイコンを右クリックし、コンテキストメニューを表示させ、『タスクバーにピン留めする』メニューをクリックしてください。
この操作により、アプリケーションソフトウェアがタスクバーにピン留めされ、ソフトウェアが起動していない状態でも、タスクバーにアイコンが表示されるようになります。
アプリケーションソフトウェアを起動したいときは、このアイコンをクリックするだけで起動可能です。
データファイルをタスクバーにピン留めする方法
データファイルのタスクバーへのピン留めも簡単です。
エクスプローラーでピン留めしたいデータファイルを開き、そのファイルをドラッグ状態のままタスクバーの周辺に移動すると、以下のように『Excelにピン留めする』といった表示が行われます。
この状態でドロップ操作を実行すると、タスクバーにデータファイルがピン留めされます。
ピン留めされたデータファイルは、そのファイルに対応した実行アプリケーションのコンテキストメニューから実行可能となります。
先の画像中の『家計簿.xlsx』というファイルは、実行アプリケーションソフトウェアであるExcelのコンテキストメニューから実行可能となっており、以下のようにメニューの上部に表示されているので、これをクリックすることで実行できます。
タスクバーのピン留め状態から解除する方法
タスクバーのピン留め状態から解除する場合は、ピン留めされたアプリケーションを右クリックし、コンテキストメニューを表示。
固定済みのファイル一覧から、解除したいファイルのコンテキストメニューを表示し、『一覧からピン留めを外す』メニューをクリックします。
また、固定済みのファイルにマウスカーソルをあてると、メニューの右側にピンを外すマークのアイコンが表示されるので、これクリックすることでも解除できます。
タスクバーにピン留めされたアプリケーションソフト自体のピン留めを解除したい場合は、コンテキストメニュー上の『タスクバーからピン留めを外す』メニューをクリックしてください。
デスクトップのアイコンが増えすぎないように、定期的な整理を!
デスクトップ上のデータファイル・アイコンは、増えてからでは整理作業に時間がかかり、大変になります。
そのため今回ご紹介したような方法で定期的な整理を行い、デスクトップ上のデータファイル・アイコンが増えすぎないようにすると良いでしょう。
参考までにはるるの場合は、デスクトップの整理作業(不要ファイルの削除、必要なファイルの適切な保存場所への移動)を毎日の作業終了時に実施。
そしてPCのデスクトップを以下のように、ゴミ箱アイコンだけの状態としてからPCをシャットダウンすることが多いです。
頻繁に使うファイルはすべてタスクバーにピン留めし、そこから起動するようにしており、デスクトップ上にショートカット類は一切置いていません。
作業中はデスクトップに複数のファイルを配置していることはありますが、作業終了時は必ず整理するようにしています。
デスクトップは一時的なデータの保管・作業場所と考えることをおすすめします!
デスクトップはPCの中で最もアクセスしやすい場所であり、ついついたくさんのファイルを置いてしまいがち。
ですがファイルがたくさん置いてあるデスクトップでは、目的のファイルを見つけづらくなり、かえって作業効率が悪くなってしまうこともあるでしょう。
そこでデスクトップは一時的なデータの保管場所、作業場所と考えて使うことをおすすめします。
以上を参考に、デスクトップの整理・整頓作業を行ってみてはどうでしょうか。
整理をすることで、作業効率が大幅にアップするかもしれませんよ~!