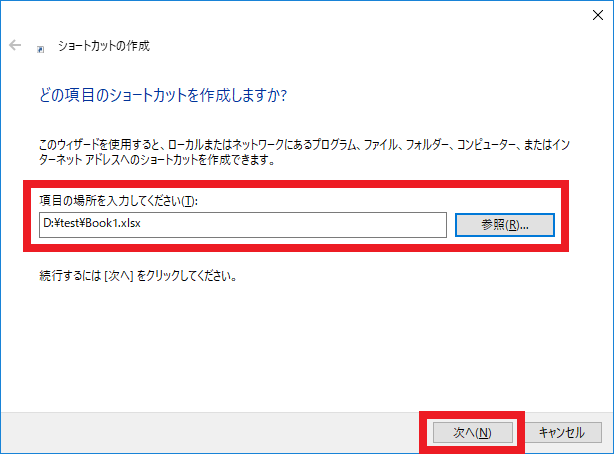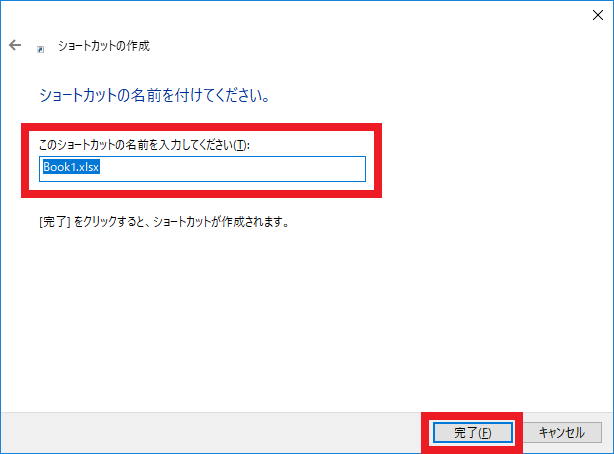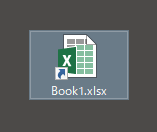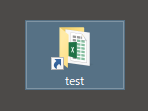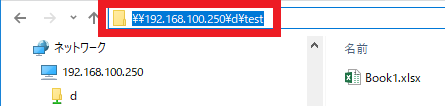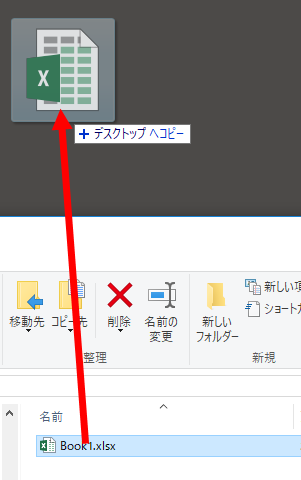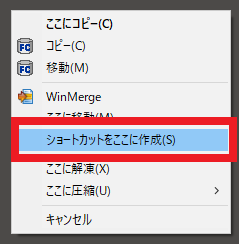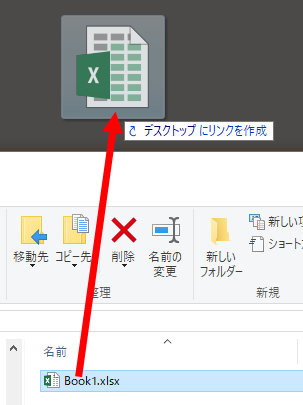ファイルのショートカットをWindows PCのデスクトップに簡単に作成する方法
2018/04/26
本エントリーの目次
ファイルやフォルダーにすばやく・簡単にアクセスしたい!
PCを使っていると、自分のPC内やネットワーク上の特定の場所に保存されているファイルやフォルダーに対し、簡単かつスピーディーにアクセスできるようにしたい!
と思うことがありますよね。
これは、ファイルやフォルダーに対してショートカットと呼ばれる特殊なファイルを作成することで実現可能です。
今回はこのファイルやフォルダーのショートカットを作成する方法や、より簡単に作成できる方法をご紹介します!
ファイルやフォルダーのショートカットを作成する基本的な方法
特定の場所に保存されているファイルやフォルダーに対し、簡単かつスピーディーにアクセスするためにショートカットファイルを作成したい場合、いくつかの方法があります。
まずは最も基本的な方法からご紹介しましょう。
今回の例では、D:\test(Dドライブ内のtestフォルダー内)にある、Book1.xlsxというExcelブックに対してすばやくアクセスできるよう、デスクトップにショートカットを作成します。
それではさっそく。
デスクトップ上の任意の場所でマウスを右クリックし、コンテキストメニューを表示させます。
そしてメニュー上の『新規作成』→『ショートカット』とクリックしてください。
ショートカットの作成ウィザードが起動するので、『項目の場所を入力してください』という入力ボックスに、ショートカットの作成先ファイルパス※である以下文字列を入力します。
D:\test\Book1.xlsx
※ファイルの保存先の場所を示す文字列のことを、ファイルパスやパスと呼びます。
または入力ボックスの右側にある『参照』ボタンをクリックすることで表示されるファイル選択ダイアログで、D:\test\Book1.xlsxのファイルを選択しても構いません。
項目の場所の入力が終わったら、『次へ』ボタンをクリックしてください。
するとショートカットの名前(表示名)の入力画面が表示されるので、任意の文字列を入力して『完了』ボタンをクリックしてください。
下記例では『Book1.xlsx』という初期設定名称をそのまま指定しています。
初期設定名称のままで良ければ、名前を変更する必要はありません。
名前の入力が終わったら、最後に『完了』ボタンをクリックしてください。
以上の操作でショートカットファイルがデスクトップに作成されています。
今回の説明では、D:\test(Dドライブ内のtestフォルダー内)にあるBook1.xlsxというExcelブックファイルに対して、ショートカットファイルを作成しています。
ですがショートカットファイルは特定のファイルだけではなく、フォルダーに対して作成することも可能です。
たとえばD:\test(Dドライブ内のtestフォルダー)に対してショートカットファイルを作成したい場合、『項目の場所を入力してください』という入力ボックスで同フォルダーを指定すれば、以下のようにフォルダーに対してショートカットファイルを作成します。
尚、これらの操作をデスクトップ以外の場所で行えば、その場所にショートカットを作成可能です。
ネットワーク上の特定の場所に保存されているファイルやフォルダーに対し、ショートカットファイルを作成する方法
ネットワーク上の特定の場所に保存されているファイルやフォルダーに対しても、ショートカットファイルを作成可能です。
この場合には、『項目の場所を入力してください』という入力ボックスにそのファイルパスを指定してあげればOK!
ただし入力ボックスの右側にある『参照』ボタンからは、ネットワーク上の場所を指定できないことがあります。
そのためまずはエクスプローラーで、ネットワーク上の指定したいファイルやフォルダーの場所を開きます。
そしてアドレスバーでその場所のファイルパスをコピー(以下例では、\\192.168.100.250\d\test)し、入力ボックスに貼り付けてください。
ActiveDirectory環境など名前解決ができる環境では、\\haruru29.local\d\testというように、IPアドレスではなく文字列指定でファイルパスを指定しても、もちろん構いません。
ファイルやフォルダーのショートカットの使用方法
ここまでに説明した手順で作成した、ファイルやフォルダーに対してのショートカットファイルは、マウスでダブルクリックすることで使用でき、ショートカット先のファイルを開いたり、フォルダーをエクスプローラーで開いてくれます。
また以下のようにショートカットファイルを選択状態にし、キーボードの『Enter』キーを押下することでも使用可能です。
ファイルやフォルダーのショートカットを簡単に作成する方法
ファイルやフォルダーのショートカットはマウスのドラッグ&ドロップ操作を使うと、より簡単に作成することができます。
これは2つの方法で実行可能です。
右クリック+ドラッグ&ドロップ操作で作成する方法
まずはエクスプローラーで、ショートカット作成の対象となるファイルやフォルダーを開きます。
次に対象のファイルやフォルダーを右クリックでドラッグ開始。
そしてショートカットを作成したい場所(ショートカットの作成先)までドラッグを続けます。
すると以下のように『デスクトップへコピー』と表示されるので、その状態でドロップ操作を行いドラッグを終了してください。
コンテキストメニューが表示されるので、『ショートカットをここに作成』メニューをクリックします。
この操作によりドロップした場所に『Book1.xlsx – ショートカット』といったショートカットファイルが作成されます。
『Ctrl』キー+『Shift』キー+ドラッグ&ドロップ操作で作成する方法
これは右クリック+ドラッグ&ドロップ操作で作成する方法と似ていますが、キーボードの『Ctrl』キーと『Shift』キーを使うことで、より簡単・スピーディーにショートカットファイルを作成できます。
この方法でもまずはエクスプローラーで、ショートカット作成の対象となるファイルやフォルダーを開きます。
次に対象のファイルやフォルダーを左クリックでドラッグ開始。
そしてショートカットを作成したい場所(ショートカットの作成先)までドラッグを続け、そこでキーボードの『Ctrl』キーと『Shift』キーを同時押しします。
すると以下のように『デスクトップにリンクを作成』と表示されるので、その状態でドロップ操作を行いドラッグを終了してください。
この操作でも、ドロップした場所に『Book1.xlsx – ショートカット』といったショートカットファイルが作成されます。
ファイルやフォルダーのショートカットの名前を変える方法
右クリック+ドラッグ&ドロップ操作で作成する方法や『Ctrl』キー+『Shift』キー+ドラッグ&ドロップ操作で作成する方法では、ショートカットファイルの名前の指定ができません。
そして共通して『ファイル/フォルダー名 – ショートカット』という名前でショートカットファイルが作成されます。
この名前を変更したい場合はショートカットファイルを選択状態にし、キーボードの『F2』キーを押下してください。
すると名前を変更できるようになるので、新しい名前を入力すれば、名前を変更できます。
ショートカットファイルの削除時の挙動について
ショートカットファイルは冒頭にも書いたとおり、特殊なファイルです。
そしてその実態は*.lnkという拡張子のファイルであり、ショートカット先のファイルへの近道に関する情報が書かれているファイルです。
だからショートカットの作成 = ショートカット先のファイルをコピーしているわけではありません。
あくまでもショートカット先のファイルへの近道を作っているだけです。
そのためショートカットファイルをキーボードの『Delete』キーや、マウスの右クリック → 『削除』メニューをクリックなどの削除操作を行っても、ショートカット先のファイルの実態は削除されません。
削除されるのは、ショートカット先のファイルへの近道が書かれたファイルだけです。
だからショートカットファイルの削除で実態ファイルが削除されることはありません。
以上、参考になさってくださーい!