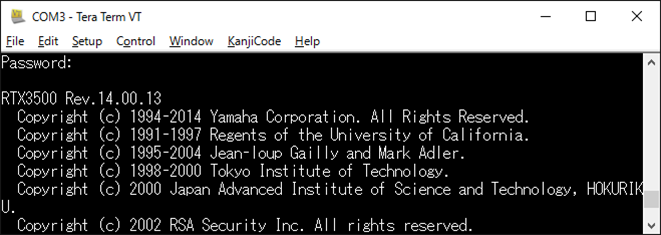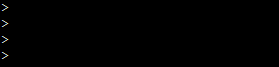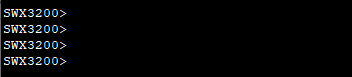ヤマハのネットワーク機材の設定ミスを防ぐため、コンソールに任意の文字列を表示する方法
ネットワーク機材の設定時に、機材を取り違えてしまった!?
ルーターやL3スイッチ、L2スイッチ、UTMなどのネットワーク機材を設定しているときに、本来設定する対象の機材と取り違え、誤って別の機材に対して設定を行ってしまった!?
といった経験をお持ちの方は、少なからずいらっしゃるんじゃないでしょうか。
はるるも過去にテスト環境で機材を取り違えてしまい、本来の設定対象とは異なる別の機材に対し、誤って設定を実施。
その結果、テスト環境のネットワークを正常な通信ができない状態としてしまったことがあります。
こういった設定時の機材の取り違えは、複数の機材を同時並行で設定しているときに起こしやすいです。
特に、コンソール接続やSSH接続、TELNET接続などを使い、CUIで複数の同型機材(同じモデルのネットワーク機材)を設定しているときに、起こしやすいでしょう。
これはどうしてかと言いますと、初期設定状態のネットワーク機材の多くでは、CUI設定画面に機材を特定・識別できるような情報が表示されていません。
そのため、設定時に取り違えミスに気付きにくく、誤った設定を行ってしまう、というわけです。
初期設定状態のネットワーク機材の多くでは、CUI設定画面に機材を特定・識別できるような情報が表示されない!
たとえばヤマハさんのルーター製品、RTX3500やRTX1210では、コンソール接続やSSH接続、TELNET接続を使ってCUI設定画面を表示すると、接続直後に機種名やファームウェアのバージョン、インターフェースに割り当てられたMACアドレスなどが表示されます。
※上記画像はRTX3500ルーターに接続した直後の様子。
これらの情報を見れば、機種や接続先の機材を特定可能です。
しかし設定コマンドをCUIで実行したり、Enterキー押下により改行すると、画面上には以下のような>文字列だけのプロンプト(動作・操作をうながす)表示となってしまい、機種の判別ができなくなります。
1 2 3 4 | > > > > |
こういった表示となっていても、画面を上部にスクロールすることで、接続時の機種判別情報を見ることが可能です。
したがって設定を行う際は、この情報を参照しつつ設定を行えば、取り違えを起こすことは少ないでしょう。
ですがこの操作は少し手間がかかるものであり、効率が良くありません。
そこでおすすめしたいのが、コンソールプロンプト(動作・操作をうながす表示)に任意の文字列を表示することで、機材の取り違えを防ぐ対策です。
ヤマハさんやCiscoさんのネットワーク機材では、コンソールプロンプトに任意の文字列を表示可能です。
この機能を使って、コンソールプロンプトに機種を識別するための情報文字列を設定することで、CUI設定時の機材の取り違えを防ぐ、というわけです。
今回は、ヤマハさんのネットワーク機材を例に、コンソールプロンプトを設定する方法をご紹介しますので、ぜひ参考になさってください!
ヤマハのネットワーク機材に、任意のコンソールプロンプト文字列を設定する方法
ヤマハさんのネットワーク機材に対し、任意のコンソールプロンプト文字列を設定したい場合、機種によって設定方法が異なります。
RTXルーターやWLXアクセスポイントに対し、任意のコンソールプロンプト文字列を設定する方法
RTX3500やRTX1210、RTX830などのルーター製品と、WLX402やWLX302などの無線LANアクセスポイントで任意のコンソールプロンプト文字列を設定する場合は、 管理ユーザーモードで『console prompt』コマンドを使用します。
たとえば1F(1階)に設置したIPアドレスが192.168.1.1のルーターであれば、1F_Router(192.168.1.1)というような文字列が設定されていると、機材の判別がしやすいですよね。
この例では以下のように、『console prompt 1F_Router(192.168.1.1)』というコマンドを実行することで、コンソールプロンプト文字列を設定できます。
1 2 3 | # # console prompt 1F_Router(192.168.1.1) 1F_Router(192.168.1.1)# |
上記例では、機種名であるRTX1210などの文字列をコンソールプロンプト文字列に含んでいません。
機種名も表示させたい場合には、コンソールプロンプト文字列に機種名も含めて設定すると良いでしょう。
尚、本エントリー執筆時点では『console prompt』コマンドには、最大64文字の文字列(ファームウェアがRev.8.02 系の場合は16 文字以内)を設定可能です。
参考:ヤマハ株式会社 – Yamaha ルーターシリーズ コマンドリファレンス コンソールのプロンプト表示の設定
RTXルーターやWLXアクセスポイントに設定したコンソールプロンプト文字列を初期化する方法
『console prompt』コマンドを使ってRTXルーターやWLXアクセスポイントに設定したコンソールプロンプト文字列を初期化したい(初期設定状態に戻したい)ときは、『no console prompt』コマンドを実行する。
または『console prompt』コマンドに空文字列を指定してください。
『no console prompt』コマンドの実行例:
1 2 3 | 1F_Router(192.168.1.1)# 1F_Router(192.168.1.1)# no console prompt # |
『console prompt』コマンドに空文字列を指定した場合の実行例:
1 2 3 | 1F(192.168.1.1)# 1F(192.168.1.1)# console prompt "" # |
SWX3200 L3スイッチやSWX2300系のL2スイッチに対し、任意のコンソールプロンプト文字列を設定する方法
SWX3200 L3スイッチやSWX2300系のL2スイッチ製品に対し、任意のコンソールプロンプト文字列を設定する場合は、グローバルコンフィグレーションモードに移行してから、『hostname』コマンドを使用します。
たとえば初期設定状態のSWX3200では、内部的に『hostname SWX3200』という設定が保持されています。
そのため非特権EXECモードであれば、『SWX3200>』というコンソールプロンプト文字列が表示されます。
1 2 3 4 | SWX3200> SWX3200> SWX3200> SWX3200> |
これを以下のようなコマンドを実行し、1F_L3Switch(192.168.1.1)というようなコンソールプロンプト文字列に変更することで、1F(1階)に設置したIPアドレスが192.168.1.1のL3スイッチなんだな、ということが分かりやすくなります。
1 2 3 | SWX3200(config)# SWX3200(config)#hostname 1F_L3Switch(192.168.1.1) 1F_L3Switch(192.168.1.1)(config)# |
上記例では、機種名であるSWX3200などの文字列をコンソールプロンプト文字列に含んでいません。
機種名も表示させたい場合には、コンソールプロンプト文字列に機種名も含めて設定すると良いでしょう。
本エントリー執筆時点では、『hostname』コマンドには最大63文字(半角英数字および半角記号)の文字列を設定可能です。
参考:ヤマハ株式会社 – SWX3200 コマンドリファレンス ホスト名の設定
尚、『hostname』コマンドはCiscoさんのルーター製品などでも使用でき、コンソールプロンプト文字列を任意の文字列に変更可能です。
SWX3200 L3スイッチやSWX2300系のL2スイッチに設定したコンソールプロンプト文字列を初期化する方法
『hostname』コマンドを使って設定したSWX3200 L3スイッチやSWX2300系のL2スイッチ製品のホストネームを初期化したいときは、以下のように『no hostname』コマンドを使用してください。
1 2 3 | 1F_L3Switch(192.168.1.1)(config)# 1F_L3Switch(192.168.1.1)(config)#no hostname SWX3200(config)# |
RTXルーターやWLXアクセスポイント製品では、空文字列をコンソールプロンプト文字列に指定することで、設定を初期化できました。
ところがSWX3200 L3スイッチやSWX2300系のL2スイッチ製品で使用する『hostname』コマンドの設定は、『no hostname』コマンドでしか取り消しや初期化ができない点にご注意ください。
各種ネットワーク機材にコンソールプロンプト文字列を設定した後は、コンソールプロンプト文字列を見て設定対象の機材が間違っていないことを確認しつつ設定することで、設定ミス(設定対象機材の取り違えミス)を防げるはずです。
以上、ぜひ参考になさってくださーい!