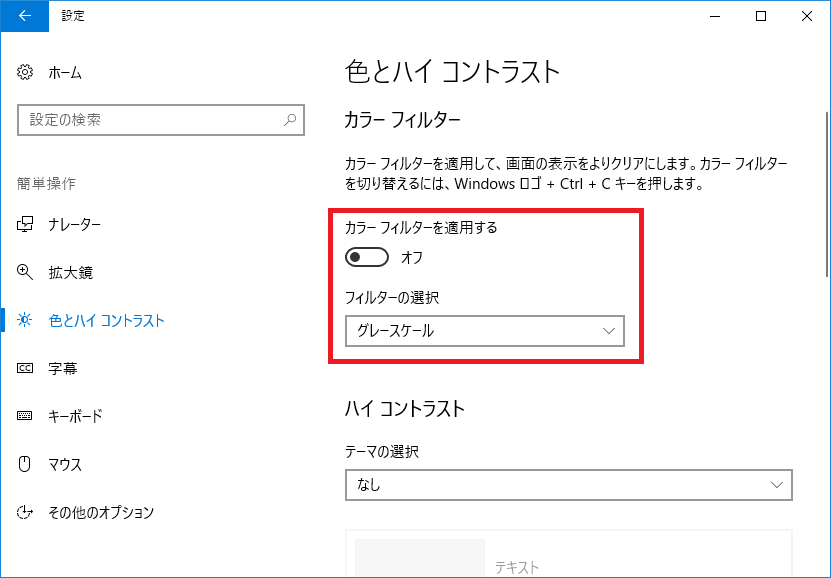Windows PCの画面が白黒(モノクロ)・グレースケール表示となった場合の対処方法
2018/04/26
Windows PCの画面が突然白黒(モノクロ)表示になった!?
Windows PCで作業中に、突然画面が白黒(モノクロ※)・グレースケール表示になってしまった!?
どうしよう…なおし方が分からない…。
と困ってしまうことがあります。
今回はこの問題の対処方法をご紹介しますので、画面が突然白黒表示になって困っている方は、ぜひ参考になさってください!
※詳細は後述しますが、正しくはモノクロ = 白黒表現ではありません。
Windows PCの画面が突然白黒(モノクロ)表示になったときの対処方法
Windows PCで作業中に、突然画面が白黒(モノクロ)やグレースケール表示になってしまった場合の対処方法は以下のとおりです。
映像出力ケーブルを抜き差しする
Windows PCで作業中に、ディスプレイ・PC間を接続する映像出力ケーブルが抜けかかって接触不良を起こすことがあります。
この接触不良が原因で映像表示が白黒表示になったり、乱れることがあるのです。
この場合には、映像出力ケーブルを一度抜いてから奥まで再度差し込むことで、問題が改善します。
尚、映像出力ケーブルを抜き差しするときはPCの電源を終了し、PCの動作が停止中に行うことをおすすめします。
これはPCのハードウェアやディスプレイの仕様・設定により、PC起動中に抜き差しをすると、以後再起動するまでは正常に映像出力されないことがあるためです。
※特に問題なく再表示される製品が多いですが、そうでない製品もあります。
映像出力ケーブルを交換する
映像出力ケーブルの一部がケーブル内で断線・接触不良を起こした場合にも、映像表示が乱れたり正常に表示されなくなります。
映像出力ケーブルの問題なのかどうかは、別のケーブルを使って接続確認をしてみれば、すぐに分かります。
もしケーブル交換後は正常に表示され、再度元のケーブルに戻すと正常に表示されないということであれば、ほぼ間違いなくケーブルの問題でしょう。
別の映像入出力端子を使ってみる
最近のPCでは映像出力側端子にHDMIやD-Sub15ピン、DisplayPortなど、複数の映像出力端子を持っているモデルが多いです。
また同様にディスプレイ側も複数の映像入力端子を持っているモデルが多いですね。
そこで映像が乱れた端子以外の出力端子・入力端子の組み合わせで接続を行い、正常に表示されるか確認してみましょう。
これで正常に表示されるのであれば、元々使っていた出力端子か入力端子のどちらかに問題があるはずです。(一緒に映像出力ケーブルを変えている場合には、映像出力ケーブルに問題がある可能性もあり。)
映像を中継する機材を経由している場合には再起動、直結を試す
以下製品のようなHDMI切替器やAVアンプなど、映像を中継する機材を経由している場合には、その機材の問題であるかもしれません。
その機材が再起動できるようなものであれば、まずは再起動を試してください。
再起動できない機材である、あるいは再起動では問題が解決しなければ、その機材を介さず直接PCとディスプレイを接続してみましょう。
これで問題が改善するのであれば、映像を中継する機材が破損しているなどの問題が疑われます。
ちなみにはるるの自宅では、ゲーム用PCとテレビ(ディスプレイ)の間にAVアンプを経由させており、稀にこのAVアンプが原因で、突然映像が激しく乱れることがあります。
この現象が起きた際は、AVアンプの電源を一度OFFにし、再度ONにするだけで改善します。
そのためAVアンプが破損しているわけではなくとも、何らかの不調により映像が激しく乱れることがあります。
Windowsの設定を変更する
ここまでにご紹介した対処方法で改善しない場合、Windows側の設定により白黒(モノクロ)やグレースケール映像を出力している可能性があります。
映像出力ケーブルや入出力端子が正常であっても、そもそもWindows側が白黒(モノクロ)やグレースケール映像を出力していれば、当然白黒映像が画面に表示されてしまいます。
Windows 10では設定により、白黒(モノクロ)に見えるグレースケール映像の出力設定を行うことが可能です。
この設定は、画面左下の『Windows』ボタン → 『設定』→『簡単操作』→『色とハイ コントラスト』→『カラーフィルター』とクリックすることで表示します。
本設定項目で『カラーフィルターを適用する』が『オン』になっていた場合、『フィルターの選択』で指定されたカラーフィルターが適用される仕組みとなっています。
『フィルターの選択』は初期設定で『グレースケール』となっているため、『カラーフィルターを適用する』が『オン』になっていれば、画面が『グレースケール』映像で出力されます。
そしてこれにより、白黒画像が画面に表示されてしまうことがある、というわけ。
もし『カラーフィルターを適用する』が『オン』になっていた場合には、『オフ』にするだけでカラー表示に戻ります。
『Windows』+『Ctrl』+『C』キーを同時押ししませんでしたか?
『カラーフィルターを適用する』が『オン』になっていたことで、画面が『グレースケール』映像で出力されていた場合、突然この設定を切り替えたのが、白黒映像が画面に表示されるようになった原因です。
そうは言っても、こんな設定を切り替えた覚えがないよ!
という方もいらっしゃるはず。
もしそうであれば文字入力中に、ショートカットキーを押下してしまったのが原因かもしれません。
先の設定画面には、『カラーフィルターを適用して、画面の表示をよりクリアにします。カラーフィルターを切り替えるには、Windows ロゴ + Ctrl + Cキーを押します。』というような説明文が記載されています。
これを見れば分かるとおり、実は『Windows』+『Ctrl』+『C』キーの同時押しが、『カラーフィルターを適用する』の設定切り替えを行うショートカットキーなんです。
したがってもし『カラーフィルターを適用する』を設定画面で切り替えた記憶がないのであれば、文字入力中に『Windows』+『Ctrl』+『C』キーの同時押しをしてしまった可能性が高いです。
試しに『Windows』+『Ctrl』+『C』キーの同時押しをしてみてください。
どうでしょうか?映像がカラー・白黒と交互に切り替わりますよね。
だから文字入力中に突然白黒表示になった場合は、意図せずショートカットキーを押してしまったんじゃないでしょうか、多分…。
『Ctrl』+『C』キーの同時押しはコピーのショートカットキーなので、これを押す際に誤って『Windows』キーも押しちゃったのかもしれませんね。
『Windows』キーと『Ctrl』キーは、キーボード配列が隣になっているため。(間にFnキーが入る場合もあり。)
というわけで、文字入力中に突然白黒表示になった場合には、『Windows』+『Ctrl』+『C』キーの同時押しをしてみるのも一つの手ですよー!
モノクロとは
最後にモノクロについて、補足しておきたいと思います。
モノクロとは、モノクローム(monochrome)を省略したもので、単色描画された図や絵のことを指します。
だからたとえばモノクロには、黒色一色や茶色一色、黄土色一色で描画されたものなどが含まれるのです。
つまりモノクロ = 白黒表現ではない、ということになります。
ただ一般的にはモノクロ = 白い背景に黒色一色で描画された図や絵と考えている方が多いです。
そのため本エントリーでは、モノクロ = 白黒表現の意味で使用しています。
以上、補足でした!