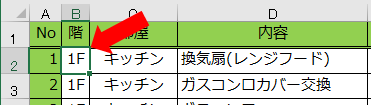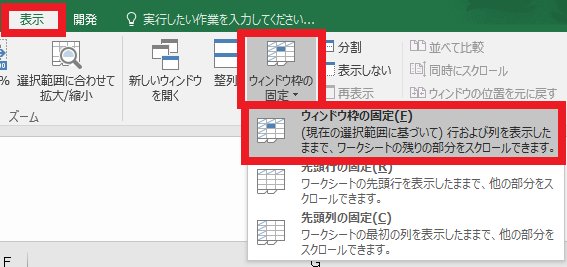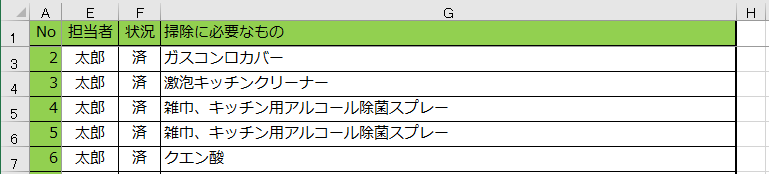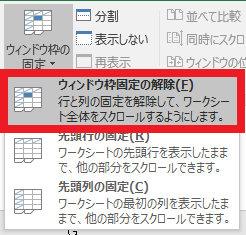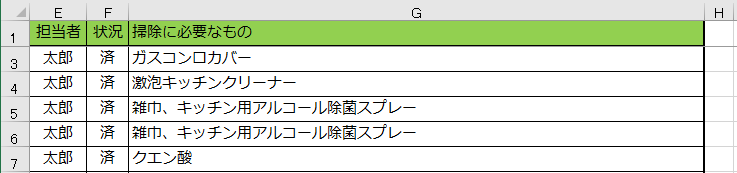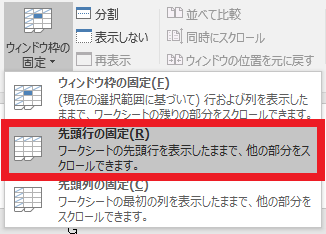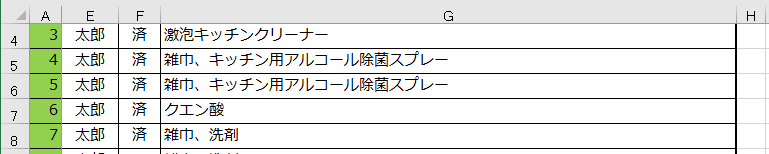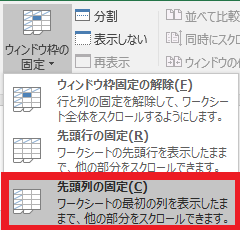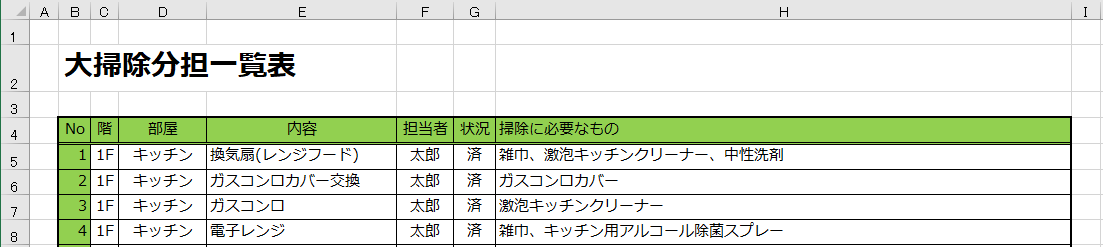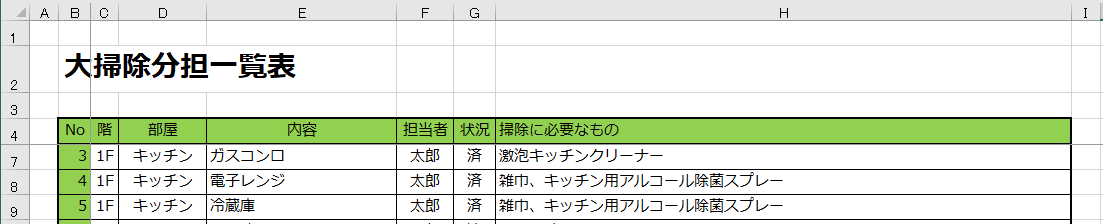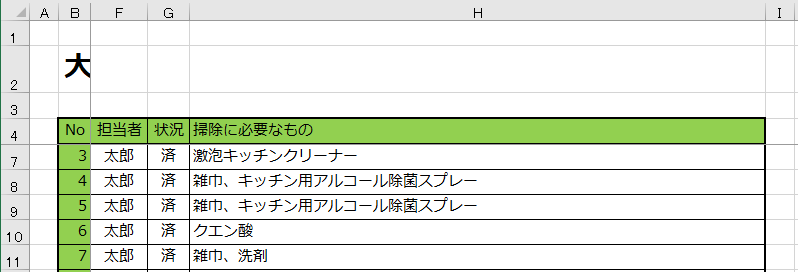Excelで見出し部を固定表示し、スクロールしても常に表示する方法
2018/04/26
本エントリーの目次
Excelでスクロールしても、見出し部を表示し続けたい!
Excelで縦に長い(行数が多い)表を作成したり、横に長い(列数が多い)表を作成すると、スクロールしたりカーソルを移動したときに見出し部が見えなくなってしまい、不便に感じることがあります。
縦方向に長い表で下方向にスクロールすると、表の上部にあった列の見出し(列ヘッダー)部が見えなくなる。
そして横方向に長い表で右方向にスクロールすると、表の左側にあった行の見出し(行ヘッダー)部が見えなくなるといった具合いです。
たとえば以下のような大掃除分担一覧表があったとします。
この表を右下方向にスクロールしたりカーソルを移動すると、以下のように列の見出し(列ヘッダー)である1行目が見えなくなり、各列がどういう項目か判別できない場合があります。
同様に行の見出し(行ヘッダー)であるA列も見えなくなるため、各行のデータが何個目のデータ(No)かは分かりづらいですよね。
こういった問題は、Excelのウィンドウ枠の固定という機能を使えば解消できます。
そこで今回は、Excelのウィンドウ枠の固定を使って列や行の見出し部を固定表示し、スクロールしても常に表示する方法をご紹介します!
列や行の見出し部を固定表示し、スクロールしても常に表示する方法
バージョンが2007以降のExcelでは、見出し部を固定表示し、スクロールしても常に表示する方法が3つ用意されています。
このうち、列見出し部の固定表示と行見出し部の固定表示は、ウィンドウ枠の固定による列・行見出し部の固定表示の機能を応用したもので、自動で先頭行、または先頭列の固定を行います。
そのためウィンドウ枠の固定による列・行見出し部の固定表示の使用方法をしっかりと理解すれば、列見出し部の固定表示と行見出し部の固定表示を使わなくても、似たようなことが可能です。
ウィンドウ枠の固定による列・行見出し部の固定表示
Excelのウィンドウ枠の固定による列・行見出し部の固定表示機能は、現在選択中のセルを起点に固定表示が行われます。
したがって、機能を使う前に選択しているセルの位置が重要であり、ポイントは以下の二点です。
- 固定表示したい列の1つ右のセルを選択する。
- 固定表示したい行の1つ下のセルを選択する。
選択しているセルの左上の点を起点に、その点より左の列と上の行が固定表示される。
というイメージをすると、分かりやすいかもしれません。
冒頭にお見せした一覧表を再度ご覧ください。
この表の行の見出し(行ヘッダー)であるA列と、列の見出し(列ヘッダー)である1行目を固定表示したい場合は、A列の1つ右側かつ1つ下側のB2セルを選択状態とします。
この状態でExcelの画面上部にあるリボンの『表示』タブ → 『ウィンドウ枠の固定』 → 『ウィンドウ枠の固定』とクリックしてください。※
この操作によりB2セルを起点にウィンドウ枠の固定が実行され、表を右下にスクロールしても行の見出し(行ヘッダー)であるA列と、列の見出し(列ヘッダー)である1行目は以下のように表示されています。(スクロールにより2行目 = No1のデータが表示されておらず、B~D列も表示されていないが、列と行の見出しは両方とも表示されている。)
※Excel 2003の場合は、画面上部の『ウィンドウ』メニュー → 『ウィンドウ枠の固定』とクリックする。
ウィンドウ枠の固定を解除する方法
一度設定したウィンドウ枠の固定は、ブックを保存すると固定状態のまま保存されます。
そして明示的に解除操作を行うまでは、解除されない仕組みです。
ウィンドウ枠の固定を解除し、再度スクロールすると見出し部が見えないようにしたい場合、Excelの画面上部にあるリボンの『表示』タブ → 『ウィンドウ枠の固定』とクリックし、表示されたメニューの中から『ウィンドウ枠固定の解除』をクリックしてください。
※現在作業中のシート内でウィンドウ枠の固定が行われている場合、『ウィンドウ枠の固定』メニューは『ウィンドウ枠固定の解除』に変更されて表示されます。
先頭行の固定による列見出し部の固定表示
ここまでにご紹介したウィンドウ枠の固定による列・行見出し部の固定表示では、例として行の見出し(行ヘッダー)であるA列と、列の見出し(列ヘッダー)である1行目を固定表示する方法を示しました。
ですが場合によっては、先頭行(1行目)のみ固定表示して列名を表示。
そして行ヘッダーがない場合、または固定が不要であるケースもあるでしょう。
ウィンドウ枠の固定機能を使えば、このケースにも対応可能です。
先ほど固定機能使用時のポイントとして挙げた『固定表示したい列の1つ右のセルを選択』、『固定表示したい行の1つ下のセルを選択』にしたがい、A2セルを選択した状態で『ウィンドウ枠の固定』機能を使用してください。
この操作により以下のように、先頭行(1行目)のみ固定表示して列名を表示します。
また、Excelの画面上部にあるリボンの『表示』タブ → 『ウィンドウ枠の固定』とクリックし、表示されたメニューの中から『先頭行の固定』をクリックすれば、上記操作と同様のことを実行可能です。
ただしこの『先頭行の固定』機能は、現在表示中の領域の先頭行で固定する機能です。
そのため1行目を固定表示したい場合は、1行目が現在表示中の領域の先頭行として表示されている必要があります。
先頭列の固定による行見出し部の固定表示
先頭行の固定による列見出し部の固定表示とは反対に、行の見出し(行ヘッダー)であるA列の固定表示が必要で、列の見出し(列ヘッダー)である1行目の固定表示が不要なケースもあるでしょう。
この場合には、B1セルを選択している状態で『ウィンドウ枠の固定』機能を使用します。
すると以下のようにA列の固定表示が行われます。(B~D列が表示されておらず、1~3行目が表示されていない。)
上記操作も先頭行の固定による列見出し部の固定表示と同様に、Excelの画面上部にあるリボンの『表示』タブ → 『ウィンドウ枠の固定』とクリックし、表示されたメニューの中から『先頭列の固定』をクリックすれば、同等の操作をワンボタンで実行可能です。
ただこの『先頭列の固定』機能は、現在表示中の領域の先頭列で固定する機能です。
そのため1列目を固定表示したい場合は、1列目が現在表示中の領域の先頭列として表示されていなければなりません。
複数列や複数行の見出し部を固定表示し、スクロールしても常に表示する方法
Excelで作成した表の中には下記画像の例のように、複数の行・列にわたる見出し部を持つものも存在します。
こういった複数の行・列にわたる見出し部の固定表示も、『ウィンドウ枠の固定』機能を使えば実現可能です。
例示した表では1~4行目が列の見出し(列ヘッダー)部、A~B列が行の見出し(行ヘッダー)部ということになるでしょう。
そのためC5セルを選択した状態で『ウィンドウ枠の固定』機能を使用します。
固定を実行すると下方向にスクロールしても、1~4行目の列見出し(列ヘッダー)部は常に表示状態となっています。
さらに右方向にスクロールしても、A~B列の行見出し(行ヘッダー)部も常に表示されていることが分かります。
というわけで、列や行の見出し部を固定表示し、スクロールしても常に表示したい場合には、固定表示したい列の1つ右のセルかつ固定表示したい行の1つ下のセルを選択。
そして『ウィンドウ枠の固定』機能を使う、と覚えておくと良いでしょう。
ほんとうに便利な機能なので、ぜひ活用くださーい!