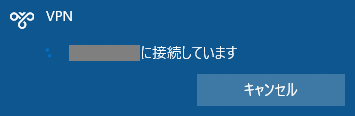突然特定のPC環境のみ、VPNに接続できなくなった場合に試してほしい対処法
VPN接続の設定が行われているPCを使っているときに、こんな問題が発生し、困ってしまうことがあります。
突然VPN接続ができなくなった!?
VPN接続は、外出先から会社のファイルサーバーにアクセスしたり、他の拠点とデータのやり取りをする。
遠隔地のPCやサーバーをリモート操作する場合などに使用されることが多く、とても便利なものです。
そのため、業務に必須の機能だ!という方もいらっしゃるでしょう。
ですが困ったことに、VPNはある日突然、またはある時から突然、接続ができなくなってしまうことがあるのです。
はるるは業務の一環で、たくさんのサーバーやネットワーク機材、クライアントPCを管理しています。
そして年に数回、『突然VPN接続ができなくなりました。助けてください!』という連絡を受けます。
頻度が高いわけではありませんが、突然接続できなくなる現象は、たしかに起こることがあります。
そこで今回は、これまでの経験から、突然VPN接続ができなくなってしまった場合に、こうすると問題が改善!
再度VPN接続が利用できるようになるかもしれませんよ!という、まず試してみてほしい対処法をいくつかご紹介します。
はじめに
これからご紹介する対処法は、特定のPCでのみ、突然VPN接続ができなくなる現象が起きた場合に、特に改善効果を期待できるものです。
複数のPCやネットワーク環境※で問題が起きているケースでは効果がない、または改善が期待できない場合が多いこと、あらかじめご了承ください。
※UTMやファイアウォール製品、ルーティング、名前解決の問題など
突然VPN接続ができなくなったときに、試してほしい対処法
突然VPN接続ができなくなったときに試してほしい対処法は、以下のとおりです。
ネットワークの接続状態が正常かどうかを確認する!
VPNは、物理的に離れた場所にあるネットワークやコンピューター同士のデータ通信を実現するために使用する、仮想的なプライベートネットワークです。
したがって通信する端末同士は、たがいにLANケーブルや無線LANなどでネットワークに接続され、正常に通信できる状態でなければなりません。
そこでLANケーブルが接続されているか、無線LANアクセスポイントに接続できているかなどを確認。
ネットワーク接続が正常な状態であることを確認してください。
そんな初歩的な部分は、『もちろん問題ないよ!』と思われるかもしれませんが、念のために確認しておきましょう。
爪が折れているLANケーブルを使っていて、ケーブルが抜けかかっていた。
いつの間にかWi-Fi(無線LAN)のON・OFFボタンを押しており、Wi-Fiが無効になっていた。
といった原因により、突然VPN接続ができなくなっていることがあるからです。
入力しているパスワードが正しいかを確認する!
VPN接続を行う際、毎回パスワード入力を要求する設定の環境では、入力しているパスワードが本当に正しいものであるかを確認してください。
こちらも『そんな初歩的なところでミスはしていない!もちろん問題ないよ!』と言われてしまいそうな内容ですね。
しかし過去の事例から、VPNに接続できない原因がパスワードの入力間違いであることも少なくありません。
VPN接続に使用するパスワードが変更されているのかも
VPN接続に使用するパスワードを自分で設定しておらず、システム管理者の方が設定している環境では、接続に使用するパスワードが変更されている可能性があります。
この場合にはパスワードが一致しないため、VPN接続に失敗します。
特に、VPN接続に使用するパスワードをPCに記憶させていて、以前は接続に成功していたのに、突然接続できなくなった!
というケースでは、入力間違いではないため、VPN接続に使用するパスワードが変更されている可能性が高くなります。※
※VPNサーバーの障害が原因の場合もあります。
Caps Lock(キャプスロック)の状態に要注意!
Caps Lock(キャプスロック)機能が有効の状態では、アルファベットの文字入力が大文字で行われる※ようになります。
そのため小文字でパスワードを入力したつもりが、実は大文字で入力されており、パスワードの不一致により接続できないことも。
※『Shift』キーを押しながら入力すると、小文字で入力されます。
参考:WindowsのCaps Lock(キャプスロック)を解除(オフ)・無効化する方法
パスワードの入力画面は、入力したパスワード文字列が伏せ字で表示されることが多く、誤って大文字で入力されていても、気付きにくいのです。
パスワードの入力間違いが疑われる場合には、メモ帳など、入力した文字がそのまま見えるアプリ上でパスワードを入力。
そしてそれをコピーし、パスワードの入力画面に貼り付けると良いでしょう。
この方法であれば、パスワード文字列を確認しながら入力できるので、入力間違いは起こりにくいです。
ただしパスワード文字列を盗み見られないよう、背後に注意しながら入力を行ってください。
PCを再起動する!
ネットワークの接続状態が正常で、正しいパスワードを入力していると考えられる場合には、PCを再起動してみてください。
そしてPCの再起動が終わったら、再度VPN接続を行います。
非常に簡単な操作ではありますが、突然、特定のPCでのみVPN接続ができなくなったケースでは、この操作で問題が解決。
それまでの不調が嘘であったかのように、正常にVPN接続ができるようになることがあります。
Windows Updateを適用後、VPN接続ができなくなった場合にも効果あり!
原因は不明ですが、Windows Updateを適用後にVPN接続ができなくなるケースを確認しています。
ネット上でもいくつか事例が見つかるものの、情報が少ないため、特定の環境でのみ起こる問題なのかもしれません。
この事例は、Windows Updateを適用する直前までは正常にVPN接続ができていたが、更新を適用した直後から接続できなくなる。
というもので、VPNの接続処理を実行すると、以下のように『XXXに接続しています』というメッセージがしばらく表示され、その後接続に失敗します。
上記挙動は、VPNサーバーの障害やネットワーク経路に問題が起きているときと似ています。
ですが同一ネットワークの他のPCからは接続でき、サーバーやネットワークの問題ではないにも関わらず、このような事象が発生するのです。
PCの再起動は、この問題にも効果があることを確認しているため、同様の事象が起きている場合には、再起動を試してみてください。
アンチウィルス(ウィルス対策)ソフトウェアの保護機能を一時的に無効化する!
アンチウィルス(ウィルス対策)ソフトウェアの中には、ネットワークの監視・保護を行う機能を持っているものも。
そしてこの機能が原因でVPN接続が一切できなくなったり、不安定な状態(接続できるがすぐに切断される、接続できるときとできないときがあるなど)となることがあります。
そこで、一時的にアンチウィルスソフトウェアの保護機能をすべて無効化し、問題が改善するか確認してみましょう。
もし問題が改善するようであれば、VPNの通信をブロックしてしまう何らかの設定が行われている。
または、保護機能自体に不具合がある可能性が高いです。
突然VPN接続ができなくなった場合、直前にアンチウィルスソフトウェアの設定を変えていれば元に戻す。
設定変更の心当たりがなければ、ソフトウェアの機能更新時の不具合かもしれないため、ソフトウェアのサポート窓口に相談してみると良いでしょう。
アンチウィルスソフトウェアのアンインストールが必要な場合も!
過去に確認した事例の中には、アンチウィルスソフトウェアの不具合が原因でVPN接続の不調が発生。
一時的な事象の回避には、保護機能の無効化ではなく、アンインストールが必要なケースもありました。
ベンダーのサポート担当の方によると、保護機能を無効化しても一部の機能は完全には停止しておらず、その機能に問題がありVPN接続の不調が起きていた、ということです。
こういったケースも起こり得るため、保護機能の無効化で改善しない場合には、一時的なアンインストールも検討すると良いでしょう。
以上、参考になさってくださーい!