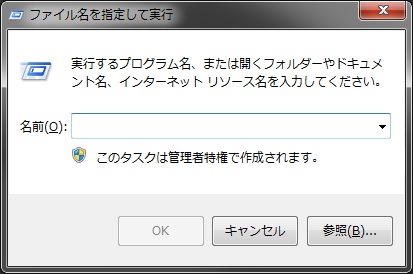Windowsのショートカットキーで仕事効率アップ!
2018/04/22
本エントリーの目次
Windowsのショートカットキーを使っていますか?
PC(Windows)がないと、仕事にならない!
最近ではこういう方も多いはず。
にも関わらず、意外と知られていないのが、ショートカットキーの存在。
ですが、このWindowsのショートカットキー。
使いこなせば、仕事の効率が大幅にアップすること、間違いなし!
そこで今回は、Windowsの便利なショートカットキーをご紹介します!
Windowsのショートカットキーとは?
Windowsのショートカットキーとは、キーボードの特定のキーを押す、複数の特定のキーボードのキーを同時に押す、といった操作により、特定の機能を起動するWindowsの機能のこと。
キーボード ショートカットと表現される場合もあります。
ショートカットキー利用のメリットは?
ショートカットキー利用の最大のメリット、それは操作の効率化。
たとえば、ネットショッピングで初めて買い物をする時は、決済の前に郵便番号や住所などを登録しますよね。
この個人情報の登録画面での操作を考えてみてください。
この時、どんな操作をしますか?
ショートカットキーを使わない場合、右手でマウス操作をする方では、以下のような操作をすることがほとんどでしょう。
- 郵便番号の入力ボックスをクリックする
- マウスを持っていた右手をキーボードに移動する
- 郵便番号を入力する
- 右手をマウスに持ち替える
- 住所の入力ボックスをクリックする
- 右手をキーボードに移動する
- 住所を入力する
この中には3つの非効率な操作があります。
それは4、5、6番の操作。
これらの操作は、実はとあるキーボードを1回押すだけで代用可能です。(詳細は後述)
実際の入力欄は、郵便番号や住所だけではなく、性、名、カタカナセイ、カタカナメイ、電話番号など多岐にわたります。
だから入力欄を切り替える度にマウスに持ち替えるよりも、キーボードを1回押して次の入力欄に移動する方が、時間がかからず、はるかに効率的ですよね!
だからショートカットキーを使えば、操作の効率化を実現できるんです!
操作の効率化は業務効率のアップにつながる!
ショートカットキーの使用による操作の効率化は、PCの操作にかかる時間を減らします。
その結果、減らした分の時間を他の作業に割り当てることができ、業務効率が上がる、というわけ。
そのためこれからご紹介するWindowsの便利なショートカットキーを、ぜひ積極的に活用してみてください!
もしかしたら、今までよりも30分以上早く退社できるようになるかもしれませんよ~。
はじめに
これからご紹介するショートカットキーの一部は、Windowsやソフトウェアのバージョンによっては使えない、または一部のソフトウェアでは非対応の場合があります。
そのため実行してみて動かないようであれば、このバージョン、またはソフトウェアでは使えないんだな、こう思ってください。
Windowsキーを使ったショートカット
Windowsキーを使ったショートカットキーには、以下のようなものがあります。
Windows
Windowsのショートカットキーの基本。
スタートメニューの表示・非表示を切り替えることが可能です。
Windows + E
エクスプローラを表示します。
スタートメニューを右クリックして表示されるメニューからも起動可能ですが、ショートカットキーの方が明らかに早いでしょう。
Windows + D
すべてのウィンドウを最小化し、デスクトップを表示します。
その状態でもう一度使用すると、元のウィンドウ状態を復元します。
このショートカットキーは、多数のウィンドウを開いている時にはとっても便利。
Windows + F
検索ウィンドウの表示。
ファイルやフォルダの検索の際に使用します。
Windows + R
『ファイル名を指定して実行』ダイアログを開きます。
このダイアログについては、ファイル名を指定して実行を使って、仕事の効率をアップ!で詳細に取り上げているので、以下に引用します。
この『ファイル名を指定して実行』ダイアログそのものには、何の機能もありません。
ただ、このダイアログで特定の文字列を入力することで、外部プログラムを起動したり、コマンドを実行可能です。
たとえば『calc』と入力してから、『Enter』キーを押下することで、電卓を起動可能です。
(ファイル名を指定して実行を使って、仕事の効率をアップ!より引用)
実はこの『Windows』+『R』、はるるが最もよく使うショートカットの内の1つだったりします。
Windows + L
コンピューターをロックしたり、ユーザーの切り替えを行うのに使用します。
あらかじめログインパスワードを設定しておき、このショートカットキーを使用すると、コンピューターをロックします。
離席の際に実行することで、離席中に第三者にPCを操作されないようにすることが可能です。
Windows + M
開いているすべてのウィンドウを最小化します。
ただこれは『Windows』+『D』で代用可能。
しかも『Windows』+『M』には、『Windows』+『D』のように元のウィンドウの状態に戻す機能がありません。
そのためこのショートカットを使うシーンはないはず。
ではなぜ書いたのかというと、現在『Windows』+『M』を使っている方に、『Windows』+『D』に切り替えることをおすすめしたいからです。
またキーボードの左側にしかWindowsキーがないキーボードでは、『Windows』+『M』は左手だけでは押しづらいですが、『Windows』+『D』であれば、左手だけでも押しやすいです。
この観点からも、『Windows』+『D』の方が断然おすすめ!
Windows + X
Windows8以降のOSで、管理メニューを表示します。
手早くコントロールパネルなどにアクセスする際に便利。
Windows + Pause/Break
システムのプロパティーを表示します。
コンピュータ名などを確認する際に便利。
Windows + ↑(上方向)
現在作業中のウィンドウを最大化します。
Windows + ↓(下方向)
現在作業中のウィンドウを最小化します。
Windows + →(右方向)
現在作業中のウィンドウを右に固定します。
Windows + ←(左方向)
現在作業中のウィンドウを左に固定します。
『Windows』+『→』と併せて使用することで、ウィンドウを左右に並べることが可能です。
ワイドモニター全盛の現在では、とても重宝する機能なんじゃないでしょうか。
Windows + Home
現在作業中のウィンドウ以外のすべてのウィンドウを最小化します。
Tabキーを使ったショートカットキー
Tabキーを使ったショートカットキーには、以下のようなものがあります。
Tab
さまざまなダイアログや入力フォームで、次の入力項目やボタンなどにフォーカス(またはカーソル)を移動します。
先ほどの『4、5、6番』の操作の代用が、このショーットキーです。
Shift + Tab
『Tab』とは反対に、前の入力項目やボタンなどにフォーカス(またはカーソル)を移動します。
Alt + Tab
『Alt』キーを押しながら、『Tab』を押下することで、作業中のウィンドウの切り替えを行います。
Alt + Shift + Tab
『Alt』+『Tab』とは逆方向に、作業中のウィンドウの切り替えを行います。
尚、Windows7の場合、『Alt』+『Tab』と『Alt』+『Shift』+『Tab』は、『Alt』キーを『Windows』キーに置き換えることで、ちょっとオシャレに動作します。
Deleteキーを使ったショートカット
Deleteキーを使ったショートカットキーには、以下のようなものがあります。
Delete
ファイルやフォルダを選択した状態で押下すると、ゴミ箱に移動します。
Shift + Delete
ファイルやフォルダを選択した状態で押下すると、(ゴミ箱に移動せずに)即時に削除します。
誤って必要なデータを消さないように、利用の際はくれぐれもご注意ください。
閉じる系のショートカット
閉じる系のショートカットには、以下のようなものがあります。
Alt + F4
現在作業中のウィンドウを閉じようとします。
アプリケーションによっては、保存の確認をされる場合も。
Ctrl + F4
現在作業中のタブ(もしくはMDI子ウィンドウ)を閉じようとします。
こちらも場合によっては、保存の確認をされる場合があります。
Ctrlキーを使ったショートカット
Ctrlキーを使ったショートカットキーには、以下のようなものがあります。
Ctrl + A
全選択を行います。
Ctrl + C
コピーを行います。
Ctrl + V
ペースト(貼り付け)を行います。
Ctrl + X
カット(切り取り)を行います。
Ctrl + Z
直前の操作を取り消し、元に戻します。
ソフトウェア側が対応していれば、連続して使用することで、直前の直前や、それ以上前の操作まで取り消すことも可能です。
Ctrl + Y
『Ctrl』 +『Z』 の反対で、直前の取り消した操作をやり直します。
『Ctrl』 +『Z』の連続使用に対応しているソフトウェアであれば、『Ctrl』 +『Y』の連続使用にも対応していることがほとんどでしょう。
Ctrl + N
現在作業中のウィンドウを複製する、または新規作成を行います。
どちらの挙動を示すかどうかは、使用するソフトウェアにより、異なります。
たとえばChromeであればウィンドウの複製、Excelであれば、新規作成といった感じ。
Ctrl + O
『ファイルを開く』ダイアログを表示します。
コンピュータにすでに保存されているファイルを開く際に、使用します。
Ctrl + P
『印刷』ダイアログを表示します。
ドキュメントを印刷したい場合に使用します。
Ctrl + S
上書き保存を実行します。
多くのソフトウェアで対応しているショートカットキーなので、頻繁に押下する癖をつけると良いでしょう。
こうすることで、不意のソフトウェアの強制終了の際の手戻りを、最小限に抑えることが可能になります。
Functionキーを使ったショートカット
Functionキーを使ったショートカットキーには、以下のようなものがあります。
F1
ヘルプ機能を起動します。
最近はネットで検索をした方が、答えが見つかるのが早く、分かりやすいことも多いです。
そのためヘルプ機能の使用頻度は、かなり減っているのではないかと。
ですがソフトウェアの開発者本人が作成したヘルプは、情報が正確です。
ネットで検索して、知りたい情報が見つからない場合は、ヘルプ機能を積極的に活用しましょう。
F2
フォルダやファイルを選択し、『F2』キーを押下することで、名前を変更(リネーム)可能です。
マウス操作では、間隔を開けて2回クリックすることでリネームが可能ですが、早すぎるとダブルクリックになってしまいます。
これ、地味にイライラするんですよね。
リネームしたいのに、ファイルを開いてしまって。
そんな時は『F2』キーを押下で解決!
F3
これは『Windows』+『F』と同様に、検索ウィンドウを呼び出すのに使用します。
お好みでどうぞ。
ちなみにはるるは『Windows』+『F』派です。
F4
『Alt』+『F4』、『Ctrl』+ F4』といった形で組み合わせて、ウィンドウやタブを閉じる操作に使用します。
またExcelでは、参照の絶対と相対を切り替えたり、直前の操作を繰り返したりするのに使います。
尚、直前の操作を繰り返す使い方は、少しコツがいります。
そのため慣れるまでは、空のシートで動作を試し、その挙動を把握してからの使用がおすすめ。
F5
リロード(ウィンドウの表示情報の更新)機能の呼び出し。
エクスプローラでコピペしたファイルが表示されない!?
こんな時は押してみると、表示されるかも。
F6
文字変換の際に押下することで、ひらがなに変換。
F7
文字変換の際に押下することで、全角カタカナに変換。
F8
文字変換の際に押下することで、半角カタカナに変換。
『F7』と『F8』は、個人情報の入力画面でかな氏名などに文字種別(全角カタカナのみ or 半角カタカナのみ)が指定されている場合に便利。
F9
文字変換の際に押下することで、全角英数字に変換。
F10
文字変換の際に押下することで、半角英数字に変換。
『F9』と『F10』は、個人情報の入力画面で電話番号などに文字種別が指定されている場合に便利。
F11
ブラウザであれば、全画面表示の実行。
もう一度押下することで、解除されます
ただこのショートカットキーは、ソフトウェアによって、挙動が違うことが多いです。
そのため初めて使用する際はご注意を。
F12
『名前を付けて保存』ダイアログの表示。
ただ新規作成したファイルの場合は、『Ctrl』+『S』でも『名前を付けて保存』ダイアログが表示されます。
そのためこのショートカットキーを使うのは、ファイルを別名保存したい時でしょう。
その他の便利なショートカットキー
その他におすすめしたいのが、以下の2つのショートカットキー。
Alt + Enter
ファイルやフォルダを選択してから押下することで、プロパティを表示。
ファイルやフォルダの他にも多くの項目で対応しているので、非常に便利。
Ctrl + Shift + ドラッグ
ファイルやフォルダを、『Ctrl』キーと『Shift』キーを押しながらドラッグ&ドロップすることで、ドロップ場所にショートカットを作成します。
ショートカットキーは他にもたくさんある!
今回ご紹介した以外にも、Windows、そしてWindows上で動作するアプリケーションソフトウェアには、多くの便利なショートカットカットキーが存在します。
そのためぜひいろいろ調べてみてください!
もしかしたら、とっても便利なショートカットキーが見つかるかもしれませんよ~!