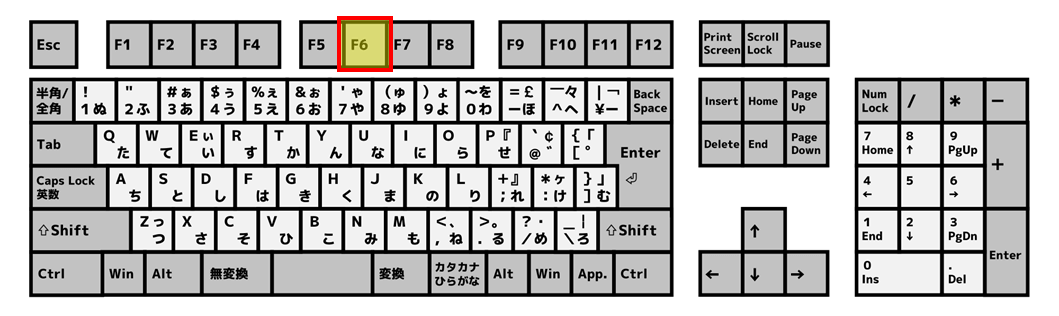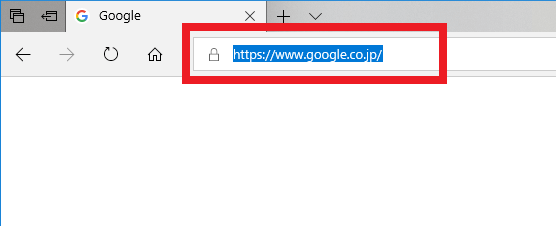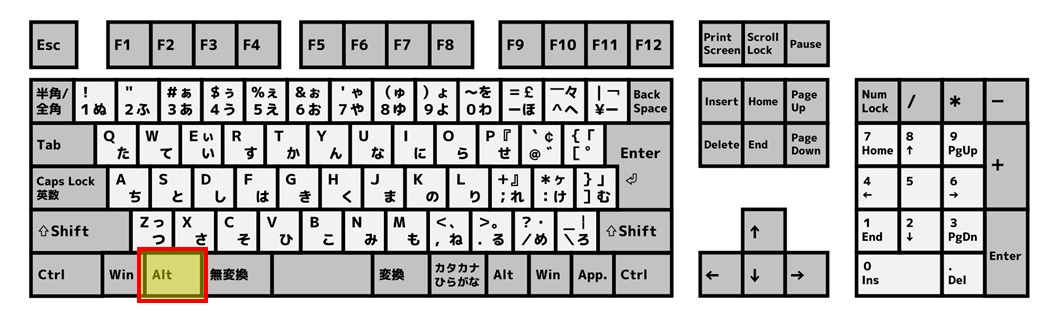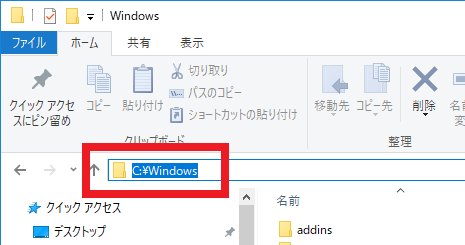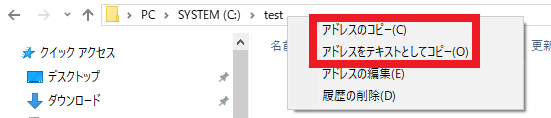ブラウザーやエクスプローラーのアドレスバーのショートカットキー
2019/03/22
本エントリーの目次
ブラウザーやエクスプローラーのアドレスバーに、フォーカスをすばやく移動したい!
Google ChromeやMicrosoft Edgeなどのブラウザーを使用してwebページを閲覧しているときや、Windowsのエクスプローラー(ファイルやフォルダーを一覧表示するソフトウェア)を使用しているときに、フォーカス※をすばやくアドレスバーに移動したいときがあります。
※現在の操作・入力可能箇所のこと。
ブラウザーであれば画面上部のアドレスバーには、現在閲覧中のwebページのURL。
そしてエクスプローラーでは、現在表示中のフォルダーのパス(保存場所の位置を示した文字列)が入力・表示されています。
通常、これらの文字列情報をコピーしたいときは、マウス操作でアドレスバーをクリックする必要があります。
ですがよりスピーディーにキーボード操作だけで、フォーカスをアドレスバーに移動したい!
と考えている方もいらっしゃることでしょう。
そこで今回は、ショートカットキーを使ってすばやくブラウザーやエクスプローラーのアドレスバーに、フォーカスを移動する方法をご紹介します!
ショートカットキーを使って、ブラウザーのアドレスバーにフォーカスを移動する方法
ショートカットキーを使って、ブラウザーのアドレスバーにフォーカスを移動する方法はとっても簡単!
ブラウザーで任意のwebページを開いている最中に、キーボードの『F6』キーを押下するだけでOKです!
キーボードの『F6』キーの位置の例:
たとえばMicrosoft Edgeブラウザーで、検索エンジンであるGoogleのwebページを表示中に『F6』キーを押下すると、以下のようにブラウザーの上部にあるアドレスバーにフォーカスが移動します。
そしてあらかじめ入力されているGoogleのURLが全選択状態となっているので、そのままキーボードの『Ctrl』キーを押しながら『C』キーを押下すれば、URLをコピーできます。
※『Ctrl』+『C』キーは、コピーのショートカットキーです。コピーしたデータを貼り付け(ペースト)するときは、『Ctrl』+『V』キーを使用してください。
この『F6』キーを使ったアドレスバーへのフォーカスの移動操作は、Microsoft Edgeブラウザーだけではなく、Google Chrome、Firefox、Internet Explorer 11(IE11)でも使用可能です。
ただし一部のブラウザー環境では、使用しているアドオンと干渉・競合してしまい、F6キーによるアドレスバーへの移動が正常に動作しないケースがあります。
ショートカットキーを使って、エクスプローラーのアドレスバーにフォーカスを移動する方法
ブラウザーと同様にWindowsのエクスプローラー(ファイルやフォルダーを一覧表示するソフトウェア)でも、ショートカットキーを使ってアドレスバーにフォーカスを移動することが可能です。
ただしこの場合には、ブラウザーの『F6』ショートカットキーとは異なり、『Alt』+『D』キーを使用します。
キーボードの『Alt』キーの位置の例:
たとえばC:\Windowsというパス(保存先)のフォルダーをエクスプローラーで開いているときに、『Alt』キーを押しながら『D』キーを押下すると、以下のようにエクスプローラーの上部にあるアドレスバーに、フォーカスが瞬時に移動します。
フォーカス移動後のアドレスバーでは、すでに入力状態でありパス文字列が全選択状態のため、そのままキーボードの『Ctrl』キーを押しながら『C』キーを押下すれば、ファイルパスをコピーできます。
実は、この『Alt』+『D』ショートカットキーによる操作、Microsoft EdgeやGoogle Chrome、Firefox、Internet Explorer 11(IE11)など、現在使用されている主要なブラウザーでも使用可能です。
その機能は、先にご紹介した『F6』キーと同じようにブラウザーのアドレスバーにフォーカスを移動する機能のため、『F6』キーと『Alt』+『D』キーのどちらを使うかは、好みで選んでください。
個人的には、どちらも共通で利用可能な『Alt』+『D』ショートカットキーの方がおすすめできます。
※本エントリー執筆時点のエクスプローラーでは、『F6』キーには別の機能が割り当たっています。
エクスプローラーの『アドレスのコピー』と『アドレスをテキストとしてコピー』の違いについて
Windows エクスプローラーのアドレスバーのコピーに関連し、『アドレスのコピー』と『アドレスをテキストとしてコピー』の違いについて聞かれることがあります。
そこで最後に、この違いについてもご説明しましょう。
Windows エクスプローラーのアドレスバーには、2つの状態があります。
一つは以下のような入力可能状態。
そしてもう一つは、入力不可状態です。
これらのうち入力不可状態でアドレスバーを右クリックすると、コンテキストメニュー内に『アドレスのコピー』と『アドレスをテキストとしてコピー』というメニューが表示されます。
これらのメニューはどちらをクリックしても、その後テキストファイルに貼り付けを行うと、C:\testというフォルダーのパス文字列が貼り付けされます。
したがってパス文字列をコピーしたいだけであれば、どちらをクリックしても違いはありません。
ただしメニューをクリック後、デスクトップやエクスプローラーにフォーカスがあたっている状態で貼り付け操作を実行すると、動作に違いが発生します。
『アドレスをテキストとしてコピー』した場合には、パス文字列がコピーされているだけであるため、デスクトップやエクスプローラーにフォーカスがあたっている状態で、キーボードのショートカットキーによる貼り付け操作を実行しても、何も起こりません。(右クリック操作では貼り付け操作自体ができません。)
対して『アドレスのコピー』をした場合では、その後にデスクトップやエクスプローラーにフォーカスがあたっている状態で貼り付け操作を実行すると、C:\testというパスのフォルダーのコピーを作成・貼り付けします。
そのため『アドレスのコピー』はフォルダー自体のコピー + フォルダーのパス文字列のコピー。
そして『アドレスをテキストとしてコピー』はフォルダーのパス文字列のみのコピー、と覚えておくと良いでしょう。
尚、ファイルやフォルダー、共有フォルダーのパス文字列については、コンテキストメニューからコピーすることも可能です。
これについては、ファイルやフォルダー、共有フォルダーのパス文字列を簡単にコピーする方法でくわしく書いているので、興味がある方は併せて参考になさってください。