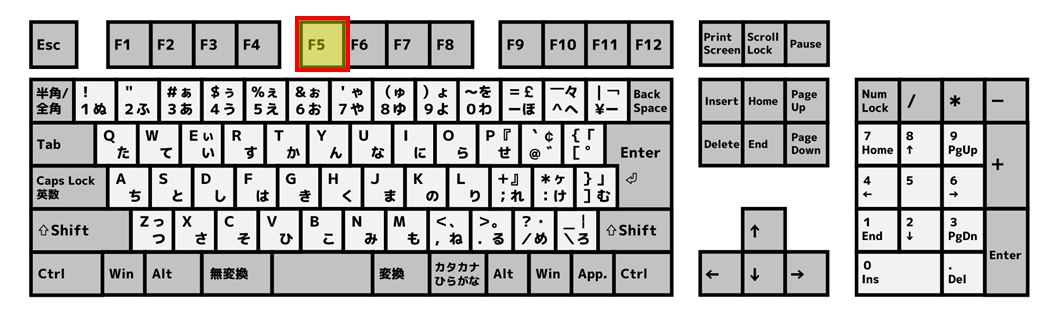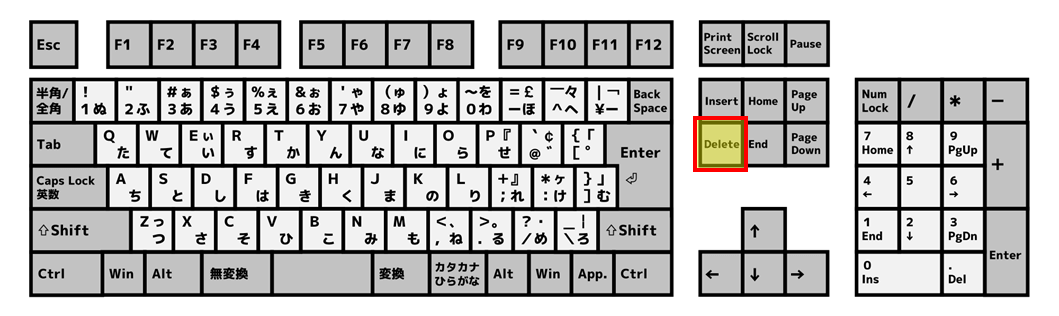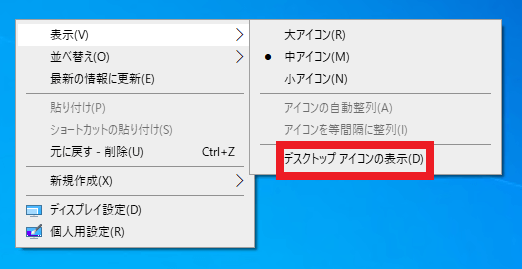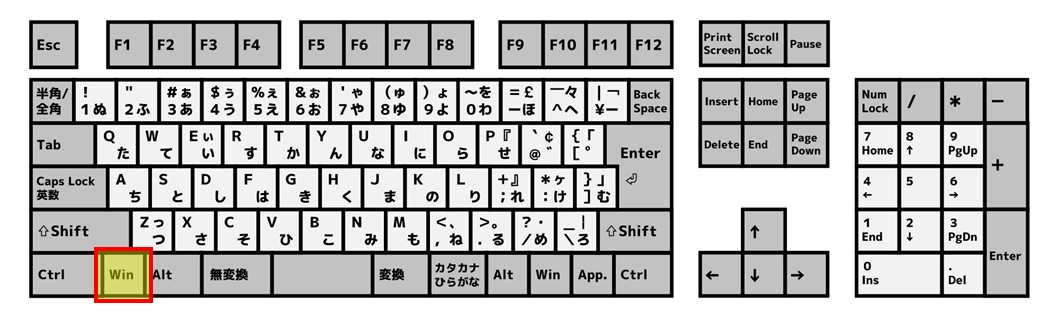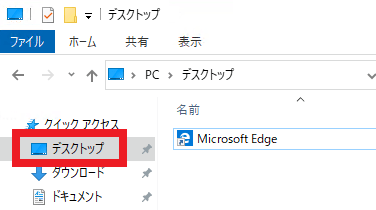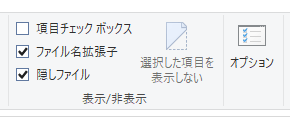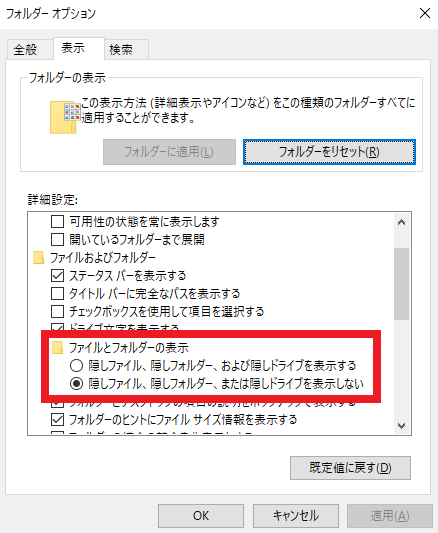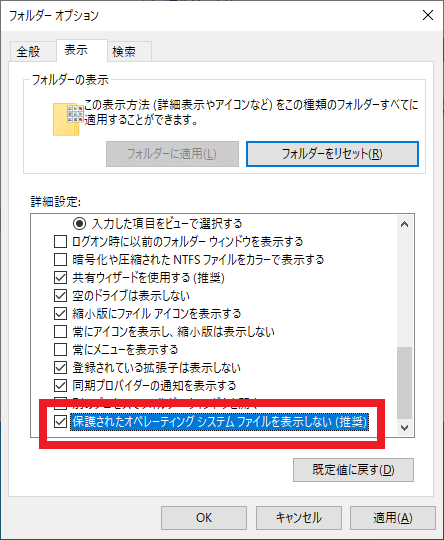デスクトップにあるはずのファイルが見つからないときの確認ポイント
PCを使っているときに、こんな問題が発生して困ってしまうことがあります。
デスクトップに保存されているはずのファイルやフォルダーが見つからない!?
数日前にデスクトップに保存したはずのファイルが見つからないだとか。
ついさっき、共有フォルダーからデスクトップにコピー保存したフォルダーが見つからない、といったケースですね。
特に仕事の都合から、急きょデスクトップに保存しておいたデータが必要となった際に、目的のファイルやフォルダーがすぐに見つからないと、本当に困ってしまいます。
そこで今回は、Windows PCを使っていて、デスクトップに保存されているはずのファイルやフォルダーなどのデータが見つからないときに、確認してほしいポイントをご紹介します。
デスクトップに保存したはずのファイルやフォルダーが見つからない!?
と困っている方は、ぜひ参考になさってください!
デスクトップにあるはずのデータが見つからないときの確認ポイント
デスクトップにあるはずのデータが見つからないケースでは、原因によって対処方法が異なります。
そのため以下のようなポイントを確認し、目的のデータが見つかるかどうか、確認すると良いでしょう。
デスクトップの画面表示を更新する
ファイルやフォルダーをデスクトップに保存した際、保存処理自体は成功しているものの、デスクトップに保存したデータがただちに表示されないことがあります。
こういった場合には、デスクトップを表示している状態でキーボードの『F5』キーを押下してください。
キーボードの『F5』キーの位置の例:
デスクトップを表示している状態で『F5』キーを押下すると、デスクトップの表示が最新の状態に更新されます。
そのためデスクトップに保存したデータが、保存直後に表示されないケースでは、『F5』キーを押下することで表示されるようになるのです。
誤って削除していないか、念のためごみ箱を確認する
Windows 10などの最近のバージョンのWindows OSでは、特に設定を変更しておらず初期設定状態であれば、ファイルやフォルダーを削除する際に削除確認ダイアログが表示されません。
この動作の関係上、誤ってファイルやフォルダーを削除したときに気付きにくいです。
特にファイルを選択した状態で、誤ってキーボードのDeleteキーに触って押下してしまった際などは、予期せずデータを削除してしまったことに気付きにくいでしょう。※
キーボードの『Delete』キーの位置の例:
初期設定状態のWindowsでは、削除したデータはただちに完全削除されるわけではなく、ごみ箱に保管されています。
そこで、デスクトップの以下ごみ箱アイコンをダブルクリックし、目的のデータがごみ箱内に残っていないかを確認すると良いでしょう。
※ファイルやフォルダーを選択した状態で、キーボードのDeleteキーを押下すると、選択されているデータが削除されます。
参考:Windowsのごみ箱の容量(サイズ)を確認・変更したり、削除確認させる方法
アイコンが非表示状態となっていないかを確認する
Windowsのデスクトップには、デスクトップ上のアイコンをすべて非表示にしたり、表示する機能が用意されています。
デスクトップ上のアイコンを非表示設定としている場合には、デスクトップに保存したファイルやフォルダーは表示されません。
この設定は、デスクトップの任意の場所を右クリックしてデスクトップのコンテキストメニューを表示。
そして『表示』メニュー内の『デスクトップアイコンの表示』メニューの押下により、有効状態と無効状態を切り替えできます。
『デスクトップアイコンの表示』が無効状態となっていた場合には、『デスクトップアイコンの表示』をクリックして有効状態に切り替えてください。
この操作により、デスクトップに保存されているデータ類のアイコンが表示されるようになります。
エクスプローラーでデスクトップを開いて確認する
特にデスクトップにたくさんのファイルやフォルダーを保存しているケースでは、目的のデータを見つけにくいことがあります。
こういった場合には、エクスプローラーでデスクトップを開くことで、目的のデータファイルやフォルダーを見つけやすくなることも。
エクスプローラーは、キーボードの『Windows』キーを押しながら『E』キーを押下することで表示できます。
キーボードの『Windows』キーの位置の例:
エクスプローラーを起動したら、ウィンドウの左側にあるツリーペイン部の『デスクトップ』をクリックしてください。
するとウィンドウの右側に、デスクトップに保存されているデータの一覧が表示されるので、目的のデータファイルやフォルダーがないか、確認してみてください。
またデスクトップの実態フォルダーのパスは、以下のとおりです。
1 | C:\Users\[ユーザーアカウント名]\Desktop |
上記パスのとおりに、Cドライブからフォルダーを順次クリックしていくことでも、デスクトップの内容を表示できます。
『フォルダーオプション』でファイルやフォルダーの表示設定を変更する
初期設定状態のWindowsでは、隠しファイル属性が付与されている隠しファイルや隠しフォルダーは表示されません。
また一部、重要度が特に高いファイル(オペレーティングシステムファイル)についても表示されない設定となっています。
そのためこれらの特殊な属性が設定されているファイルやフォルダーについては、デスクトップに保存されていたとしても表示されないのです。
通常の運用では、ファイルやフォルダーに対して隠しファイル属性をユーザーが意図的に設定するケースは考えづらいです。
ただし必要なケースもあるかもしれませんため、隠しファイル属性が付与されているファイルやフォルダーなどを表示する方法についても紹介しておきましょう。
隠しファイルや隠しフォルダー、隠しドライブのデータを表示する場合は、まずはキーボードの『Windows』キーを押しながら『E』キーを押下するなどし、エクスプローラーを起動してください。
次に、エクスプローラーの画面上部にある『表示』タブを表示します。
『表示』タブの右側部に『オプション』ボタンがありますので、これをクリックしてください。
すると『フォルダーオプション』画面が表示されるので、『表示』タブを表示します。
そして『詳細設定』部に『ファイルとフォルダーの表示』設定があるので、『隠しファイル、隠しフォルダー、および隠しドライブを表示する』設定に変更してください。
この設定変更により、隠しファイル属性が付与されているファイルやフォルダーが表示されるようになります。
また『詳細設定』部には、『保護されたオペレーティングシステムファイルを表示しない(推奨)』という設定項目も用意されています。
併せてチェックを外すことで、重要度が特に高いファイル(オペレーティングシステムファイル)も表示されるようになります。
以上、参考になさってくださーい!