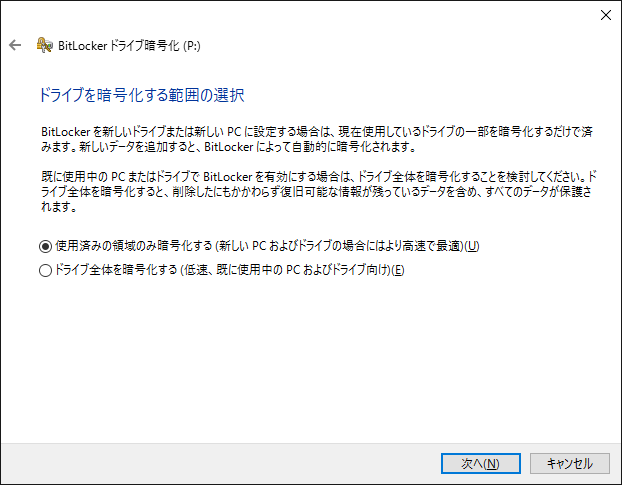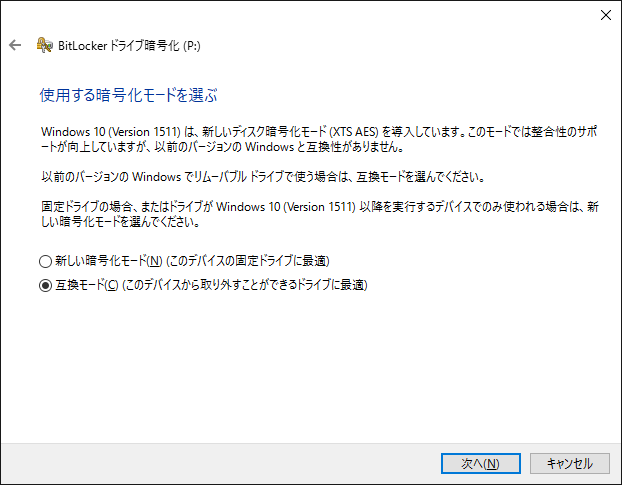HDDの安全な処分方法 BitLockerで暗号化しておけば廃棄時も安心です!
2021/03/12
本エントリーの目次
HDDを捨てたい!どうやって処分すればいいの?
以前、使わなくなったPC(パソコン)を廃棄したときに、データは将来的に使うかもしれないと自宅に保管しておいたHDDだが、やっぱりもう必要なさそうだ。
また自宅で使っていたPCのHDDが壊れて交換した、といった理由で発生した不要なHDDを捨てたい。
でもデータを削除しても、HDDの中のデータは完全には消えていないってネットに書いてあったし…。
HDDを安全に廃棄するにはどうしたら良いのだろうかと、お悩みの方向けに、今回はHDDの安全な廃棄・処分方法をご紹介します!
尚、紹介している安全な廃棄・処分方法は、HDDだけでなくSSD(SATA接続やM.2接続)製品にも使用可能なので、SSD製品を使っている方もぜひ参考になさってください。
HDDの処分方法
まずHDDの処分方法ですが、以下の方法で処分が可能です。
パーツ買い取りを行っているお店に買い取ってもらう
廃棄・処分するHDDが正常に動作する場合には、PCショップやリサイクルショップなど、PCのパーツ買い取りサービスを行っているお店で買い取ってもらうことが可能です。
記憶容量が小さく需要がないなど、商品としての価値がないパーツであった場合には、買い取り不可の場合もあります。
ですがそういったパーツでも無料で引き取ってくれるショップもあるので、正常に動作するHDDであれば、買い取りサービスを行っているお店に持ち込むと良いでしょう。
地方自治体で処分してもらう
HDDは不燃物(燃えないごみ)や粗大ごみとして廃棄可能な地方自治体があります。
そのためお住いの地域の自治体が、HDDを不燃物や粗大ごみとして処分してくれるのであれば、普段のごみ捨てと同じようにHDDを廃棄できるので、この方法が簡単でしょう。
ただ地方自治体によって無料の場合と有料の場合があるので、この点にはご注意ください。
動作不良が起きている・破損しているHDDはPCショップで買い取りや引き取りを行ってもらえないことがあるので、自治体に処分してもらってください。
地方自治体の回収ボックス(小型家電回収BOX)に入れる
一部の地方自治体では公共施設や協力店舗に回収ボックスを設置しており、HDDの回収を行っていることも。
この回収ボックスはHDD専用の回収ボックスというわけではなく、携帯電話や時計などの小型家電の回収も行っています。
たとえば奈良県生駒郡斑鳩町では、携帯電話や時計、パソコン、デジタルカメラ、理容用機器(ヘアドライヤー)などと一緒に、ハードディスクやUSBメモリー、メモリーカードといったストレージ製品も回収してくれるそうです。
こういった回収ボックスがある場合には、そこに入れるだけでOKなので、処分がとっても楽ちんですね!
HDD単体など、PCパーツ単体の回収はメーカーでは行っていない!
全部のPCメーカーを調べたわけではないので断定はできませんが、多くのメーカーさんではPC製品全体の回収は行っているものの、HDD単体などPCパーツ単体の回収は行っていません。
そしてこれについては、一般社団法人パソコン3R推進協会でも以下のように書いており、部品だけの廃棄は自治体に問い合わせるように、とのこと。
Q1-3 :部品交換などで不要になった部品だけをメーカーに回収してもらうことはできますか。
メーカーには「パソコン」という製品に対してのみ回収・再資源化の義務が課せられ、また、回収が認められています。
部品一つ一つはPCリサイクルの回収対象ではありません。部品だけの廃棄につきましては、お住まいの自治体にお問い合わせください。
そのためPCショップなどで売却できそうであれば、そこで売却する。
または地方自治体で処分してもらう。
大きくはこの2つがHDDの処分方法となります。
尚、これら処分方針はHDDにかぎらず、PCの内部パーツ全般に共通して言えることです。
HDDのデータは削除しても消えていないって本当なの?
冒頭にこんなことを書きましたね。
『データを削除しても、HDDの中のデータは完全には消えていないってネットに書いてあったし…。』
これがもし本当だとしたら、HDDをPCショップで買い取ってもらったり、地方自治体に処分してもらうのは、ちょっと心配…。
というか、とっても不安ですよね。
自分が処分したHDDを第三者が手に入れて、その人のPCに接続したら、そのデータが見れてしまうかもしれないわけですから。
これについては結論から言いますと、本当であり、削除したHDDの中のデータは消えていません。
そして削除したはずのそのデータを、第三者が見ることができる可能性があります。
OSのデータ削除処理が内部で行っているのは、データの格納場所(目次)情報の削除だけ
あまり知られていませんが、HDDにデータが保存されているとき、大きくは2つの情報が保存されています。
一つはデータ本体、そしてもう一つはデータ(ファイル)の名前や所在、属性に関する情報です。
これは本に例えると分かりやすいんですが、本の各ページに書いてある内容がデータ本体。
目次にはデータ(ファイル)の名前や所在、属性に関する情報が書いてあるとイメージすることで、理解しやすいんじゃないでしょうか。
WindowsなどのOS(オペレーティング システム)があるデータを読み書きするときは、まず目次を見てファイルの場所を探します。
次に目次に書いてあったページを開き、実際に読み書きを開始するのです。
そしてOSに標準搭載されているファイルの削除処理では、実は各ページの内容の初期化(削除)を行っておらず、目次を消しているだけ。
OSは目次を見てファイルが見つからなければ、そのページにはデータがないと判断する仕組みなので、動作上はこれでなんの問題もありません。
この状態では削除したデータについての目次情報は消えているものの、各ページに書いてあるデータ本体はそのままであり、削除されていないのです。
よくネット通販サイトなどで、データを復旧するソフトが販売されていますよね。
あれは目次ではなく本の各ページをめくりながら、目次からは削除されているものの、ページからは削除されていないデータを探すような動きをし、復旧可能なファイルを探しています。
データ本体の削除は別のデータの書き込みにより行われる
さて、データ本体は削除処理では削除されないと言われると、ではデータ本体はいつ本当に削除されるのかと、気になると思います。
ですが残念なことに、これについてはいつ行われるのか、分かりません。
と言いますのも、別のデータが上書きされたときにはじめて元のデータが削除されるからです。
しかもほかのデータが上書きされたとしても、完全にデータが上書きされて消されるとはかぎりません。
たとえば元のデータが35~40ページに書かれていたとしましょう。
ここで新しいデータが38~42ページに書き込まれた場合、元のデータの35~37ページ目の内容は削除されずに残っています。
PCショップに売却した場合はデータの削除・初期化作業をやってくれることも
PCショップの中には、買い取ったHDDのデータの削除・初期化作業を無料で行ってくれるサービスを展開しているお店もあります。
こういったPCショップにHDDを売却する場合には、売り手側があらかじめデータを削除する必要はありません。
ですが作業者の方がHDD内のデータの削除・初期化作業を忘れたまま、店頭に並べてしまう可能性は少ないながらもあるでしょう。
そのため後述の手順を参考に、データを初期化してからの売却を強くおすすめします。
HDDのデータを読み込めないようにする方法
WindowsなどのOS上で削除操作をしても、実はHDDの中にはたくさんのデータが削除されないまま残っている。
なんて聞くと、何とかしてデータを読み込めないようにしたり、削除したいと思うのは自然なことです。
知らない誰かに自分が削除した(はずの)データを見られるのは良い気がしませんし、何か悪いことに利用されたらと思うと、不安になってしまいます。
HDDの中に(削除操作を行ったにも関わらず、)削除されずに残っているデータを、他人に見られないようにする方法はいくつかあります。
物理破壊でデータを読み込めないようにする方法
この方法では、まずHDDをPCから取り外します。
そして取り外したHDDを分解し、データを記録しているプラッターと呼ばれる金属製記憶媒体の記録面にかたい物で傷をつけたり、ペンチを使って折り曲げたりすることで、読み込みできないようにします。
多くのHDD製品では、トルクスと呼ばれる星型(六芒星の外形に似ている)の特殊なネジでHDDのフタが固定されています。
そのため、分解には以下のような製品に付属しているトルクスドライバーが必要です。
またHDDの外装にドリルをあて、プラッター(HDD内部の金属製記憶媒体)の記録面に貫通穴を開ける方法もあります。
貫通穴による物理破壊では、HDDを分解する作業が必要ないため、分解して記録面に傷を付ける方法に比べて時間や手間がかかりません。
穴開けはインパクトドライバーにドリルビットを装着して行うと簡単です。
HDDの外装やプラッターは金属製なので、木工用のドリルビットでは穴開けができません。
そのため鉄工用のドリルビットを装着してください。
尚、穴開け開始直後にドリルの刃先が滑ってしまって穴開けがうまくできないことがあります。
この場合には、ハンマーと穴開けポンチ(センターポンチ)を使ってHDDの外装表面に凹みを付けて、そこにドリルの刃先をあてて穴開けを開始してください。
こうすることでドリルの刃先が滑らなくなり、うまく穴開けできるようになります。
ちなみにこうしたドリルでの穴開けによるHDDの物理破壊は、PCショップでも有料で行っています。
自分で作業するのが面倒な場合には、こういったサービスを利用して物理破壊後に捨てると良いでしょう。
参考までにビックカメラさんでは、1台あたり税込み1,004円で破壊してくれるそうです。
物理破壊したHDDでもデータの読み出しが可能です
HDD内のプラッター(金属製記憶媒体)の記録面に傷を付けたり、折り曲げたりする。
または穴開けにより物理破壊したHDDは、普通の方法ではデータの読み出しを行うことはできません。
ですがプラッターに傷をつけたり穴開けをしても、プラッターの記録面全体を物理破壊しているわけではないため、物理破壊していない箇所が残っています。
そしてこの破壊されていない箇所に保存されていたデータについては、特殊な技術を使えば読み出しできると、ハードディスクメーカーであるシーゲート社が公表しています。
中途半端な物理的破壊
中途半端に破壊されたハードディスクからデータを復活させることは可能な場合もある。
たとえば、ドリルで穴を開けてプラッタを破壊したとしても、プラッタの残骸を最先端の残留磁気探索装置を用いて解析することにより、わずかな部分でも1ビットずつ手作業でデータを復活させていくことも出来る。
ハードディスク・メーカーのシーゲイト・テクノロジーはそのような手法を保有していると公表している。
(Wikipedia – データの完全消去より引用)
こういった理由からHDD内部の情報記録媒体を完全に破砕(完全な物理的破壊)しないかぎり、データの読み出しが可能であると思っておいた方が良さそうです。
ただ中途半端であろうと物理的破壊を加えたHDDのデータを読み出すのは高度な技術や設備、大変な手間と時間がかかるはず。
だから機密性が非常に高い情報を保存していないかぎりは、情報漏えい対策としては中途半端な物理破壊でも十分な効果があると考えて良いでしょう。
ソフトウェア的に完全なデータの削除や初期化をする方法
物理破壊では完全に消去できないHDD内のデータを完全消去したい場合、0と1のランダムな組み合わせなど、何らかの無意味なデータをHDDの全領域に書き込むのが良いとされています。
しかも以前は複数回の書き込みをすべきとされていました。
これはHDDの磁気記憶面の残留磁気などにより、データを復元されてしまう可能性を減らすための措置で、回数が多いほど高い効果を発揮します。
ですが現在では、『データの完全消去はディスク全域に1回のみ上書きすれば事足りる』とされています。
アメリカ国家安全保障局も推奨要綱にて、同相信号除去比(CMRR)試験をした結果、複数回の上書きは何ら安全性の向上に優位な差をもたらさず、1回の上書きで十分であることを認めている』
(Wikipedia – データの完全消去より引用)
何らかの無意味なデータをHDDの全領域に上書きすることで、HDD内のデータをソフトウェア的に削除・初期化する場合は、たとえば以下のような市販のソフトウェアを使って行います。
ソフトウェア的なデータ削除後の物理破壊が最も確実!
ここまでHDDのデータを読み込めないようにする方法として、物理破壊とソフトウェア的な削除の2つの方法をご紹介しました。
機密性が高い情報を保存していたHDDを廃棄処分する場合にはこれらを組み合わせ、ソフトウェア的な完全削除処理の後、物理破壊しておくとより確実です。
こうしておけば、仮に廃棄したHDDを悪意のある第三者がゴミ捨て場から持ち去り、高度な設備と技術でデータを読み取れたとしても、それは無意味なデータでしかありません。
ソフトウェア的にデータを削除する方法には弱点がある
HDDのデータを完全に消去したい場合、全領域に1回データを上書きすると良い。
というのはすでに書いたとおり。
ですがこの方法には大きな弱点があります。
それはデータの読み書きが正常にできるHDDにしか使えないことです。
すでに壊れているHDDでは、データの上書きができません。
だから無意味なデータの上書きにより、データを消去することもできないのです。
したがって破損しているHDDで可能な処置は物理破壊のみとなります。
ただ、機密性が高い情報を保存していたHDDだから物理破壊だけでは不安だ!
という方もいらっしゃることでしょう。
そういった方におすすめしたいのがHDDが壊れる前、正常に動作している間にBitLockerによるHDDの暗号化を行っておくことです。
BitLockerでHDDを暗号化しておけば、廃棄時も安心!
BitLockerとは、ハードディスクやSSD、USBメモリー、リムーバブルハードディスクのデータを暗号化する機能です。
この機能を使ってHDDをあらかじめ暗号化しておけば、HDDの廃棄時に内部に保存されているデータへの上書きによる完全削除処理をせずとも、悪意のある第三者がデータを読み出すのは困難でしょう。
データは保存時に暗号化されてHDDに書き込まれています。
そのためHDDにデータが保存された時点で、回復キーなど正規の復号方法を知る人物しか復元できないのです。
これについて、Windowsの開発元であるMicrosoftさんも、BitLockerで保護されていれば、削除されたデータを確実に保護できる、としています。
BitLocker は、コンピューターのハード ドライブを暗号化し、データの盗難を防ぐ機能です。コンピューターやリムーバブル ドライブの紛失、盗難に伴うデータの漏洩を防ぎます。
また、コンピューターを廃棄する際も、BitLocker で保護されていれば削除されたデータを確実に保護することができます。削除したデータを暗号化済みのドライブから復元するのは、ドライブが暗号化されていない場合と比べてはるかに困難です。
(Microsoft Developer Network – BitLocker に関してよく寄せられる質問 (FAQ)より引用)
ちなみに廃棄時にHDDが正常に動作する場合には、HDDを一度フォーマットしてから再度BitLockerで全領域の暗号化を施すことにより、一層データの復元が困難になると言われています。
ディスクが暗号化できたのであれば、新たなディスクとして再フォーマットした後、もう1度暗号化を行う。
既にディスクは空の状態になっているため、2度目の暗号化処理はすぐに終了するはずだ。2度目の暗号化によって、ディスク内に保存されている最初の暗号化鍵の痕跡は上書きされる。
単に1度暗号化しておくだけでは、暗号解読に執念を燃やす人物がディスクから暗号鍵を復元してデータを読み取ろうとするかもしれない。
しかし、暗号化を2度行っておけば、復元できるのは2つ目の鍵だけであり、1つ目の鍵で暗号化されたもともとのデータを読み取れたとしても解読はできない。
もしBitLockerによる暗号化だけでは不安だ…ということであれば、さらに暗号化されたHDDを物理的に破壊してから廃棄すれば、より安心でしょう。
BitLockerの回復キーに対する総当たり攻撃について
BitLockerで暗号化されたHDD内に保存されているデータは、回復キーなど正規の復号方法を使うことでアクセスが可能です。
この回復キーに対するブルートフォースアタック(総当たり攻撃)について、MicrosoftさんのTechnetおよびDocsでは、”ロックアウト期間がなくても、このキーに対するブルートフォース攻撃は現実的に不可能“としています。
BitLocker の回復パスワード (数字 48 桁) へブルートフォース攻撃 (総当たり攻撃) を行った際に、攻撃が成功するまでに必要な回数や時間につきまして、下記に公開技術情報がありますので、あわせてご案内をさせていただきます。
中略
回復キーに対して。
攻撃者は 48 桁の BitLocker 回復キーを推測しようとする可能性があります。
回復キーは十分に長いため、ロックアウト期間がなくても、このキーに対するブルートフォース攻撃は現実的に不可能です。具体的には、BitLocker 回復キーのエントロピーは 128 ビットであるため、平均的なブルートフォース攻撃ならば、成功するまでに 18,446,744,073,709,551,616 回の推測が必要です。
攻撃者が毎秒 100 万個のパスワードを推測できれば、平均的なブルートフォース攻撃ならば、成功するまでに 58 万年以上かかります。(Microsoft Technet – BitLocker の信頼性とメディア廃棄時のご使用に向けたご提案についてより引用)
参考:Microsoft Docs – ボリュームの暗号化キーの攻撃の種類 ブルートフォース サインイン攻撃
また、”攻撃者が毎秒 100 万個のパスワードを推測できれば、平均的なブルートフォース攻撃ならば、成功するまでに 58 万年以上かかります“とも書かれています。
したがって現状では、総当たり攻撃によって回復キーに対する攻撃を成功させることは困難でしょう。
BitLockerはProfessional相当以上のWindowsの標準機能であり、無料で利用可能です!
BitLockerは最近のWindows OSに標準で搭載されている機能のため、OSのライセンスを持っていれば追加料金を必要とせず、無料で利用可能となっています。
ただ全部のエディションのWindowsに搭載されているわけではないため、すべてのWindows OSで利用可能なわけではありません。
BitLockerの機能を完全に使えるのはWindows 7のEnterprise、Ultimate(Professionalの上位エディション)、Windows 8 Professional、Enterprise、Windows 8.1 Professional、Enterprise、Windows 10の Professional、Enterpriseといった各エディションです。
これらに該当しないWindowsでは、BitLockerで暗号化されたボリュームに対して限定的な読み書きのみ可能。
または読み込みのみ可能です。
BitLockerによるボリュームの暗号化の設定方法は、@IT(atmarkit)さんのページにくわしく書かれているので、以下を参照ください。
@IT(atmarkit) – 超入門BitLocker 第3回 BitLockerで内蔵HDD/SSDを暗号化して保護する
尚、手順中に以下画面が表示されますが、必ず『ドライブ全体を暗号化する(低速、既に使用中のPC及びドライブ向け)』を選択してください。
この選択をしないと、現在使用済みの領域しか暗号化されず、ドライブ全体が暗号化されません。
また以下画面では、より強力な暗号化モード(XTS AES)を採用するため『新しい暗号化モード(このデバイスの固定ドライブに最適)』を選択してください。
ちなみにBitLockerを使えば、市販の普通のUSBメモリーを暗号化することができます。
これにより暗号化されたセキュリティーUSBメモリーとして使えるようになるので、盗難・紛失対策にはもってこいです。
参考:BitLocker To Goによる暗号化でUSBメモリの盗難・紛失対策をする方法
BitLocker導入時のデメリットについて
BitLockerの導入には、読み書き速度の低下やデータへのアクセス不可状態が発生する可能性がある、というデメリットがあります。
前者は読み書きの際に暗号化・復号処理を行うためで、数%程度の読み書き速度の低下が起こるとされています。
またHDDをBitLockerで暗号化した場合、正規の復号方法が消失(パスワード忘れ・回復キーをなくしたなど)してしまうと、HDD内のデータにアクセスできなくなります。
したがってBitLockerの使用を検討されている方は、これらデメリットを承知の上で導入してください。
あらかじめBitLockerで暗号化しておく方法がおすすめです!
さて、今回はHDDの安全な捨て方(データを読み込めない状態にしてから廃棄処分する方法)について、いくつかの方法をご紹介しました。
その中でもはるるが最もおすすめするのは、あらかじめBitLockerで暗号化しておき、廃棄時は自治体に処分してもらうか、PCパーツの買い取りサービスを行っているお店に売却する方法です。
BitLockerで暗号化されたストレージが不正な方法で復号され、その結果データが漏洩した、という話を見聞きしたことは、本エントリー執筆時点ではありません。
さらに先にも書いたとおり、MicrosoftさんもBitLockerで保護されていれば削除されたデータを確実に保護できる、ブルートフォース攻撃は現実的に不可能としています。
そのため、わざわざ手間をかけてまで物理的な破壊をせずとも問題ないだろう、という判断によるものです。
しかし将来的に、BitLockerで暗号化されたデータを簡単に復号できる方法が見つかる可能性はゼロではありません。
このリスクを考慮すると、機密性が高い情報を保存していたHDDを廃棄するときは、たとえBitLockerで暗号化されていたとしても、一度フォーマットしてから再度BitLockerで全領域を暗号化。
その後物理的破壊を施してからの廃棄がベストでしょう。
以上、HDDの廃棄時の参考になさってくださーい!