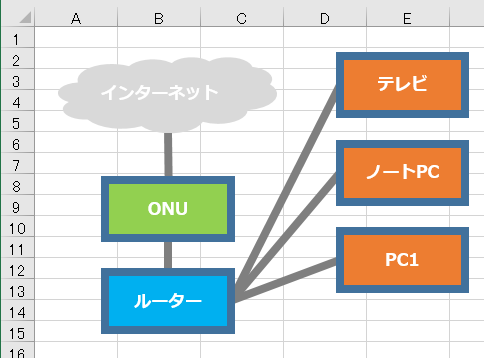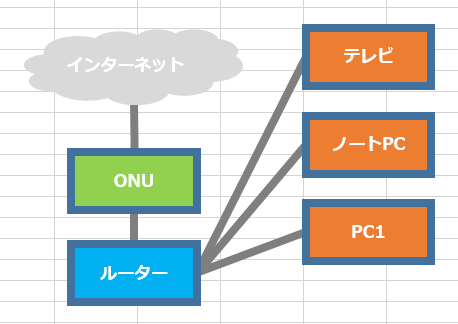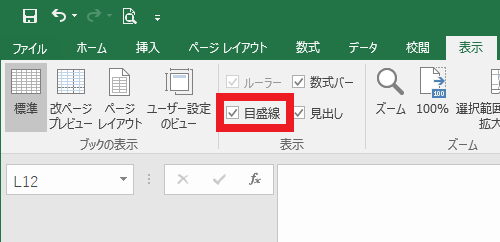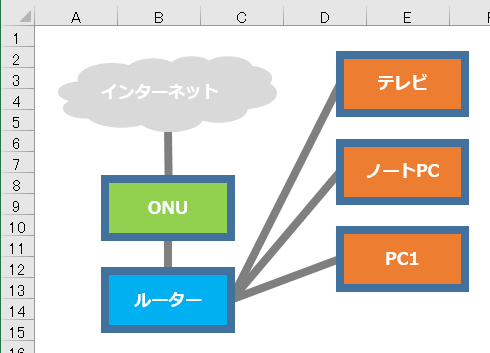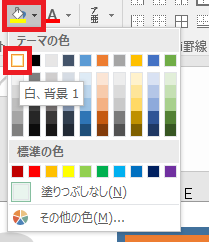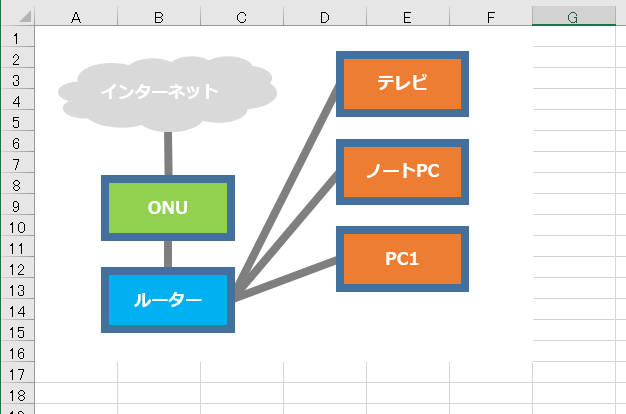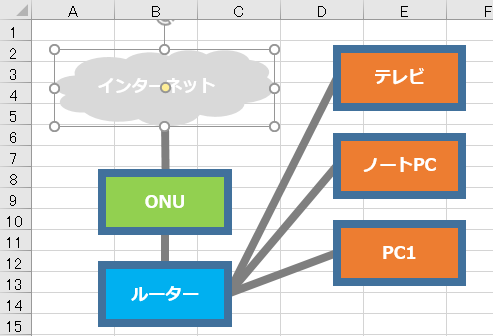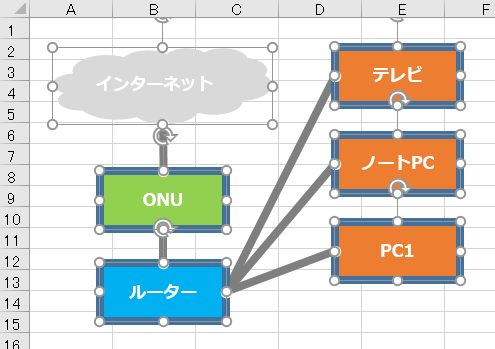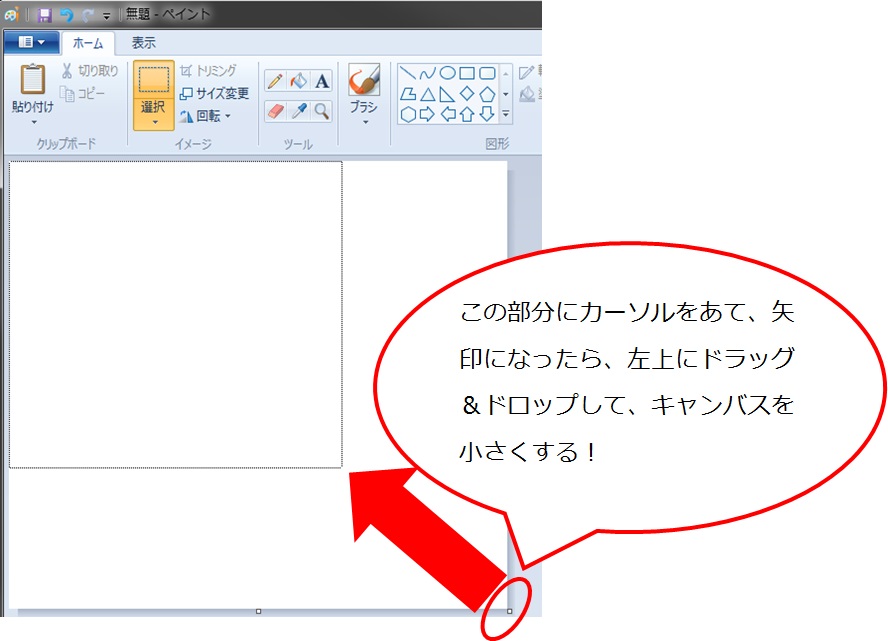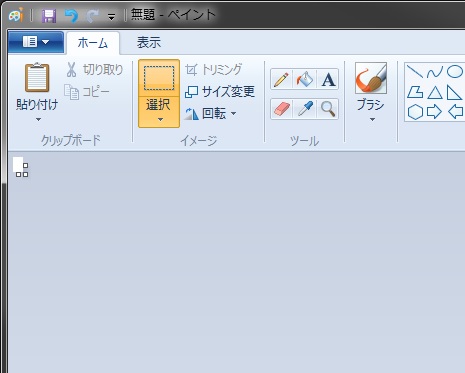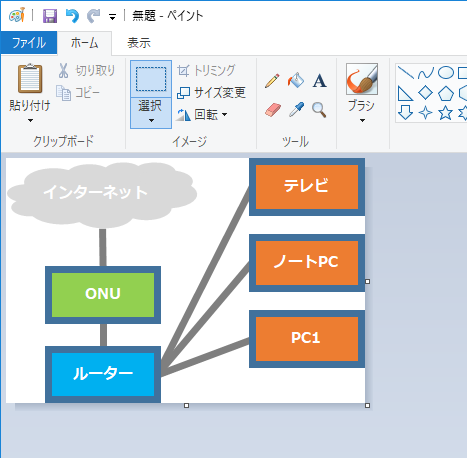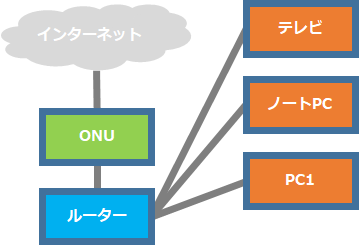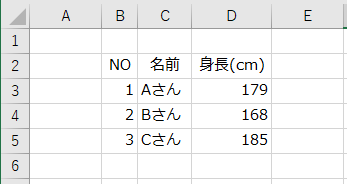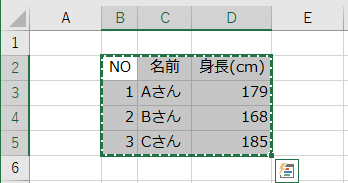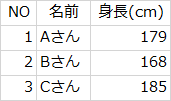Excelで作った図や表を画像にしたり、初期設定の灰色罫線を消す方法
2018/04/26
本エントリーの目次
Excelで作った図表を画像化したい!
表計算ソフトウェアであるExcelは、本来の用途である表計算だけではなく、図形を挿入・組み合わせて図を作ることもできます。
そのため、Excelで作成した図や表を画像化し、仕事の商談・提案用の資料に使おうと考え、Excelで図表を作ったまでは良かったものの。
それを画像化する方法が分からない…。
と困っている方がいらっしゃるかもしれません。
実はこれ、友人や職場で一緒に働いている方から、ときどき聞かれる内容でして。
そこで今回は、このExcelで作った図や表を画像にする方法や、それに関連した初期設定の灰色罫線を消す方法についてご紹介します!
Excelの薄い灰色の罫線はどうやれば消せるの?
Excelで作成した図や表を画像化したいと考えた方の中には、その実現のために、Excelのスクリーンショット(画面キャプチャー)を取得して画像化を実現している方もいらっしゃいます。
参考:簡単にPC(パソコン)のスペック(性能)を確認する方法 – 画面キャプチャ(スクリーンショット)の撮り方
たとえばExcelで以下のようなネットワーク概要図を作成したとします。
この図を画像化するために、キーボードの『Alt』+『PrintScreen』キーを押下して画面キャプチャーを取得。
これをペイントソフトウェアなどでトリミングすると、Excel上で作成した図を画像化でき、以下のような画像を作ることができます。※
参考:Windowsでお手軽に画像のリサイズやトリム(切抜)を行う方法
※ペイントソフトウェアで保存時に保存形式を選択すれば、PNGやJPEG、ビットマップなどの形式で保存が可能です。
この方法を使えば、たしかに図表を画像化(画像ファイルとして保存)することができます。
ただ先にお見せした画像を見ると分かるとおり、画像にはExcelの初期状態で表示されている薄い灰色の罫線が表示されたまま。
そのため、仕事の商談・提案用の資料にそのまま使うのは、罫線が気になる…。
この罫線を消せれば使えるんだけどなぁ、なんてこともあるでしょう。
Excelの初期設定の薄い灰色罫線を消す方法
Excelの初期設定の薄い灰色罫線を消す方法は2つあります。
目盛線を消す方法
Excelの初期設定の薄い灰色罫線は、目盛線と呼ばれているもの。
目盛線はExcelの設定で表示・非表示を切り替え可能です。
したがってスクリーンショットを取得するときだけ目盛線を非表示にすることで、画像化した図表に薄い灰色の罫線を表示させないようにできます。
目盛線の設定は、Excelの画面上部にある『表示』タブの『表示』グループ内に存在します。
このチェックボックスのチェックを外すことで、以下のように目盛線が非表示に変更されます。
あとはこの状態でExcelの画面キャプチャーを取得。
必要な部分だけをトリミングすれば、薄い灰色罫線(目盛線)がない図表の画像データを取得できます。
背景を塗りつぶす方法
目盛線は背景を何らかの色で塗りつぶすことでも、見えなくすることができます。
これは、Excelの画面上部にある『ホーム』タブの『フォント』グループ内にある塗りつぶしボタンを使えば可能です。
ボタン右側にある下向き三角をクリックし、塗りつぶしに使用する色を選択。(以下例では白色を選択。)
塗りつぶす(目盛線を消したい)領域を選択してから、塗りつぶしボタンをクリックすると、選択した領域が塗りつぶされて目盛線が見えなくなります。(以下例ではA1:F16の範囲を塗りつぶしている。)
塗りつぶした領域の目盛線を再度表示させたいときは、表示させたい領域を選択して『塗りつぶしなし』で塗りつぶしを行ってください。
目盛線の表示・非表示を使う方法では、シートの全領域の目盛線の表示・非表示が切り替わります。
それに対して本方法では、選択した領域が塗りつぶされて目盛線が見えなくなるだけです。
目盛線を消したいときは、お好みの方法を使ってください。
Excelで作った図や表を簡単に画像化する方法
ここまでにご紹介した、Excelの目盛線を消してスクリーンショットを取得。
それをペイントソフトウェアでトリミングしてから画像として保存する方法でも、Excelで作った図や表を画像化できます。
ただもう少し簡単に図表を画像化する方法があるので、もう一つはるるのおすすめの方法をご紹介しましょう!
この方法では、図を構成する図形(以前はオートシェイプと呼ばれていたもの)オブジェクトをすべて選択してコピー。
これをペイントソフトウェアにクリップボード経由で貼り付けし、画像データとして保存することでExcel上の図形を画像化します。
ここでは、先ほども例として使用した以下図形を画像化する場合を例に、その方法を説明しましょう。
図を構成する図形オブジェクトを全選択するには、まず図形オブジェクトを一つ選択状態とします。
この状態でそのまま全選択のショートカットキーである『Ctrl』+『A』キーを押下してください。(キーボード上の『Ctrl』キーを押しながら、『A』キーを押下する。)
※『Ctrl』キーは以下の位置にあります。
すると現在のシート上のすべての図形オブジェクトが選択状態となります。
この状態でオブジェクトを右クリックしてコンテキストメニューを表示させ、コピーをクリックする。
または『Ctrl』+『C』キーのショートカットキーを押下(キーボード上の『Ctrl』キーを押しながら『C』キーを押下)して、すべてのオブジェクトをクリップボードにコピーしてください。
コピーが終わったら、ペイントソフトウェアを起動します。
ペイントソフトウェアは『Windows』キーを押しながら『R』キーを押下し、『ファイル名を指定して実行』ウィンドウを表示。
『名前』入力ボックスにmspaintと入力し、『OK』ボタンをクリックすれば起動します。
ペイントソフトウェアが起動すると新規画像編集画面が表示されるので、キャンバス右下端にカーソルをあててください。
するとカーソルが矢印に変わるので、左上に向かってドラッグ&ドロップを行い、キャンバスのサイズを小さくします。
以下のようにキャンバスを小さくしてください。
この状態で『Ctrl』+『V』キーのショートカットキーを押下(キーボード上の『Ctrl』キーを押しながら『V』キーを押下)し、キャンバスに貼り付け(ペースト)処理を実行してください。
以上の操作によりExcel上で作成した図形が、ペイントソフトウェアに貼り付けされます。
次に『Ctrl』+『S』キーのショートカットキーを押下(キーボード上の『Ctrl』キーを押しながら『S』キーを押下)し、保存処理を実行します。
保存先とPNGやJPEG、ビットマップなどの保存形式を聞かれるので、それぞれ好みの内容を指定して保存を実行してください。
以上の手順により、Excel上で作成した図形を実際に画像データとして保存したものがこちら。(PNG形式で保存)
この方法では図形オブジェクトの全選択を行っています。
ですが一部のオブジェクトだけを選択・コピーし、以後は同じ手順を実行すれば、選択した図形オブジェクトだけで構成された図形を画像化することができます。
手順中のキャンバスのサイズを小さくしているのは、キャンバスのサイズよりも小さい図表データを貼り付けしたときに、余白ができてしまうのを防ぐための対策です。
そのため大きめの図形を貼り付けるときは、この操作は不要です。
Excelの表を画像化する方法
図形の画像化と似た手順で、Excelの表を画像化することも可能です。
以下のような表を画像化したい場合、まずは画像化したい範囲を選択します。
B2:D5セルが表の領域なので、この領域を選択状態としましょう。
この状態で『Ctrl』+『C』キーのショートカットキーを押下し、表のデータをコピーします。
あとは先の手順と同様に、ペイントソフトウェアを起動してそこに貼り付け(ペースト)し、保存処理を実行するだけでOK!
これでExcelの表を画像化し、以下のような画像ファイルを作成することができます。
尚、この方法で罫線がついている表を画像化した場合、表の左と上側の罫線が消えた状態でコピー・画像化されます。
この問題を回避するには、目盛線を消す方法を参考に目盛線を消し、表の左と上側に1セル余裕を持った領域でコピー。
ペイントソフトウェアに貼り付けてから不要な余白領域をトリミングし、保存してください。
こうすることで、罫線を含んだ表の画像データを取得することができます。
参考:Windowsでお手軽に画像のリサイズやトリム(切抜)を行う方法
Wordで作った図も画像化できます!
今回ご紹介したExcel上の図を構成する図形オブジェクトを選択してコピーし、ペイントソフトウェアで画像化して保存する方法は、Wordで作った図でも同様のことが可能です。
そのためWordで作った図も画像化することができます。
ただWordではオブジェクトを一つ選択している状態で全選択を行うと、文字列も選択状態となってしまい、画像だけを全選択することができません。
したがって画像化したい図を構成する図形オブジェクトだけを選択状態とし、コピー操作を行ってくださーい!