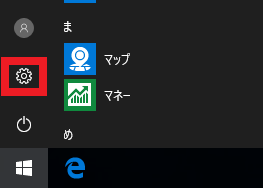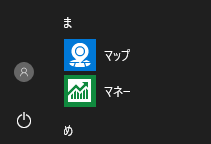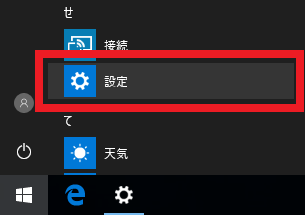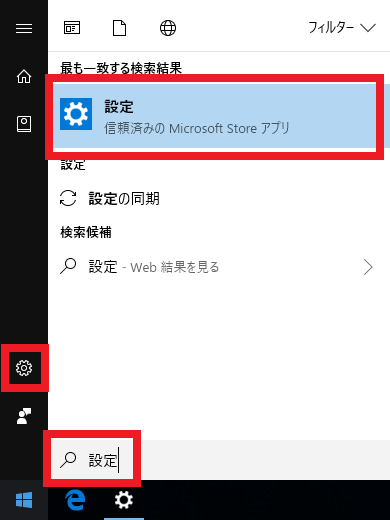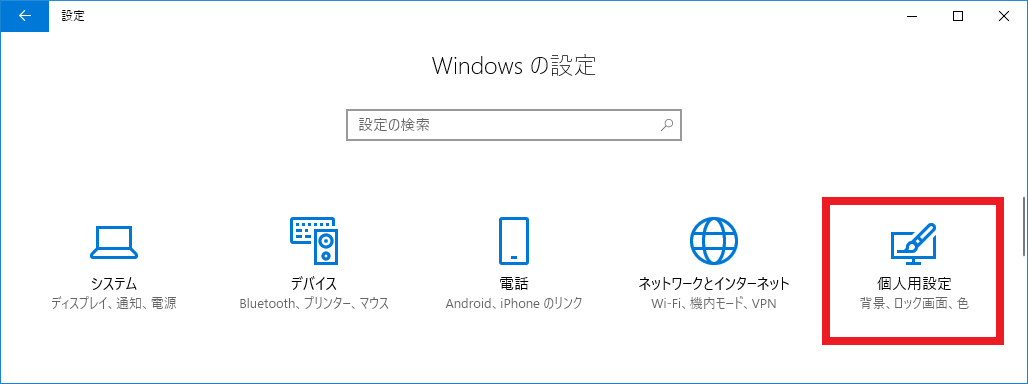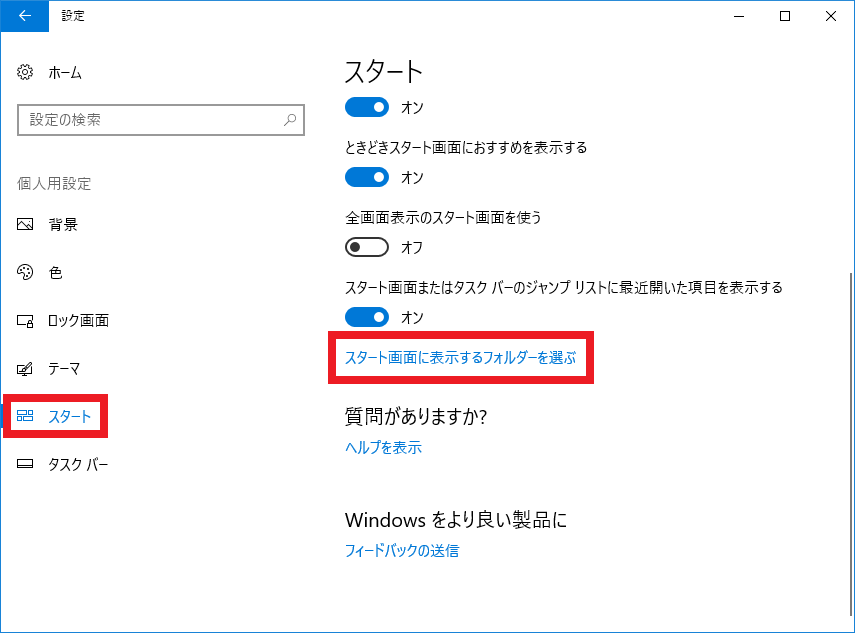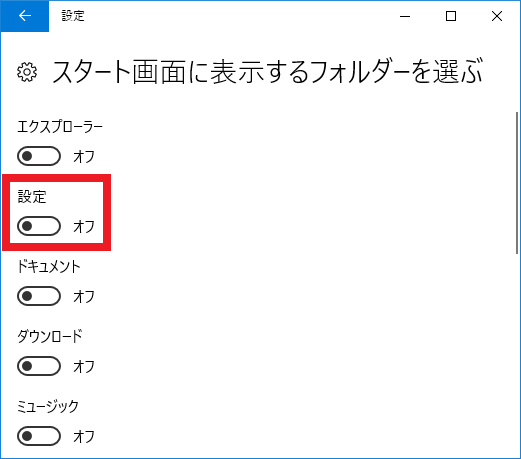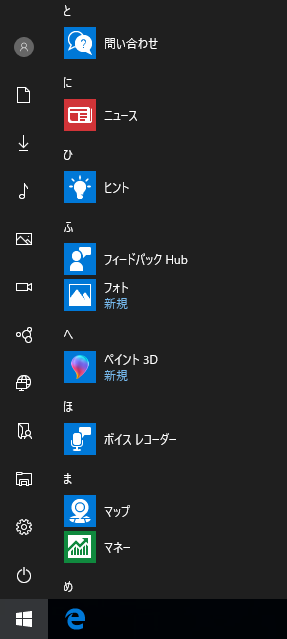Windows 10の設定ボタンがない場合の対処法や他のボタンを表示する方法
2018/04/26
本エントリーの目次
先日勤務先で一緒に働いているパートさんから、こんな質問が。
Windows 10の設定ボタンがない!
Windows 10では、画面下部にあるタスクバー左端の『Windows』ボタンを押下する。
またはキーボードの『Windows』キーを押下すると、スタートメニューが表示されますよね。
そしてスタートメニューの左端の領域には、以下のような『設定』ボタンが存在します。
ところが以下画像のように、『設定』ボタンが表示されず存在しないので、PCの設定を変更できなくて困っている、とのこと。
しかも以前はボタンが表示されていたのに、いつの間にか消えていたんだとか。
この現象は、Windowsの設定画面中のとある設定項目が変更されたことによって発生しています。
ですがその設定を元に戻したくても、ボタンがなくなってしまったことから設定画面を開くことができず、なおせないこともあるでしょう。
そこで今回は、Windows 10の『設定』ボタンが表示されない状態でも設定画面を開く方法や、『設定』ボタンを再表示する方法。
『設定』ボタン表示エリアに、他のボタンも併せて表示する方法をご紹介します!
Windows 10の設定画面を設定ボタンを使わずに表示する方法
Windows 10の設定画面を設定ボタンを使わずに表示する方法には、たとえば以下の方法が挙げられます。
アプリ一覧からWindows 10の設定画面を開く方法
Windows 10の設定画面は、スタートメニュー内のアプリ一覧から表示可能です。
これは画面下部にあるタスクバー左端の『Windows』ボタンを押下するか、キーボードの『Windows』キーを押下して、スタートメニューを表示。
そして表示されたスタートメニュー上のアプリ一覧から『設定』アプリを探してください。
このアプリをクリックすれば、Windows 10の設定画面が表示されます。
検索機能を使ってWindows 10の設定画面を開く方法
Windows 10ではスタートメニューを表示し、そのままキーボードで文字入力を行うと、リアルタイム検索機能が動作します。
この機能を使って設定画面を開くことも可能です。
スタートメニューを開いたら、設定とキーボードで入力を行ってください。
すると以下のようなリアルタイム検索の結果画面が表示されるので、『設定』アプリをクリックします。
また、スタートメニューを開いた後に、何らかの文字入力を行うと表示されるリアルタイム検索の結果画面左端には、上記画像のとおり設定画面を開くボタンが表示されます。
このボタンをクリックすると『Cortana』の設定画面が表示されるので、画面左上の『ホーム』ボタンを押せば、設定画面のホーム画面を表示可能です。
ショートカットキーを使ってWindows 10の設定画面を開く方法
Windows 10の設定画面の表示には、ショートカットキーが割り当たっており、任意の画面を表示中にキーボードの『Windows』キーを押しながら『I』キーを押下することで、設定画面を開けます。
この方法が最もスピーディかつ簡単に開くことができるので、個人的には最もおすすめしたい方法です。
消えてしまったスタートメニューの左端の『設定』ボタンを再表示する方法
冒頭にも書いたとおり、スタートメニューの左端の『設定』ボタンが消えてしまう現象は、Windowsの設定画面中のとある設定項目が変更されたことにより発生しています。
したがってまずは、Windows 10の設定画面を設定ボタンを使わずに表示する方法のいずれかを使用し、Windows 10の設定画面を表示。
その後ボタンが表示されない原因となっている設定項目を変更します。
Windows 10の設定画面を開いたら、『個人用設定』をクリックしてください。
『個人用設定』を開いたら、画面左側の『スタート』をクリックし、画面右側の『スタート画面に表示するフォルダーを選ぶ』をクリックします。
『スタート画面に表示するフォルダーを選ぶ』画面内に『設定』のオン・オフ設定が存在し、スタートメニューの左端の『設定』ボタンが表示されていない場合には、この設定項目が『オフ』となっているはずです。
この設定項目をクリックして『オン』に変更すれば、スタートメニューの左端の領域に『設定』ボタンが表示されるようになります。
ユーザーが変更していないにも関わらず、本設定が勝手に『オン』から『オフ』に変更された原因は不明ですが、特定の条件を満たすとそういった事象が起きるのかもしれません。
スタートメニューの左端の領域に『設定』ボタン以外のボタンを表示する方法
消えてしまったスタートメニューの左端の『設定』ボタンを再表示する方法の手順中で表示した『スタート画面に表示するフォルダーを選ぶ』画面では、『設定』ボタン以外の項目の表示・非表示の設定も可能です。
参考までに本エントリー執筆時点の最新のWindows 10(1709)では、エクスプローラー、設定、ドキュメント、ダウンロード、ミュージック、ピクチャ、ビデオ、ホームグループ、ネットワーク、個人用フォルダーの表示・非表示設定が利用できます。
以下画像は上記項目をすべて表示状態としたときの、スタートメニュー左端領域の様子です。
多くのボタンを表示すると、どれがどのボタンか一目で判別しづらい気がします。
そのため、頻繁に利用するボタンのみ表示するようにした方が良さそうですね。