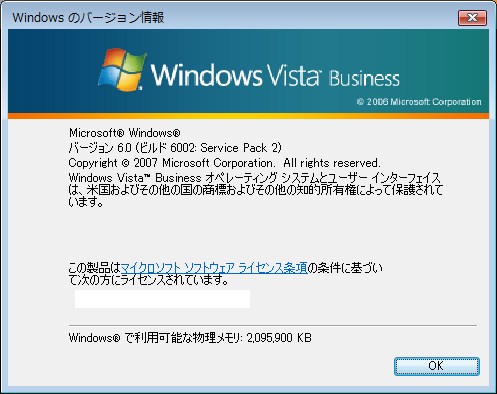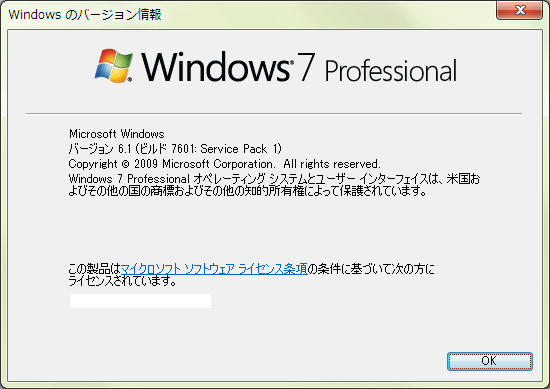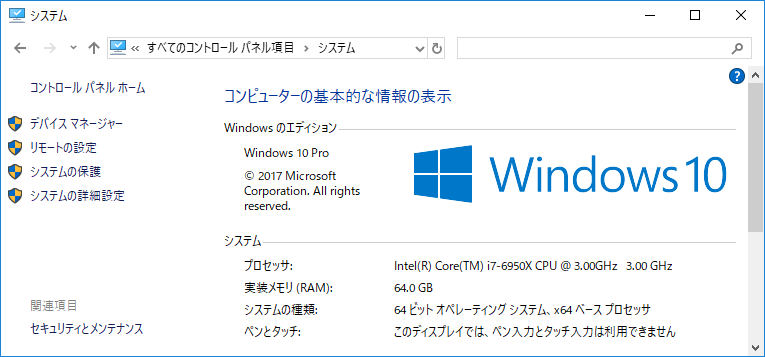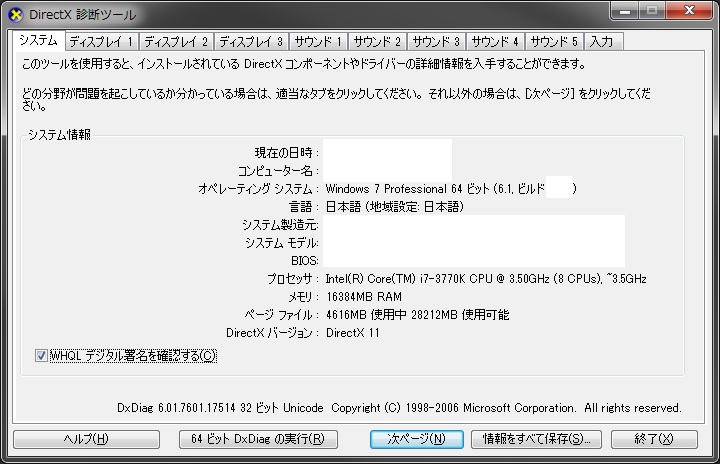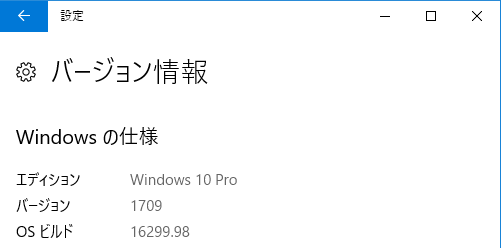Windows OSのバージョンやエディションを簡単に確認する方法
2018/04/26
本エントリーの目次
Windows PCのOSのバージョンやエディションを確認したい!
新しいPC用のアプリケーションソフトウェアを購入するときや、PCの使い方を問い合わせるなど何らかのサポートを受けるときに、自分が現在使っているWindows PCのOSのバージョンやエディションを知りたいときがありますよね。
前者では新しく購入するソフトウェアが、自分のPCのOSのバージョン・エディションに対応しているかの確認に。
後者ではサポートサービスを提供する側が、適切なサポート内容を提供するために必要となり、聞かれることがあります。
また自分がサポートを提供する(操作を教える・問い合わせに答える)側になった場合には、相手のPCのOSのバージョンやエディションを聞きたいこともあるでしょう。
Windows OSではバージョンやエディションによって、操作方法や利用できる機能に差異があります。
そのためOSのバージョンやエディションを把握しておかないと、適切なサポート内容を提供できません。
そこで今回は、Windows OSのバージョンやエディションを簡単操作で調べる方法をご紹介します!
Windows PCのOSのバージョンやエディションをwinverコマンドで調べる方法
Windows PCのOSのバージョンやエディションを調べる方法はいくつかあります。
その中でも最もおすすめなのが、winverコマンドで調べる方法です。
この方法であれば、現在一般的に使われているであろうWindows XP、Windows Vista、Windows 7、Windows 8、Windows 8.1、Windows 10の各OSについて、すべて同じ方法・手順で、Windows PCのOSのバージョンやエディションを調べることができます。
winverコマンドを使ってWindows PCのOSのバージョンやエディションを調べる方法は、以下のとおりです。
まずはデスクトップなど任意の画面を表示した状態で、『Windows』キーを押しながら『R』キーを押下してください。
すると以下のような『ファイル名を指定して実行』画面が表示されます。
この画面上の『名前』のテキストボックスにwinverと入力し、『OK』ボタンをクリックしてください。
winver = windows versionの省略形だと考えれば覚えやすいですね!
すると『Windowsのバージョン情報』という画面が表示されます。
この画面上で、Windows PCのOSのバージョンやエディションを調べることができます。(詳細は後述)
OSのバージョンやエディションを確認したら、『OK』ボタンをクリックして画面を閉じてください。
ね!とっても簡単でしょ!
winverコマンドによる『Windowsのバージョン情報』でWindows OSの各バージョンごとの、バージョン・エディションの確認方法
winverコマンドによる『Windowsのバージョン情報』は、Windows OSのバージョンによってエディションの表示位置や文言が微妙に異なるので、それぞれくわしくご紹介しましょう!
Windows XPの『Windowsのバージョン情報』
『Windowsのバージョン情報』が以下のような表記であれば、お使いのWindows PCのOSはWindows XPです。
エディションは画面上部のWindows XPというロゴの下に白い文字で書いてあります。
この画像の場合はHome Editionと書いてありますから、Windows XP Home Editionだということが分かります。
Home Editionの他にはProfessional、Media Center Edition、Tablet PC Editionなどのエディションも販売されていました。
Windows Vistaの『Windowsのバージョン情報』
『Windowsのバージョン情報』が以下のような表記であれば、お使いのWindows PCのOSはWindows Vistaです。
Windows Vistaでは画面上部のWindows Vistaというロゴの右側と、本文中の『Windows Vista xxx オペレーティング システムと…』という部分にエディションが表記されています。
したがってこの画像のWindows VistaはBusinessエディションということになります。
Businessの他にはHome Basic、Home Premium、Enterprise、Ultimateなどのエディションも販売されていました。
Windows 7の『Windowsのバージョン情報』
『Windowsのバージョン情報』が以下のような表記であれば、お使いのWindows PCのOSはWindows 7です。
Windows 7ではWindows Vistaと同じように画面上部ロゴの右側と、本文中の『Windows 7 xxx オペレーティング システムと…』という部分にエディションが表記されており、画像のWindows 7はProfessionalエディションです。
Professionalの他にはHome Basic、Home Premium、Enterprise、Ultimateなどのエディションも販売されていました。
Windows 8、8.1の『Windowsのバージョン情報』
『Windowsのバージョン情報』が以下のような表記であれば、お使いのWindows PCのOSはWindows 8.1です。
Windows 8 / 8.1の場合画面上部ロゴを見ただけでは、Windows 8かWindows 8.1なのか区別できません。
またエディションも同様に判別できません。
Windows 8 / 8.1ではOSのバージョン・エディションともに、本文中の『Windows xxx xxx オペレーティング システムと…』という部分を見て確認してください。
Windows 8であれば『Windows 8 xxx オペレーティング システムと…』と表記。
Windows 8.1であれば『Windows 8.1 xxx オペレーティング システムと…』と表記されています。
そのため先の画像のOSのバージョン・エディションはWindows 8.1のproとなります。
proエディションの他にはたとえばWindows 8/8.1(無印) ← エディション表記なし、Enterpriseなどのエディションが販売されています。
Windows 10の『Windowsのバージョン情報』
『Windowsのバージョン情報』が以下のような表記であれば、お使いのWindows PCのOSはWindows 10です。
Windows 10では8/8.1と同様に画面上部ロゴを見ただけでは、エディションが判別できません。
Windows 10のエディションは、本文中の『Windows 10 xxx オペレーティング システムと…』という部分を見て確認してください。
proの他にはHome、Education、Enterpriseなどのエディションが販売されています。
Windows OSのバージョン・エディションを確認する他の方法
ここまでご紹介した方法を使えば、現在一般的に使われているであろう各OSについて、すべて同じ方法・手順で、Windows PCのOSのバージョンやエディションを調べることができます。
ですがこれ以外にも、いくつかWindows OSのバージョン・エディションを確認する方法があるので、併せてご紹介しましょう。
尚、これからご紹介する方法については、一部バージョンのWindowsで動作確認をしていません。
そのためもしうまく動かない、バージョン・エディションが見れない・書いていないということであれば、この方法・OSのバージョンの組み合わせでは、うまくバージョンやエディションが見れないものなんだ…。
と思ってください。
システム情報からバージョン・エディションを確認する方法
コントロールパネルを開いて『システム』という項目をクリックすると、以下のようなシステム情報を表示可能です。
この画面上にWindows OSのバージョン・エディションが記載されています。
画像の例では『Windowsのエディション』という項目を見れば、Windows 10 Proであることが分かります。
コントロールパネルに『システム』が見つからない場合には、画面右上の『表示方法』を『小さいアイコン』表示に変更すれば、表示されるはずです。
また『システム』画面は、『Windows』キーを押しながら『Pause/Break』キーを押下することで表示可能です。(『Windows』+『Pause/Break』キーがシステム情報のショートカットキー。)
ショートカットキーを使った方が楽なので、こちらの方法がよりおすすめできます。
dxdiagコマンドでバージョン・エディションを確認する方法
『Windows』キーを押しながら『R』キーを押下して表示した『ファイル名を指定して実行』画面で、winverの代わりにdxdiagと入力して『OK』ボタンをクリックする方法でも、バージョンやエディションを確認できます。
『DirectX 診断ツール』が起動するので、『オペレーティング システム』を確認すればバージョンやエディションが分かります。
『DirectX 診断ツール』ではバージョンやエディションの他に、OSのビット数やビルド番号も見れるので、より便利かもしれません。
またこれ以外にも、CPUやメモリー搭載量といったスペックに関する情報など、非常にたくさんの情報を確認可能です。
参考:簡単にPC(パソコン)のスペック(性能)を確認する方法
バージョン情報でバージョン・エディションを確認する方法
Windows 10では『設定』→『システム』→『バージョン情報』→『Windowsの仕様』でも、Windows OSのバージョンやエディションを確認可能です。
Windows 10の場合、この方法がGUI操作では、一番簡単にバージョンやエディションを表示できる方法かもしれませんね。
PowerShellで確認する方法
Windows OSのバージョンやエディションは、PowerShellコマンドを実行して取得することも可能です。(一部コマンドは管理者権限で起動したPowerShellで実行する必要があります。)
参考:Windows アプリケーションを管理者権限で起動・実行する方法
Get-WmiObject Win32_OperatingSystemコマンドを使用すれば、以下のようにOSのバージョン情報を取得できます。
1 2 3 4 5 6 7 8 9 | PS C:\WINDOWS\system32> Get-WmiObject Win32_OperatingSystem SystemDirectory : C:\WINDOWS\system32 Organization : BuildNumber : 16299 RegisteredUser : XXXXXXXX SerialNumber : XXXXX-XXXXX-XXXXX-XXXXX Version : 10.0.16299 |
また[System.Environment]::OSVersionコマンドでも、同じような情報を取得可能です。
1 2 3 4 5 | PS C:\WINDOWS\system32> [System.Environment]::OSVersion Platform ServicePack Version VersionString -------- ----------- ------- ------------- Win32NT 10.0.16299.0 Microsoft Windows NT 10.0.16299.0 |
エディションを取得したいときは、(Get-WindowsEdition -Online).Editionを実行すれば、Professionalなどのエディション文字列を取得できます。
1 2 | PS C:\WINDOWS\system32> (Get-WindowsEdition -Online).Edition Professional |
以上を参考に、Windows OSのバージョンやエディションを調べてみてくださーい!