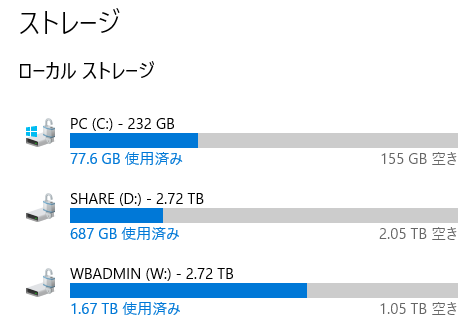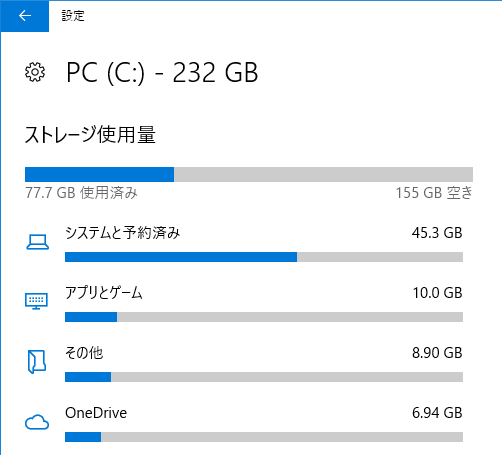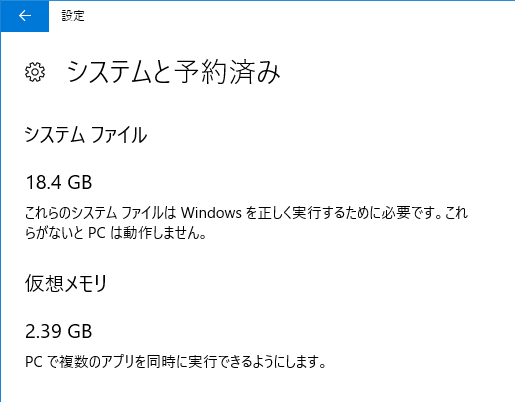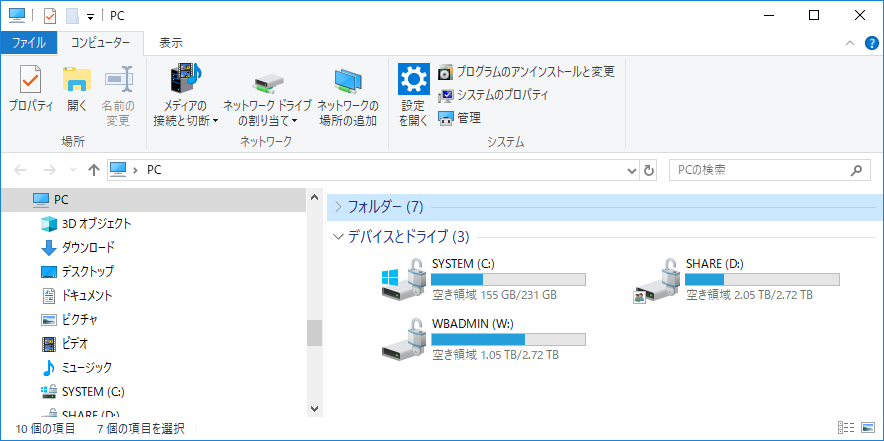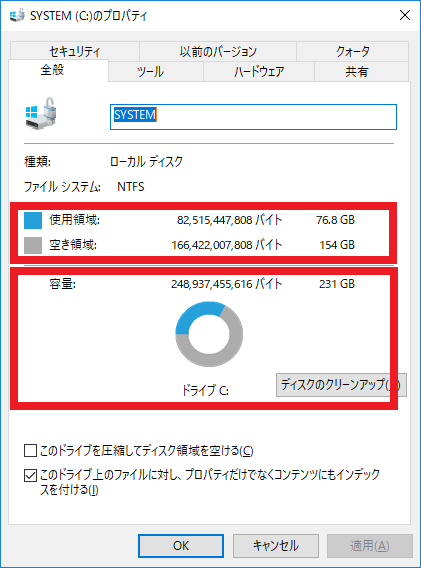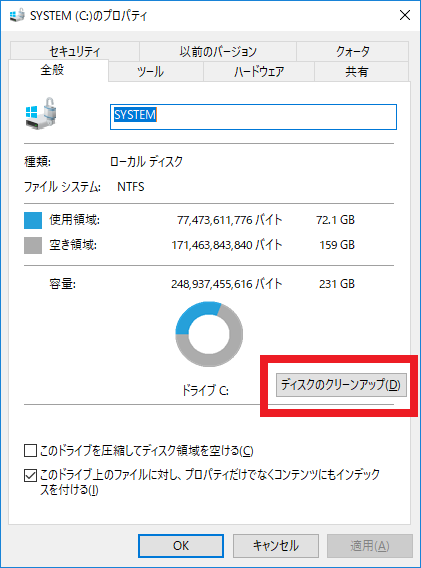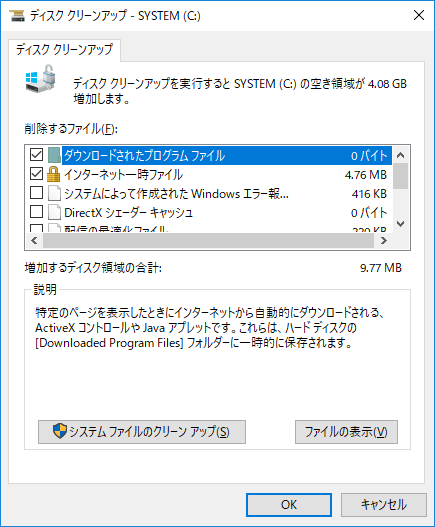パソコンの容量や空き容量を確認したりフォルダーのサイズを調べる方法
本エントリーの目次
PCを使っているときに、こんなふうに思うことがあります。
パソコンの容量や空き容量を確認したい!
パソコンに搭載されているHDDやSSDなどの記憶媒体の容量(記憶領域のサイズ)は有限です。
そして記憶領域の使用量が増大し空き容量が少なくなると、PCの動作が著しく遅くなったり、データファイルを保存できなくなるなどの問題が起こります。
そのため今現在、どれくらいPCの記憶領域を使用しているのか、空き容量(残容量)はどれくらいなのかを把握。
空き容量が残り少なければ追加のHDDやSSDを購入して記憶領域のサイズを増やすなど、早めに対応しておきたいですよね。
そこで今回は、パソコンの容量や空き容量を確認する方法をご紹介します!
また併せてフォルダーのサイズを調べる方法や、ディスクの空き容量を簡単に増やす方法についてもご紹介していますので、これらを知りたい方はぜひ参考になさってください!
パソコンの容量や空き容量を確認する方法
PCの容量や空き容量を確認する方法はいくつかあります。
今回はその中でも、マウス操作で簡単に調べる方法を2つと、PowerShellスクリプトを使って調べる方法を1つご紹介しましょう。
Windowsの設定画面で確認する方法
お使いのPCのOSがWindows 10である場合、Windowsの設定画面からPCの容量や空き容量を確認できます。
まずはWindowsの設定画面を開きましょう。
Windowsの設定画面はキーボードの『Windows』+『I(アルファベットのアイ)』キーを押下するか、画面下部にあるタスクバー左端の『Windows』ボタン → 『設定』ボタンとクリックすることで表示できます。
Windowsの設定画面を開いたら、『システム』→『ストレージ』とクリックしてください。
すると以下のような『ストレージ』の画面が表示されます。
この画面上の『ローカルストレージ』に記載されているのが、PCに搭載されているHDDやSSDなどの記憶媒体の容量や使用済み容量、空き容量(残容量)です。
※ローカルストレージはドライブ(ボリューム)単位で表示されており、必ずしも物理記憶媒体とドライブの関係は1:1とはならず、1:多の関係となっていることもあります。(1つの物理記憶媒体に複数のドライブを保持可能である。)
上記図の例では、ドライブ(ボリューム)と使用量、全容量、空き容量の関係は以下のとおりです。
- Cドライブ:77.6GB/232GB 空き容量155GB
- Dドライブ:687GB/2.72TB 空き容量2.05TB
- Wドライブ:1.67TB/2.72TB 空き容量1.05TB
※HDDの1TB=1000GB、OSは1TB=1024GBで計算するのが一般的です。
記憶領域の使用率は使用量 ÷ 全容量で計算可能であり、それぞれ以下のとおりとなります。
- Cドライブ:33.4%
- Dドライブ:24.7%
- Wドライブ:61.4%
記憶領域の使用率が高くなり空き容量が少なくなってくると、PCの動作が著しく遅くなったり、データファイルを保存できなくなるなどの問題が起こります。
そのため使用率が70%を超えた(空き容量が30%を切った)あたりから、HDDやSSDの追加による記憶領域の増設・拡張や、ゴミファイルの削除による使用量の削減を検討すると良いでしょう。
ドライブ(ボリューム)の使用量内訳を見る方法
Windowsの設定画面では、ドライブ(ボリューム)の使用量内訳の概要を見ることができます。
これは、先ほど表示した『ストレージ』の画面で、使用量の内訳を見たいドライブをクリックするだけでOK!
たとえば先の画面でCドライブをクリックすると、以下のようにCドライブの『ストレージ使用量』(使用量内訳の概要)が表示されます。
この例では77.7GB※の記憶領域が使用されており、そのうち『システムと予約済み』が45.3GB。
『アプリとゲーム』が10.0GBの記憶領域を使っている、ということが分かります。
※先の画面では77.6GBと表示されていましたが、画面のキャプチャーを取っている間に少し増えました。
さらにこの『ストレージ使用量』画面上で、任意の項目をクリックすると、その内訳を見ることが可能です。
『システムと予約済み』をクリックすると、以下のようにシステムファイルが18.4GB、仮想メモリが2.39GBの記憶領域を使っていることが分かります。
この機能を使えば、どのデータが記憶領域のたくさんの容量を消費しているのかを把握できるため、ゴミファイルを削除する際の検討材料になるでしょう。
尚、上記システムファイルはPCの稼働に必要なとても重要なファイルであり、必須のデータです。
エクスプローラーで確認する方法
パソコンの容量や空き容量はエクスプローラーでも確認できます。
この方法では、キーボードの『Windows』を押しながら『E』キーを押下し、エクスプローラーを起動してください。
次にエクスプローラー画面左側にあるツリーペインから、『PC』という項目を探してクリックします。
すると以下のような画面が表示されるので、『デバイスとドライブ』という部分を確認します。
『デバイスとドライブ』では各ドライブ(ボリューム)の空き領域と容量が数字で、使用率(使用量)が横棒グラフで視覚的に分かりやすいように表示されています。
使用量は数字で表示されていないため、容量 - 空き容量の計算を行って求めます。(たとえばDドライブの場合、2.72 - 2.05 = 0.67TB = 686GB)
※HDDの1TB=1000GB、OSは1TB=1024GBで計算するのが一般的です。
エクスプローラーでドライブ(ボリューム)の正確な使用容量や空き容量を知る方法
ドライブ(ボリューム)のバイト単位の正確な使用容量や空き容量を知りたい場合は、ドライブのプロパティを確認しましょう。
先にご紹介したエクスプローラーの『デバイスとドライブ』で、正確な数字を知りたいドライブを右クリック。
表示されたコンテキストメニューの『プロパティ』をクリックします。
これでドライブのプロパティ画面が表示されます。
そして以下赤い四角で囲った領域に、容量や使用容量(領域)、空き容量(領域)のバイト単位の正確な数字が記載されています。
このCドライブの例では、以下がバイト単位の正確な値ということになります。
- 容量:248,937,455,616バイト = 231GB
- 使用領域:82,515,447,808バイト = 76.8GB
- 空き領域:166,422,007,808バイト = 154GB
PowerShellスクリプトを使って確認する方法
PowerShellスクリプトを使ってドライブ(ボリューム)の空き容量(残容量)や容量、ファイルシステムタイプを取得することもできます。
この場合には、Get-Volumeコマンドレットを使用してください。
1 2 3 4 5 6 7 8 9 10 11 12 13 | PS C:\WINDOWS\system32> Get-Volume DriveLetter FriendlyName FileSystemType DriveType HealthStatus OperationalStatus SizeRemaining Size ----------- ------------ -------------- --------- ------------ ----------------- ------------- ---- NTFS Fixed Healthy OK 82.1 MB 502 MB NTFS Fixed Healthy OK 435.95 MB 450 MB D SHARE NTFS Fixed Healthy OK 2.06 TB 2.73 TB FAT32 Fixed Healthy OK 69.7 MB 95 MB C SYSTEM NTFS Fixed Healthy OK 155.28 GB 231.84 GB W WBADMIN NTFS Fixed Healthy OK 1.05 TB 2.73 TB PS C:\WINDOWS\system32> |
DriveLetterがドライブレターを、 SizeRemainingが空き容量(残容量)、Sizeが容量を示しています。
フォルダーのサイズを調べる方法
ドライブ(ボリューム)内のどのデータ(フォルダーやファイル)が、たくさんの記憶容量を使用しているかを調べるために、フォルダーのサイズを確認したいこともあるでしょう。
これはフォルダーのプロパティで確認可能です。
たとえばCドライブ内のWindowsフォルダー(C:\Windows)のサイズを知りたい場合、エクスプローラーでCドライブ内のWindowsフォルダーを右クリックします。
次に表示されたコンテキストメニューの『プロパティ』をクリックしてください。
するとCドライブ内のWindowsフォルダーの『プロパティ』が表示されます。
この画面上で表示されている『サイズ』がフォルダーのサイズです。
ディスク上のサイズについて
フォルダーの『プロパティ』画面内『サイズ』の下に、『ディスク上のサイズ』が表示されています。
これはファイルが記録されているクラスターという保存領域の集まりを合計したサイズです。
WindowsなどのOSは、記憶領域をクラスターと呼ばれる保存領域の最小単位で管理しており、これを下回るサイズのデータを保存しても、1クラスターを消費して保存しています。
したがって基本的には、『サイズ』 < 『ディスク上のサイズ』の関係となるのです。
ところがファイルやフォルダーを圧縮(NTFS圧縮)していたり、Windows Server OSでデータ重複除去機能を使っている場合には、『ディスク上のサイズ』 < 『サイズ』となることがあります。
参考:Windows Serverのデータ重複除去解除後のサイズを推定する方法
先ほど例示したWindowsフォルダーでは、『ディスク上のサイズ』 < 『サイズ』となっていますが、これは内部にNTFS圧縮されたフォルダーが存在するからです。
HDDやSSDの空き容量がほぼゼロになるとどうなるの?
はるるは過去に、Cドライブの空き容量がほぼゼロ(使用率が99.8%超え=空き容量が0.2%未満)のPCを使っていたことがあります。
かなり空き容量が少ないですが、このPCでも起動や操作が可能でした。
ただし著しく動作が遅い、ソフトウェアを操作していると頻繁に強制終了する。
ファイルのリネーム(名前の変更)やコピーの失敗が頻発するなどの現象が起こり、動作上の問題が多いです。
そのため先にも書いたとおり、記憶領域の使用率が70%を超えた(空き容量が30%を切った)あたりから、HDDやSSDの追加による記憶領域の増設・拡張や、ゴミファイルの削除による使用量削減の検討を始めることをおすすめします。
ディスクの空き容量を簡単に増やす方法
最後にディスクの空き容量を簡単に増やす方法をご紹介しましょう。
今回はCドライブの空き容量を増やす手順を例に、その方法を説明します。
まずはエクスプローラーで確認する方法を参考に、Cドライブのプロパティを開いてください。
次にドライブ容量を表示しているサークルグラフの右下にある、『ディスクのクリーンアップ』ボタンをクリックします。
『ディスク クリーンアップ』画面が表示されるので、画面左下にある『システムファイルのクリーンアップ』ボタンをクリックしてください。
その後、『削除するファイル』で削除したいデータファイルを選択します。
ここに表示されているデータファイルは、基本的には削除しても問題のないデータファイルです。
しかし念のため、各項目を選択状態(青い状態)にして画面下部の『説明』に表示される説明文を読み、問題ないと判断したもののみ、チェックを入れて削除対象としてください。
『増加するディスク領域の合計』には、現在削除対象のデータをすべて削除した場合に増加する記憶領域のサイズが表示されています。
削除対象のデータファイルを選び終わったら、『OK』ボタンをクリックしてください。
最後に『これらのファイルを完全に削除しますか?』という確認ダイアログが表示されるので、『ファイルの削除』ボタンをクリックすれば削除処理を開始します。
後はしばらく待てば削除処理が完了し、ディスクの空き容量が増えています。
ディスクの空き容量が少ないときはこの手順で増やせないかどうか、確認してみてくださーい!