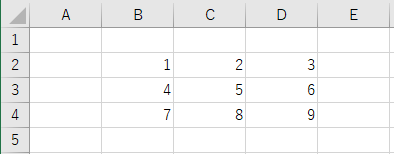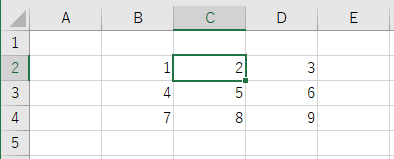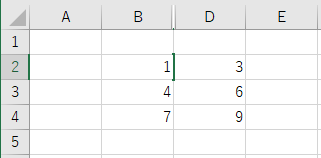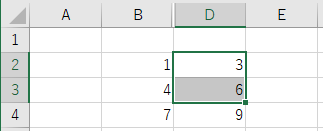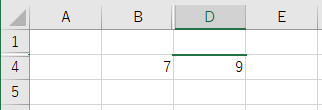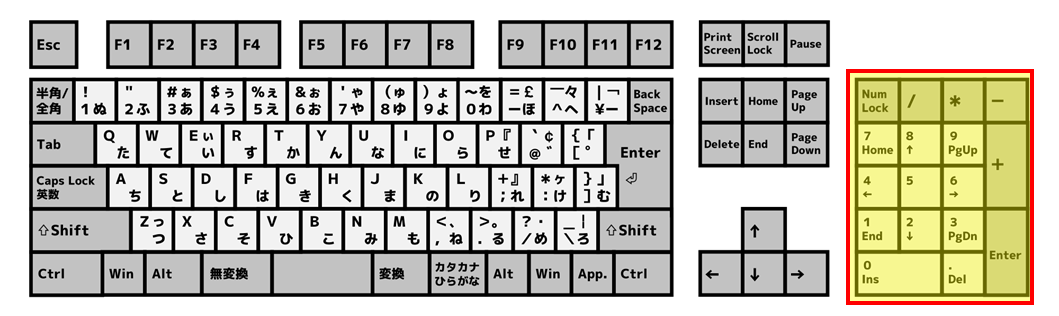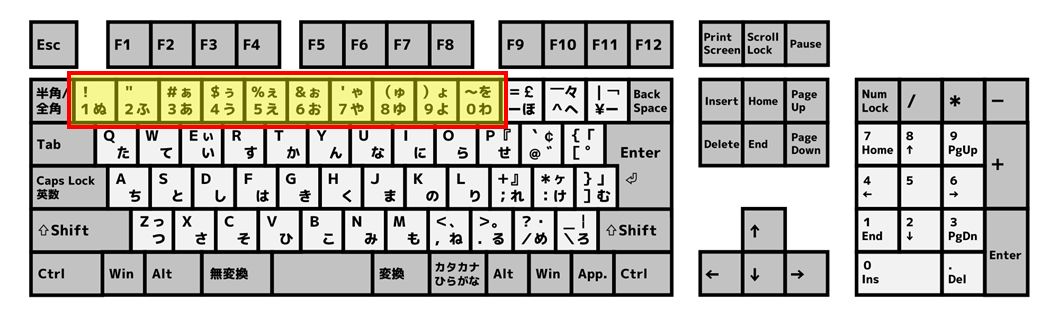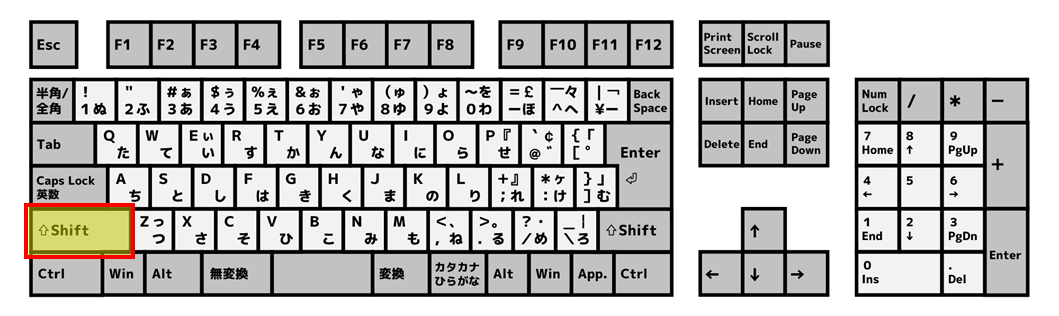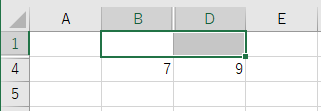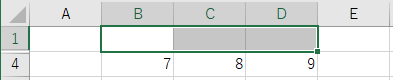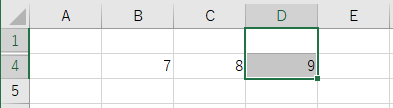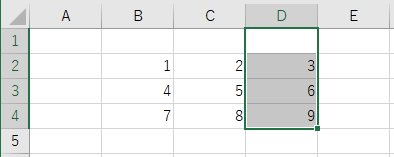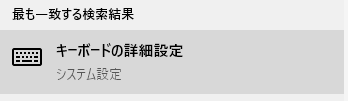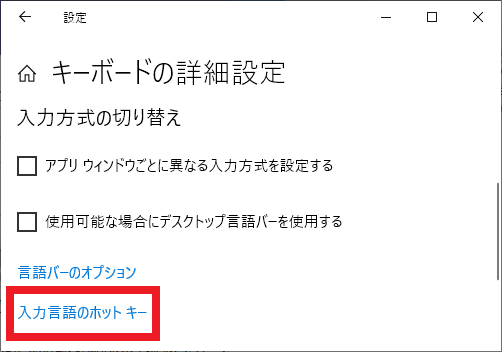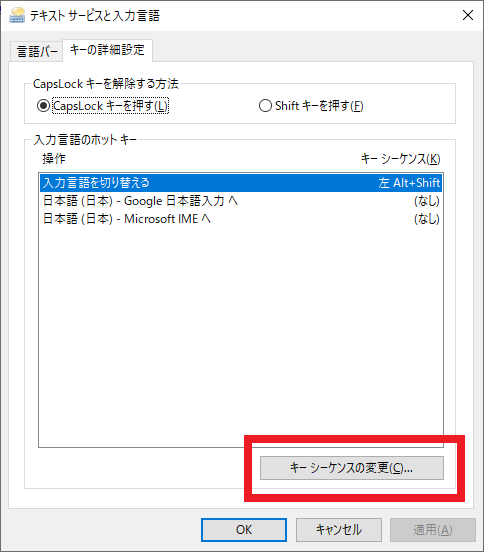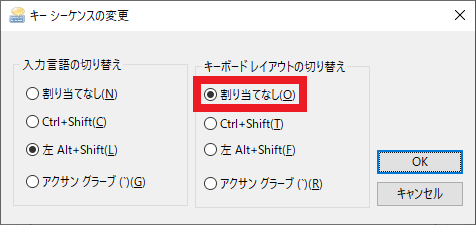Excelの行や列の非表示操作のショートカットキーや、動作しない時の対処法
本エントリーの目次
Excelの行や列の非表示操作を、ショートカットキーを使ってスピーディーに行いたい!
Excelを使って複雑な計算をする際、単一のセルを使った計算では計算式が長くなってしまい、分かりにくくなってしまうことが。
こういった場合、複数のセルで分割して計算を行うことで計算が分かりやすくなり、後で修正がしやすくなるというメリットがあります。
ただし多くのケースでは、資料に必要なのは最終的な計算結果だけでしょう。
そのため以前にこのブログで、途中計算式などが入力されているセルの列や行を非表示にする方法をご紹介しています。
参考:Excelで行や列、シートを非表示にしたり折りたたんで途中計算式を隠す方法
Excelで行や列を非表示にする方法は複数あり、上記エントリーでは行の高さや列の幅を0にする方法や、コンテキストメニューの非表示機能を利用する方法。
行や列を折りたたんで非表示にする方法などを紹介しています。
ですがよりスピーディーに、Excelの行や列の非表示操作を実行したい!
という方には、ショートカットキーを使った操作がおすすめです。
そこで今回は、Excelの行や列の非表示操作を、ショートカットキーを使って行う方法をご紹介します!
また一部の環境で発生することがある、列の再表示のショートカットキー操作が正常に動作しない場合の対処法についても、併せてご紹介します!
Excelの行や列の非表示操作を、ショートカットキーを使って行う方法
Excelで行や列の非表示操作を、ショートカットキーを使って行う場合には、『Ctrl』+『0』ショートカットキーと『Ctrl』+『9』ショートカットキーを使用します。
- 列を非表示にする場合は、対象範囲を選択してから『Ctrl』キーを押しながら『0』キーを押下する(『Ctrl』+『0』ショートカットキー)。
- 行を非表示にする場合は、対象範囲を選択してから『Ctrl』キーを押しながら『9』キーを押下する(『Ctrl』+『9』ショートカットキー)。
『Ctrl』キーの位置の例:
たとえば以下のようなデータが入力されているExcelのシートがあったとしましょう。
このシートのC列を非表示にしたいときは、まずは以下のようにC列の任意のセルが選択されている状態としてください。
またはC列全体を選択している状態としても構いません。
次に、列を非表示にするショートカットキーである『Ctrl』+『0』ショートカットキーを使用(『Ctrl』キーを押しながら『0』キーを押下)してみましょう。
すると以下のように、C列が瞬時に非表示となります。
行の非表示を実行する際も、まずは対象範囲を選択してください。
2~3行目を非表示にする際は、以下のように2~3行目の任意の(列の)セルを選択状態とする。
または、2~3行目全体を選択状態としてください。
次に行を非表示にするショートカットキーである『Ctrl』+『9』ショートカットキーを使用(『Ctrl』キーを押しながら『9』キーを押下)することで、2~3行目が非表示となります。
ショートカットキーを使った行や列の非表示操作時の注意点
手元にあったWindows 10と、本エントリー執筆時点の最新のExcelであるExcel 2019の環境では、テンキー部の数字キーを使った『Ctrl』+『0』と『Ctrl』+『9』ショートカットキーは正常に動作しませんでした。※
テンキー部の数字キーの位置の例:
ですがアルファベットキー上部の数字キーを使った操作であれば、正常に動作しています。
したがってExcelで行や列の非表示をショートカットキー操作で実行する際は、アルファベットキー上部の数字キーを使った操作を使用してください。
アルファベットキー上部の数字キーの位置の例:
※将来的にこの挙動は改善・修正され、テンキー部の数字キーでも動作するようになるかもしれませんが、現状では正常に動作していません。
Excelの行や列の再表示操作を、ショートカットキーを使って行う方法
非表示状態としたExcelの行や列を、ショートカットキー操作により再表示することも可能です。
これは非表示操作のショートカットキーに、『Shift』キーを組み合わせるだけでOK!
そのため、以下のような操作となります。
- 列を再表示する場合は、対象範囲を含んだセル範囲を選択してから『Ctrl』キーと『Shift』キーを押しながら『0』キーを押下する(『Ctrl』+『Shift』+『0』ショートカットキー)。
- 行を再表示する場合は、対象範囲を含んだセル範囲を選択してから『Ctrl』キーと『Shift』キーを押しながら『9』キーを押下する(『Ctrl』+『Shift』+『9』ショートカットキー)。
『Shift』キーの位置の例:
たとえばC列を再表示したいときは、まずは以下のようにB1:D1セル範囲を選択する(C列のセルを含んだ選択状態とする)。
または、B~D列全体を選択状態(C列全体を含んだ選択状態)としてから、『Ctrl』キーと『Shift』キーを押しながら『0』キーを押下してください。
以上の操作により、C列が再表示されます。
同様に非表示状態の2~3行目を再表示したいときは、2~3行目のセル、または2~3行目の行全体を含む範囲を選択状態とします。
(下図例では2~3行目のセルが含まれるよう、D1:D4セル範囲を選択。)
そして『Ctrl』キーと『Shift』キーを押しながら『9』キーを押下することで、以下のように再表示が実行されます。
列の再表示ショートカットキー(『Ctrl』+『Shift』+『0』)が、正常に動作しないときに試してほしい対処法
先ほどご紹介した、Excelの列の再表示のための『Ctrl』+『Shift』+『0』ショートカットキーは、(アルファベットキー上部の数字キーを使ったとしても、)一部の環境では正常に動作しないことがあります。
この現象については、Microsoftさんが以下のような資料を公開しています。
Microsoft Windows 7 および Microsoft Windows Vista 上の Microsoft Office Excel 2007 および Microsoft Excel 2010 で、選択範囲内にある非表示の列を表示するショートカット キー (Ctrl + Shift + 0 キー) を押しても、非表示の列が表示されない場合があります。
中略
マイクロソフトでは、この問題について現在調査中です。
詳細については、わかりしだいこの資料に掲載する予定です。
Microsoftさんの資料では、Windows 7やVistaとExcel 2007、Excel 2010の組み合わせなどで問題が起こる旨、記載されています。
ですが私の手元のWindows 10 2004とExcel 2019(本エントリー執筆時点の最新バージョンのExcel)の組み合わせでも現象が再現しています。
また資料中では、”マイクロソフトでは、この問題について現在調査中です。”との記載がありますが、上記資料の最終更新(最終更新日: 2016/10/04)からすでに3年以上経っており、未だに追加情報の公開や修正が行われていないことから、今後もこの問題が修正されない可能性があります。
資料の中で説明されているWindows 7やVistaの対処法である、『キーシーケンスの変更』画面の『キーボードレイアウトの切り替え』を『割り当てなし』に設定することで、正常に動作するようになるはずです。
しかし現在主に使われているWindows 10では、上記資料で説明されているWindows 7やVistaの対処法の画面操作が一部変わっています。
そこで、Windows 10での『キーボードレイアウトの切り替え』を『割り当てなし』に変更する対処法の設定操作についても、ご紹介しておきましょう。
Windows 10での『キーボードレイアウトの切り替え』を『割り当てなし』に変更する設定操作について
Windows 10で『キーボードレイアウトの切り替え』を『割り当てなし』に変更する際は、まずはキーボードの『Windows』キーを押下。
Windowsのスタートメニューが表示されたら、そのままキーボードで『キーボードの詳細設定』と入力し、検索を実行してください。
すると以下のように、Windowsのスタートメニューの検索結果中に、『キーボードの詳細設定』メニューが見つかるはずなので、これをクリックします。
『キーボードの詳細設定』画面が表示されたら、画面下部にある『入力言語のホットキー』をクリックしてください。
以上の操作により、『テキストサービスと入力言語』画面が表示されるので、画面上部で『キーの詳細設定』タブを選択。
次に、画面下部にある『キーシーケンスの変更』ボタンをクリックしましょう。
『キーシーケンスの変更』画面が表示されたら、『キーボードレイアウトの切り替え』部の『割り当てなし』を選択状態としてから、『OK』ボタンをクリックして変更を確定します。
最後に『テキストサービスと入力言語』画面でも、『OK』ボタンをクリックします。
尚、手元の正常に動作しなかった環境(Windows 10 + Excel 2019)では、『キーシーケンスの変更』画面の『キーボードレイアウトの切り替え』部が『割り当てなし』となっていましたが、正常に動作せず、何も変更せずに(『キーボードレイアウトの切り替え』部が『割り当てなし』のまま)『OK』ボタンをクリックしたところ、正常に動作するようになりました。
したがって、すでに『キーボードレイアウトの切り替え』部が『割り当てなし』となっていたとしても、そのまま『OK』ボタンをクリックすることで設定が反映され、正常に動作するようになる可能性があります。
直前の操作であれば、『元に戻す』機能によりExcelの行や列の再表示操作を実行できます!
Excelには、直前の操作を取り消す『元に戻す』機能と、元に戻した作業を再度実行する『やり直し』機能が搭載されています。
これらの機能は行や列の非表示操作・再表示操作にも対応しており、それぞれ『Ctrl』+『Z』、『Ctrl』+『Y』ショートカットキーが割り当たっています。
そのため行や列の非表示操作・再表示操作が直近の操作であれば、『Ctrl』+『Z』や『Ctrl』+『Y』ショートカットキーを使って元に戻したり、やり直しても良いでしょう。
以上、参考になさってくださーい!