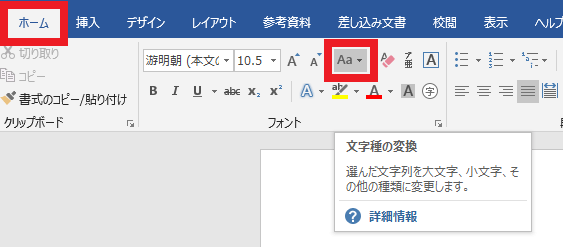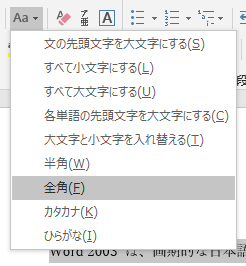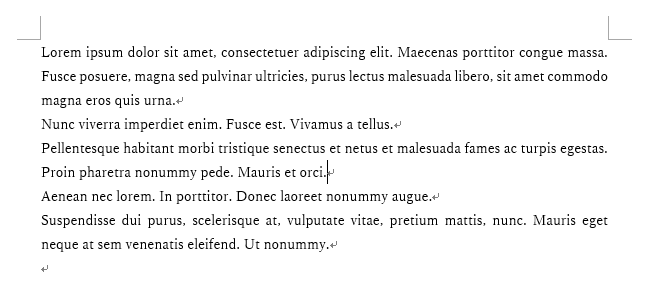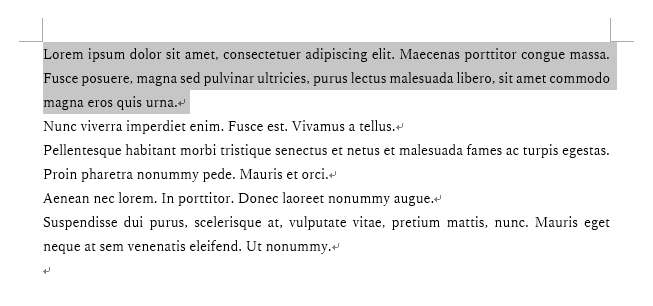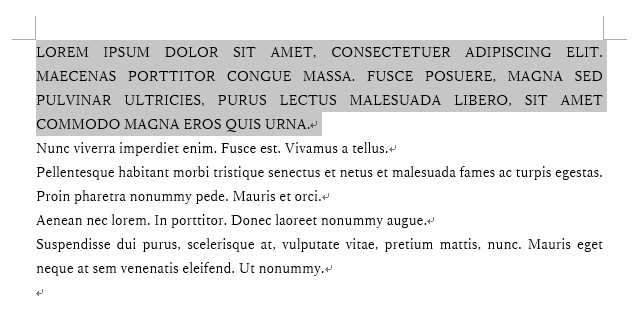文章中の全角半角や大文字小文字ひらがなカタカナをWordで変換、統一する方法
文章中の全角/半角や大文字/小文字、ひらがな/カタカナを変換、統一したい!
PCを使って資料や文章を作っている際、入力作業に夢中で、文章中に以下のような文字を混在入力していることに気付かないことがあります。
- 全角文字と半角文字(例:バイオリン、バイオリン)
- 大文字と小文字(例:MACアドレス、macアドレス)
- 先頭大文字(例:macアドレスではなくMacアドレス)
- ひらがなとカタカナ(例:すずきたろう、スズキタロウ)
こういった表記の違いは、文章を書き終わり、確認しているときに気付くことが多いでしょう。
文章中に同音で同じ意味をもつ言葉を複数回使っている場合は、特段の理由がないかぎり、表記方法を統一するのが一般的です。
そのため表記の違いについて、再度文章を確認しながら手作業で修正し、統一作業を行っている、という方は少なくないでしょう。
この作業は短い文章であれば、大した手間はかかりません。
ですが長い文章では、かなり手間と時間がかかる作業であり、とっても大変。
そこで今回は、文章作成ソフトウェアのWordの機能を使い、表記方法を変換・統一する方法をご紹介します!
はじめに
これからご紹介する方法は、文章中の全角/半角や大文字/小文字、ひらがな/カタカナを、文字の内容を変えずに一括で変換・統一する方法です。
引っ越しと引越し、ヴァイオリンとバイオリンといったような、文字の内容が異なる表記の違いを変換・統一することはできません。
こういった、文字の内容が異なる表記の違いを修正・統一したい場合には、以下ページで紹介している置換機能により統一作業を行うと良いでしょう。
ExcelやWordで文字を検索・置換する方法、Excelの数式で置換する方法
ちなみに引っ越しと引越しといったような、同じ意味をもつ単語について文章中で異なる表記をしていることを、表記のゆれや表記ゆれ(表記揺れ)と呼ぶこともあります。
文章中の全角/半角や大文字/小文字、ひらがな/カタカナを変換、統一する方法
文章中の全角/半角や大文字/小文字、ひらがな/カタカナを変換、統一する方法について、Windowsのメモ帳アプリを使って作成した以下のような文章を例に、手順を紹介しましょう。
今回ご紹介する方法では、Wordの機能を使って変換を行うため、まずは変換対象の文章をWordに入力する必要があります。
そこでメモ帳アプリの入力状態のときに、キーボードの『Ctrl』キーを押しながら『A』キーを押下(『Ctrl』+『A』ショートカットキー)しましょう。
すると以下のように、文章全体が選択状態となるため、この状態のままキーボードの『Ctrl』キーを押しながら『C』キーを押下(『Ctrl』+『C』ショートカットキー)してください。
以上の操作により、メモ帳アプリに入力されていた文章がすべてコピーされます。(『Ctrl』+『C』ショートカットキーを使用すると、選択範囲の内容がコピーされます。)
次にWordを起動し、キーボードの『Ctrl』キーを押しながら『V』キーを押下(『Ctrl』+『V』ショートカットキー)しましょう。
『Ctrl』+『V』ショートカットキーでは、コピーしていたデータを貼り付ける機能が実行されます。
そのため以下のように、Wordの文章入力部にコピーしていた文章が貼り付けされます。
Wordに変換・統一対象の文章を入力したら、『Ctrl』+『A』ショートカットキーを使用し、入力されている文章を全選択します。
ここで選択した範囲(今回の例では文章すべて)について、Wordの機能による変換・統一の対象となります。
変換対象部を選択状態としたら、Wordの『ホーム』タブをクリック。
『ホーム』タブ上の『フォント』グループ内にある、『文字種の変換』ボタンをクリックします。
『文字種の変換』ボタンをクリックすると、変換後の文字種を選択するメニューが表示されるので、変換したい文字種(変換後の文字種)をクリックします。
今回は選択範囲の文字を全角に変換するため、『全角』メニューをクリックしてみましょう。
すると以下のように、選択されていた文章中の全角文字に変換可能な文字が全角文字に変換されています。
(下図の例では、『Word』という文字やその後ろの数字部の表記、半角スペースだった部分が、全角表記に変わっています。)
そのままさらに、『文字種の変換』機能により『ひらがな』への変換を実行すると、以下のようにワープロがわーぷろ表記に変換されています。
このように、Wordの『文字種の変換』機能を使うことで、文章中の表記を一括で変換、統一することが可能です。
尚、本エントリー執筆時点の最新バージョンであるWord 2019では、以下の文字種への一括変換、統一を実行できます。
- 文の先頭文字を大文字にする
- すべて小文字にする
- すべて大文字にする
- 各単語の先頭文字を大文字にする
- 大文字と小文字を入れ替える
- 半角
- 全角
- カタカナ
- ひらがな
文章の一部に対してのみ変換を実行したいときは、全選択ではなく対象の範囲を選択
先ほどの説明中に書いたとおり、『文字種の変換』機能は実行時に選択されている範囲についてのみ、変換処理が実行されます。
そのため文章全体ではなく、文章の一部に対して変換を実行したいケースでは、範囲を選択する際、対象としたい範囲のみを選択してください。
たとえば以下のような文章があったとしましょう。
この文章のうち、第一段落の文章のすべての文字(だけ)を大文字に変換したいときは、以下のように第一段落のみを選択。
次に『文字種の変換』機能で『すべて大文字にする』メニューをクリックして変換を実行することで、第一段落だけを対象とし、すべての文字を大文字に変換できます。
余談ですが、今回ご紹介した『Word 2003 は、画期的な…』や『Lorem ipsum dolor sit amet, consectetuer …』という文章は、Wordのサンプル(ダミー)テキスト作成機能により、作成したものです。
参考:Wordでサンプル(ダミー)テキストを簡単・大量に自動入力する方法
Word文章の体裁をあらかじめ決める際など、ダミーテキストが必要となるケースではとても役に立つ機能です。
以上、参考になさってくださーい!