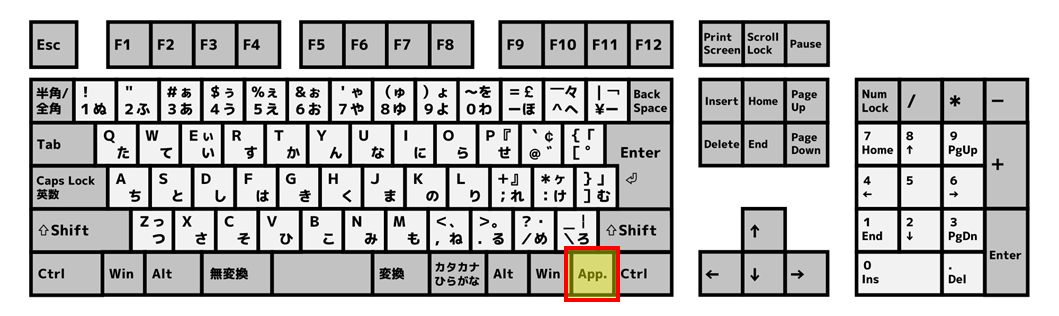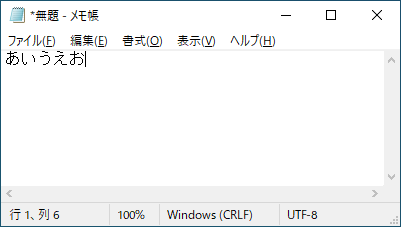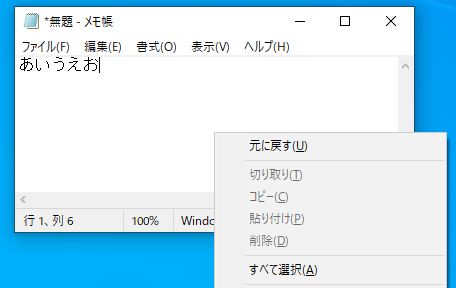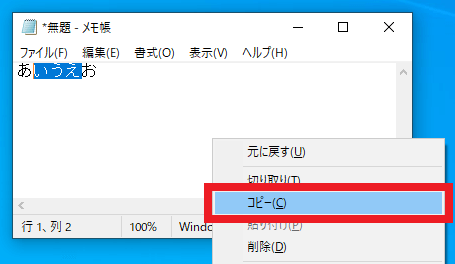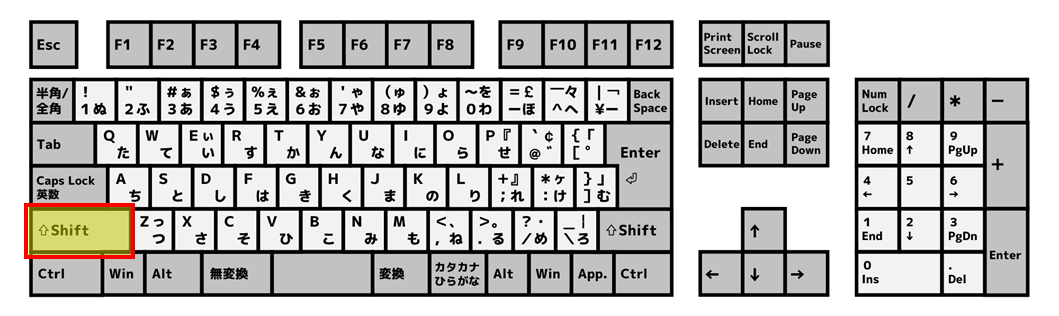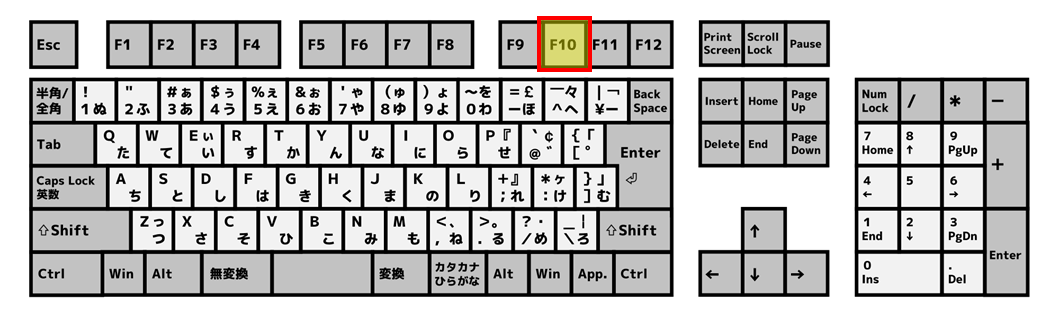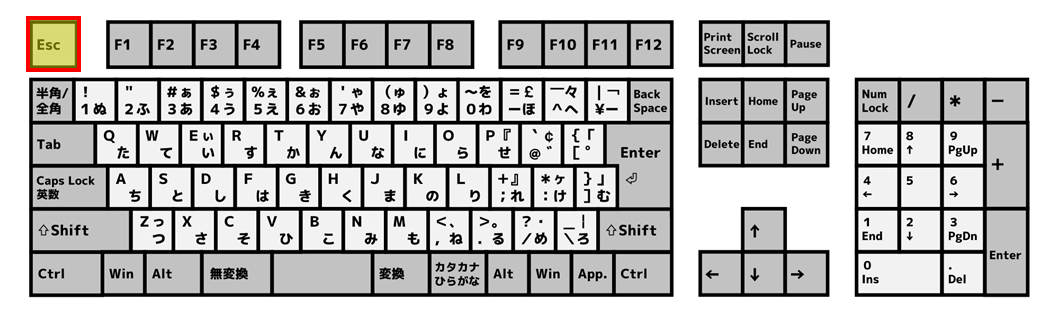キーボード操作で右クリックし、コンテキストメニューを表示する方法
本エントリーの目次
PCを使って文字入力や資料作成などの業務を行っている際、こんなふうに考える方もいらっしゃるかもしれません。
マウスを使わず、キーボード操作で右クリックしてメニューを表示したい!
このブログでは以前に、PCを使った入力・書類作成作業などの業務の効率化について、以下のような方法を紹介しています。
- マウスをなるべく使わず、キーボード操作を主に使用することで、マウス・キーボード間の持ち替えの手間を減らす。
- ショートカットキーや『ファイル名を指定して実行』機能を使用してマウス操作を減らすことで、マウス・キーボード間の持ち替えの手間を減らす。
- タイピング練習を行うことで、タイピング速度を向上させる。
参考:
Windowsのショートカットキーで仕事効率アップ!
ファイル名を指定して実行を使って、仕事の効率をアップ!
PC作業全般の効率化、スピードアップにはタイピング練習が効果大!
そしてキーボードを使った操作に習熟してくると、マウスを使わずに、キーボード操作で右クリックしてメニューを表示したい!
と感じる方もいらっしゃるかもしれません。
アプリケーションソフトウェアによっては、比較的頻繁に使用する機能に対してショートカットキーが割り当たっていないこともあります。
そういった機能について、右クリックを使用することで表示できるメニュー※を使った操作が、最もすばやく操作できる方法である場合も。
※右クリックにより表示されるメニューは、コンテキストメニューとも呼ばれています。
こういった場合、右クリック操作自体をキーボード操作で実行。
そしてコンテキストメニューを表示できたら便利ですし、マウス操作と比べ、より効率的な操作が可能となる場合もあるでしょう。
そこで今回は、マウスを使わずに、キーボード操作で右クリック操作を行い、コンテキストメニューを表示する方法をご紹介します!
キーボード操作でコンテキストメニューを表示する方法
マウスを使わずに、キーボード操作で右クリック操作を行い、コンテキストメニューを表示したい場合には、以下のようなキーボード操作を行います。
『アプリケーション(メニュー)』キーを押下する方法
一部のキーボード製品では、マウス操作の右クリックしてコンテキストメニューを表示する操作と同じことを、ワンボタンで行うための専用のキーが用意されています。
これは『アプリケーション』キーや『(コンテキスト)メニュー』キーと呼ばれており、搭載されているキーボード製品であれば、以下のように右側の『Ctrl』キーの左側に配置されていることが多いです。
『アプリケーション』キーが搭載されているキーボード製品を使っている場合には、このキーを使うのがおすすめです。
ただしこのキーは、すべてのキーボード製品に搭載されているわけではありません。
もしお使いのキーボードに『アプリケーション』キーが見当たらない場合には、後述のショートカットキーを使用する方法を利用する。
または費用がかかってしまいますが、『アプリケーション』キーが搭載されているキーボード製品への買い替えを検討ください。
『アプリケーション』キーは、Windows PC用のキーボード製品では搭載されていることが多い印象です。
しかし他のOS向けの製品では、搭載されていないことも少なくありません。
参考までに、私が使用しているキーボード製品のREALFORCEでは、『アプリケーション』キーのキートップにコンテキストメニューを表すアイコンが印字されていました。
参考:超快適! 東プレ SJ08B0 REALFORCE 108UBK 購入レビュー
この『アプリケーション』キーを押下することで、現在フォーカスがあたっている場所に合わせたコンテキストメニューが表示されます。
たとえばWindowsのメモ帳アプリを使っていて、以下のように『あいうえお』という文字が入力されていたとしましょう。
上記画像のとおり『お』の後ろにフォーカスがあたっている状態で、キーボードの『アプリケーション』キーを押下すると、ただちに以下のようなコンテキストメニューが表示されます。
仮に『あいうえお』の文字のうち、『いうえ』の部分をコンテキストメニューの操作でコピーしたい場合※には、キーボードの『矢印』キーと『Shift』キーを使って『いうえ』の部分を選択。
その後、『アプリケーション』キーを押下してコンテキストメニューが表示されたら、キーボードの『矢印』キーを使って以下のようにコンテキストメニュー中の『コピー』メニューを選択し、『Enter』キーを押下することで、コピーが実行されます。
『Shift』キーの位置の例:
※説明のための例示であり、コピー機能については『Ctrl』+『C』ショートカットキーが割り当たっているため、実際の作業の際はこういった操作を使うケースは少ないでしょう。
ショートカットキーを使用する方法
実はWindows OSでは、右クリックのショートカットキーとして、『Shift』+『F10』ショートカットキーがあらかじめ用意されています。
そのため、キーボード操作を使って右クリックを実行し、コンテキストメニューを表示したいときは、まずは『矢印』キーを使って対象の場所にフォーカスをあててください。
次にキーボードの『Shift』キーを押しながら『F10』キーを押下することで、現在フォーカスがあたっている場所に合わせたコンテキストメニューが表示されます。
『F10』キーの位置の例:
キー同士が離れているため少し押しにくい配置ではありますが、『アプリケーション』キーが用意されていないキーボード製品を使っている際などに使用すると良いでしょう。
ここまでにご紹介したキーボードを使った右クリック操作によるコンテキストメニューの表示操作は、例示したメモ帳アプリだけではなく、ExcelやWordなどの他のアプリケーションソフトウェアでも使用可能な方法です。
キーボード操作でコンテキストメニューを消す(非表示にする)方法
キーボードを使った操作により、現在表示中のコンテキストメニューを消す(非表示にする)ことも可能です。
これは、コンテキストメニューを表示中にキーボードの『Esc』キーを押下する、という簡単操作でOK!
『Esc』キーの位置の例:
以上、参考になさってくださーい!