PC作業全般の効率化、スピードアップにはタイピング練習が効果大!
2018/04/26
本エントリーの目次
業務に使い慣れたデバイスを使うと効率化や疲労軽減に効果大!ただし弱点も…
先日、PCを使った仕事の効率化や疲労軽減には、使い慣れたキーボードやマウス、液晶モニターなどの入出力デバイスを使うようにすると、効果が大きいですよ~!
なんて書きました。
参考:PCを使った仕事の効率化や疲労軽減には使い慣れたデバイス使用が効果大!
業務で使用する入出力デバイスは、通常PCに付属するマウスやキーボードなどを使っていることが多いです。
これを自宅などで使い慣れている製品と同じものに変えることで、PCを使った仕事の効率化や疲労軽減に大きな効果が見込めます!
という話でした。
ただしこの方法には弱点があり、それは勤務先(上司やシステム管理者)の許可と購入費用の負担が必要であることです、とも書きました。
金銭的な負担はともかくとして、勤務先の許可を得られない点については規則で決まっていることであれば、どうにもできないこともあるでしょう。
そこで今回は、こういった弱点がない、自身のスキルアップによるPC業務全般の効率化に効果がある対策をご紹介します!
タイピング練習をしてタイピングスピードをアップ!
PC作業全般の効率化やスピードアップには、タイピング練習を行ってタイピングスピードを向上させるのが、かなり効果的。
このタイピング練習によるタイピングスピード向上の効果は、本当に大きいものです。
そのためはるるが管理・指導を担当することになった部下や後輩くんの中で、タッチタイピング(ブラインドタッチ)ができない、または苦手な人には、入社からしばらくの間は必ずタイピング練習をしてもらい、ある程度のスピードでタイピングできるようになるまで頑張ってもらっています。(はるるの勤務先はIT関連会社なので、入社の時点ですでにタッチタイピングができる人が多いですが、苦手な人もいます。)
PCで業務を行っていて、文字入力をしない業務はほとんどない!
勤務先でPCを使って何らかの業務を行っている場合、文字入力をまったくしない!
という業務はほとんどないでしょう。
中にはマウス操作だけでオペレーションを行う業務もあるとは思います。
ですがそういった業務はあまり多くはなく、たいていの業務ではマウス操作 + キーボードによる文字入力を行っているでしょう。
したがってキーボードによる文字入力(タイピング)が速ければ速いほど、業務を高速で行えるようになるのです。
そしてタイピング速度を上げるには、タイピング練習によるタッチタイピング(ブラインドタッチ)の習得と、その後のさらなる高速化のための練習が必要となります。
だからPC作業全般の効率化やスピードアップには、タイピング練習を行ってタイピングスピードを向上させるのがとっても効果的、というわけ。
業務を行っていく中で、マウス操作がほとんどでタイピング操作があまりないという場合には、もちろん効果が低いです。
ただまったく効果がないわけではないので、タイピング速度は速いに越したことはないでしょう。
これとは反対に、1日の業務の中で文字入力をはじめとしたキーボード操作が多いケースでは、タイピングスピードの向上は業務をこなすスピードの向上に直結します。
キーボード操作に習熟するとマウス操作が不要になり、さらに業務速度が向上することも
Windows PCには、マウス操作よりも高速に機能を実行したり、操作を行うことができるキーボード操作(ショートカットキー)が用意されています。
たとえば現在開いているすべてのウィンドウを最小化し、デスクトップを表示したいときは、『Windows』キーと『D』キーを同時押下。
エクスプローラーを開くときは『Windows』キーと『E』キーを同時押下。
コピーは『Ctrl』+『C』キー、貼り付けは『Ctrl』+『V』キーといった具合です。
参考:
Windowsのショートカットキーで仕事効率アップ!
ファイル名を指定して実行を使って、仕事の効率をアップ!
タイピング練習によりタッチタイピングの習熟度が増すと、アルファベットや数字キーだけでなく『Windows』や『Shift』、『Ctrl』、『Tab』キーなども、キーボードを見ずに押下できるようになります。
そしてショートカットキーの組み合わせを覚えれば、先にご紹介したようなショートカットキーをキーボードを見ずに使用可能になるのです!
これを積極的に利用すると、以下2つの理由から作業の効率化、スピードアップ効果が発生します。
- ショートカットキーによる操作は、マウス操作による操作よりも高速で行える機能や処理が多い。
- 腕の移動回数が減る(移動時間が少なくなる)。
ここでは右利きの方が、Excelのワークシートにデータを入力するシチュエーションを例に説明しましょう。
たとえばあるセルに、一つ上のセルのデータをコピーして貼り付けるとき、マウスを使った操作では以下の手順で必要です。
- キーボードの上に置いている右手をマウスの上に移動する。
- マウスを操作して一つ上のセルを右クリックする。
- 表示されたコンテキストメニュー上の『コピー』ボタンをクリックする。
- マウスを操作して元のセルを右クリックする。
- 表示されたコンテキストメニュー上の『貼り付け』ボタンをクリックする。
- マウスの上に置いている右手をキーボードの上に移動する。
対してショートカットキーを使ったキーボード操作の場合は、以下の手順となります。
- アルファベットキーの上に置いている右手を矢印キーの位置に移動する。
- キーボード上の『↑』キーを右手で押下する。
- 左手で『Ctrl』キーを押しながら『C』キーを押下し、『コピー』機能を実行する。
- キーボード上の『↓』キーを右手で押下する。
- 矢印キーの上に置いている右手をアルファベットキーの位置に移動する。
- 左手で『Ctrl』キーを押しながら『V』キーを押下し、『貼り付け』機能を実行する。
手順を書き出してみるとステップ数は同じであり、あまり差がないように感じるかもしれません。
ですが実際に両方の手順を実行してみると、ショートカットキーを使ったキーボード操作の方がかなりスピーディーに作業できることが体感できるでしょう。
タッチタイピングに自信がない方の場合は、マウスを使った操作の方がスピーディーに感じる可能性があります。
しかしタッチタイピングができ、キーボード操作に習熟している方であれば、ショートカットキーを使ったキーボード操作の方が、かなりすばやく操作できるはずです。
特に文字・データ入力業務をメインで行っているときは、可能なかぎりキーボードだけでPCの操作を行うのが、業務の効率化・高速化を目指す上での大切なポイントとなります。
マウス操作のために手をマウスに移動したり、あるいはキーボード操作のために手をキーボードの上に移動中は、入力作業が一時的に停止。
その結果、業務の効率化・高速化の妨げになるからです。
こういった理由により、タイピング練習を行ってタッチタイピングの習熟度が増すと、文字入力そのものの速度が向上するのはもちろんのこと。
マウスを操作するために文字入力を中断している時間を減らすことができ、この観点からも業務の効率化・高速化効果が見込める、というわけ。
アルファベットキー上部の数字キーも使えるようにすることで、さらに仕事の効率化が実現するかも!
アルファベットやテンキー部のタッチタイピングはできるものの、アルファベットキー上部の数字キーのタッチタイピングは苦手。
またはまったくできません…という方をときどき見かけます。
アルファベットキー上部の数字キーは以下のように、キーボードのかなり上部にあり慣れるまでは押しにくいため、苦手な方が多いのかもしれませんね。
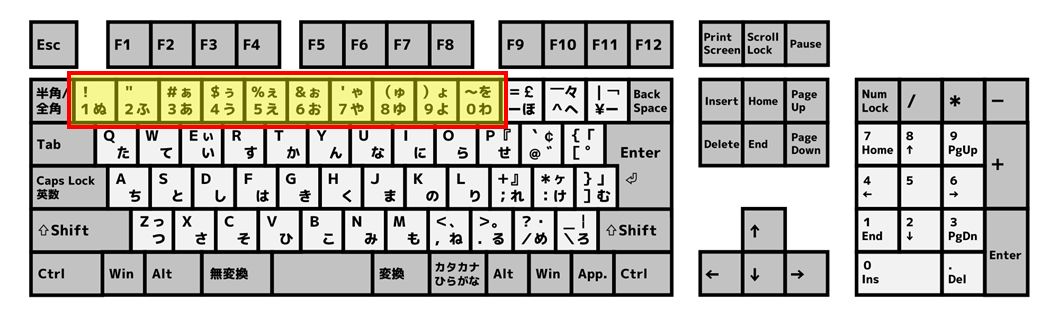
ですがテンキーに比べてアルファベットキーから近く、入力時に腕を大きく動かさずにすむため、すばやく数字の入力が可能である。
という大きなメリットがあります。
対してテンキーを使った数字入力では、以下のようにアルファベットキーから位置がかなり離れています。
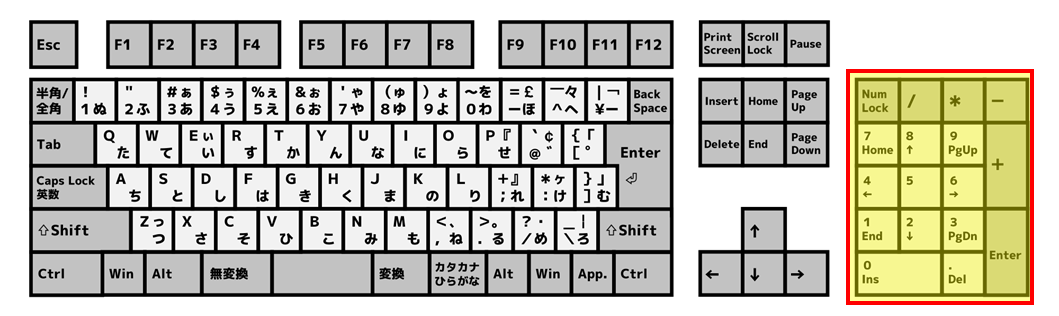
そのため数字を入力する際は、右手をアルファベットキー周辺から大きく右に動かす必要があり、腕の移動時間が必要です。
さらに数字入力が終わったあとは、右手をアルファベットキー周辺に戻す時間もかかり、その間は入力作業が停止してしまいます。
タイピング練習を行い、アルファベットキー上部の数字キーもタッチタイピングができるようになれば、この停止時間をなくすことができ、さらなる効率化を実現可能です。
そのためアルファベットキー上部の数字キーのタッチタイピングが苦手な方は、タイピング練習を行い、タッチタイピングができるようになることをおすすめします。
ちなみに小型のノートPC製品では、テンキーが搭載されていないモデルが少なくありません。
アルファベットキー上部の数字キーのタッチタイピングを習得すれば、そういったPCを使ったときにもスイスイ数字を入力できるようになるというメリットもあります。
テンキーを使った数字入力の方が、効率が良いこともあります
アルファベットキー上部の数字キーを使って数字を入力することで、業務の効率化を目指す方法は、英数字・日本語が混在の文章を入力するときには効果大。
しかし数字の入力をメインで行う場合には、かえって入力スピードが低下してしまうことがあります。
この場合には、左手で『tab』or『Shift』+『tab』キーによるカーソル移動を。(テンキー上部に『tab』キーがある場合は右手。)
そして右手でひたすら数字を入力するような操作をした方が効率が良いです。
もしテンキーが搭載されていないキーボードを使ってこういった業務を行っている場合には、別途以下のようなテンキー製品を追加接続・使用するか、テンキー付きキーボード製品を使った方が効率化できるでしょう。
テンキー製品の例:
テンキー付きキーボード製品の例:
参考:超快適! 東プレ SJ08B0 REALFORCE 108UBK 購入レビュー
タッチタイピングの練習サイトの紹介
ここまでご紹介したように、PC作業全般の効率化やスピードアップには、タイピング練習を行ってタイピングスピードを向上させるのが非常に有効です。
以前はタッチタイピングの練習には専用のソフトウェアが必要でした。
ところが最近ではありがたいことに、ネット上のwebサイトで練習用のwebアプリが公開されており、これを使ってタッチタイピングを練習することができます。
最後におすすめの練習サイトを2つご紹介するので、タイピング練習を行いたい方はぜひ使ってみてください!
富士通さんの実践!タッチタイピングでは、アルファベットキーのキー配置や指の動かし方などの基本レベルから、長文入力などの応用レベルまで、しっかりと練習可能です。
まずはローマ字タイピング 基本コースで基本をマスターし、その後ローマ字タイピング 実力アップコースを使って練習すると良いでしょう。
またアルファベットキー上部の数字キーのタッチタイピングが苦手な方は、テンキー数字タイピングで練習してみてくださーい!


