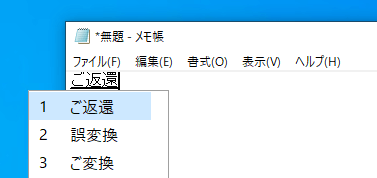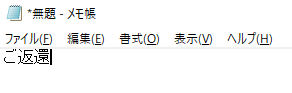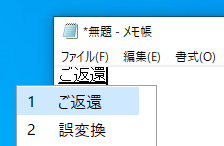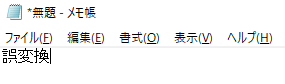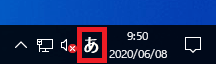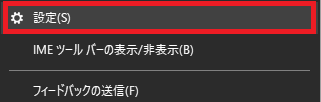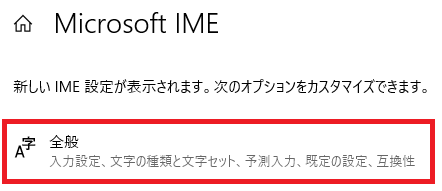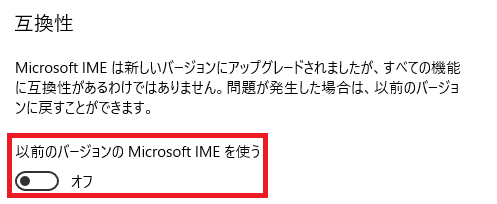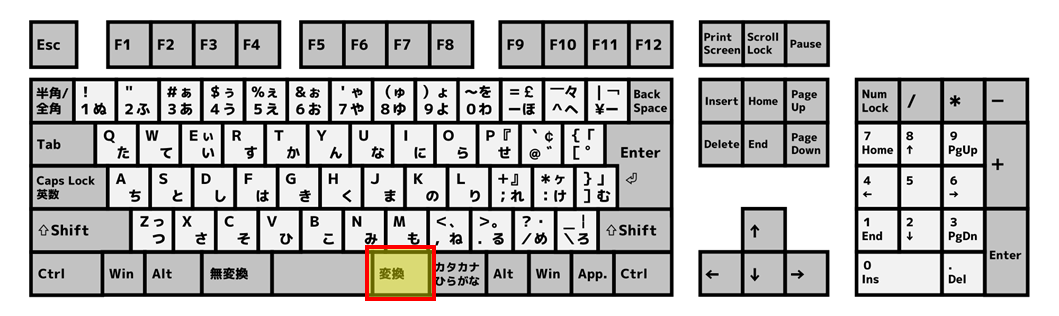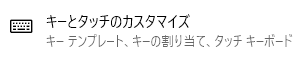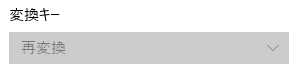PCで文字入力中に漢字などを誤変換した際、簡単に再変換する方法
文字入力中に誤変換した漢字などを、簡単・スピーディーに再変換したい!
PCを使って文字入力中に、漢字などを誤変換してしまうことがありますよね。
たとえば『誤変換』と入力したかったにも関わらず、誤って『ご返還』と入力してしまうなど。
こういったケースでは、『BackSpace』キーを数回押下して誤変換した文字列を削除。
そして再度『ごへんかん』と入力してから、適切な漢字に入力変換を行う、という修正方法が一般的でしょう。
ですがもう少し簡単に、手間なくスピーディーな修正ができたらとっても便利!
というわけで今回は、Windows PCで文字を入力中に誤変換した文字列を、簡単・スピーディーに再変換する方法をご紹介します!
はじめに
本エントリーで記載している内容は、初期設定状態のWindows 10 1909(10.0.18363)とMicrosoft IMEの組み合わせで動作確認を行っています。
Microsoft IMEではない他のIME(Input Method Editor = 入力方式エディター)を使っているケースなどでは、そのIMEが対応していない。
または正常に動作しない可能性がありますこと、あらかじめご了承ください。
入力した文字列の再変換を、簡単・スピーディーに行う方法
入力した文字列の再変換は、以下のような方法で簡単かつスピーディーに行うことが可能です。
再変換のショートカットキーを使う方法
Windows 10 1909などのWindowsでは、初期設定のIMEであるMicrosoft IMEを使用している場合、再変換を行うための『Ctrl』+『BackSpace』ショートカットキーを利用可能です。
この方法では、入力した文字列に対して変換操作を実行。
その直後にショートカットキー操作を行うことで、直前に変換を確定した文字列に対して再変換を実施できる、というものです。
たとえばメモ帳アプリで、『ごへんかん』という文字列に対して変換操作を実行。
そして『誤変換』と変換・入力したかったにも関わらず、以下のように誤って『ご返還』と入力してしまったとしましょう。
この状態で(変換操作を実行した直後に)キーボードの『Ctrl』キーを押しながら『BackSpace』キーを押下すると、以下のように直前に変換操作を行った『ご返還』部に対して再変換ができる状態となります。
この状態となったら、通常の変換時と同じように正しい変換候補を選択し、変換を確定・実行してください。
この『Ctrl』+『BackSpace』ショートカットキーを使った再変換は、入力済みの文字を削除してから再入力と変換を行う方法と比べ、手順が少なく簡単・スピーディーに実行できます。
再変換のショートカットキーが動作しない場合に試してほしい対処方法
『Ctrl』+『BackSpace』ショートカットキーを使った再変換は、初期設定状態のWindows 10 1909(10.0.18363)とMicrosoft IMEの組み合わせで正常に動作することを確認しています。
ですが手元にあった初期設定状態のWindows 10 2004(10.0.19041 = 本エントリー執筆時点の最新のWindows 10)と、Microsoft IMEの組み合わせでは『Ctrl』+『BackSpace』ショートカットキーを使った再変換が動作しませんでした。
どうもWindows 10 2004ではMicrosoft IMEのバージョンが新しいものに変わっているようです。
そのため後述の手順により『以前のバージョンのMicrosoft IMEを使う』設定を有効化することで、従来のMicrosoft IMEと同じように再変換を実行できるように対応できました。
『Ctrl』+『BackSpace』ショートカットキーを使って再変換を実行できない環境では、『以前のバージョンのMicrosoft IMEを使う』設定の有効化を試してみてください。
『以前のバージョンのMicrosoft IMEを使う』設定を有効化する方法
『以前のバージョンのMicrosoft IMEを使う』設定を変更する場合は、画面右下にあるMicrosoft IMEのアイコンを右クリックしてください。
するとMicrosoft IMEのコンテキストメニューが表示されるので、『設定』メニューをクリックします。
Microsoft IMEの設定画面が表示されたら、画面上部の『全般』をクリックしましょう。
以上の操作により、Microsoft IMEの『全般』設定画面を表示できます。
そしてMicrosoft IMEの『全般』設定画面の下部にある『互換性』セクションに、『以前のバージョンのMicrosoft IMEを使う』という設定項目があるので、これを『オン』に変更。
『以前のバージョンのMicrosoft IMEを使う』設定とすることで、初期設定状態のWindows 10 2004(10.0.19041 = 本エントリー執筆時点の最新のWindows 10)と、Microsoft IMEの組み合わせでも、『Ctrl』+『BackSpace』ショートカットキーを使った再変換が実行できるようになりました。
『変換』キーを使う方法
初期設定状態のWindows 10とMicrosoft IMEの組み合わせであれば、キーボードの『変換』キーの押下により再変換を実行できます。
この方法では、文字列を入力してから(漢字などに)入力変換操作を実行。
そして変換操作を実行した直後に、キーボードの『変換』キーを押下することで、再度変換候補が表示された状態となります。
あとは正しい変換候補を選んで確定することで、再変換を完了できます。
キーボードの『変換』キーの位置の例:
『変換』キーを使う方法は、『Ctrl』+『BackSpace』ショートカットキーが動作しなかった初期設定状態のWindows 10 2004(10.0.19041)とMicrosoft IMEの組み合わせでも、正常に動作することを確認しています。
したがってWindows 10 2004(10.0.19041)を使っていて『以前のバージョンのMicrosoft IMEを使う』設定を有効化したくない場合には、キーボードの『変換』キーを使う方法を使用すると良いでしょう。
キーボードの『変換』キーを使う方法が動作しない場合の対処方法
Microsoft IMEの設定画面中の設定項目、『変換キー』に初期設定とは異なる『キーの割り当て』が設定されている場合には、『変換』キーで再変換できないことがあります。
こういった環境では、『以前のバージョンのMicrosoft IMEを使う』設定を有効化する方法で紹介した手順を使って、Microsoft IMEの設定画面を表示。
そして『キーとタッチのカスタマイズ』をクリックしてください。
『キーとタッチのカスタマイズ』設定画面が表示されるので、『キーの割り当て』セクション中の変換キーが、以下画像のような『再変換』となっていない場合には『再変換』に変更※します。
※『キーの割り当て』セクション中にある『各キーに好みの機能を割り当てる』設定を有効化している場合など、『変換キー』に『再変換』以外の設定値が設定されている場合があります。
以上、参考になさってくださーい!