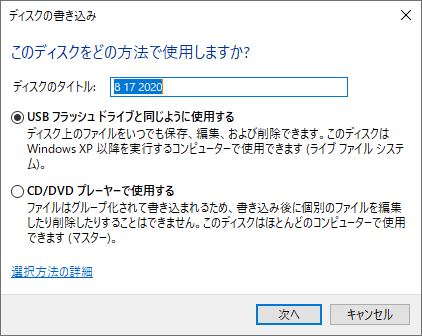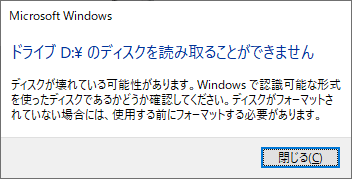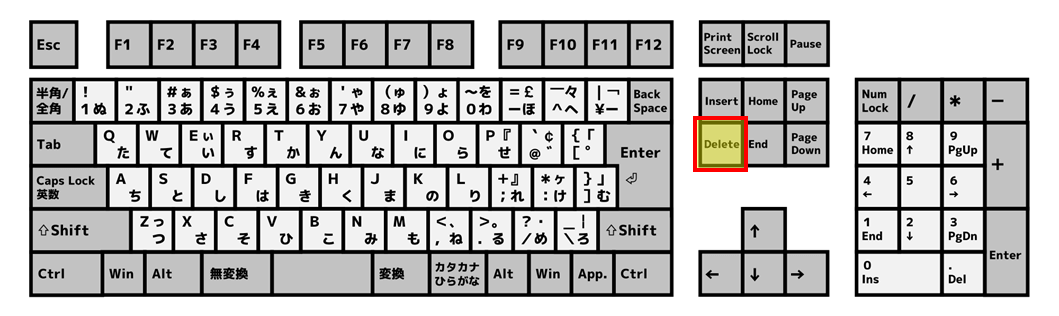Windows Updateの後に、空のCDやDVDに書き込みができなくなった場合の対処法
本エントリーの目次
現在一般に普及しているWindows 10などのWindows OSを搭載したPCでは、CDやDVDなどの光学メディアを光学ドライブにセットし、エクスプローラーからデータの書き込みが可能※です。
ところがWindows Updateの実行後に、CDやDVDなどの光学メディアにデータを書き込みできなくなる現象を確認しています。
※DVD-ROMドライブなど、データの書き込みができない光学ドライブを搭載しているPCでは、データの書き込みはできません。
Windows Updateの実行後に、CDやDVDなどの光学メディアに書き込みができなくなった!?
通常、Windows 10などの最近のWindows OSでは、データが何も書き込まれていないCDやDVDなどの光学メディアを光学ドライブにセット。
そしてエクスプローラーでそのドライブをダブルクリックすると、以下のような『ディスクの書き込み』画面が表示されます。
この画面上で選択操作を行い、書き込み準備を完了させると、データを光学メディアに書き込みできるようになります。
ですが一部の環境にて、Windows 10 2004などの半年に1回の大型アップデートやWindows Updateを適用した後に、光学メディアにデータを書き込もうとエクスプローラーを表示。
そして光学ドライブをダブルクリックすると『ディスクの書き込み』画面ではなく、『ドライブ <ドライブレター> のディスクを読み取ることができません』というエラーメッセージが表示され、データの書き込みができなくなる現象を、複数のPCで確認しています。
エラーメッセージの全文:
ドライブ <ドライブレター> のディスクを読み取ることができません
ディスクが壊れている可能性があります。
Windowsで認識可能な形式を使ったディスクであるかどうか確認してください。
ディスクがフォーマットされていない場合には、使用する前にフォーマットする必要があります。
『ドライブ <ドライブレター> のディスクを読み取ることができません』メッセージが表示されるようになったPCでは、半年に1回の大型アップデートやWindows Updateを適用するまでは、エクスプローラーを使ってデータを光学メディアに書き込み可能でした。
ところが更新を適用したタイミングから、光学メディアにデータの書き込みができなくなった、という状態です。
さらに、書き込みができない状態であっても、すでにデータを書き込まれている光学メディアのデータは読み取ることができました。
この現象について、明確な発生原因はまだ分かっていません。
ですが後述の対処方法により、事象が発生していたPCについてはすべて、再度データを書き込みできるようになったことを確認しています。
そのため、同様の事例が発生していて困っている方は、ぜひ確認してみてください!
Windows Updateの後に、CDやDVDにデータの書き込みができなくなった場合の対処法
CDやDVDなどの光学メディアにデータを書き込みできていたPCで、半年に1回の大型アップデートやWindows Updateを適用した後に、『ドライブ <ドライブレター> のディスクを読み取ることができません』メッセージが表示されるようになり、書き込みができなくなった場合には、以下の手順でレジストリの『NoCDBurning』値の設定がないか、確認してみてください。
まずは、デスクトップなど任意の画面を表示した状態で、『Windows』キーを押しながら『R』キーを押下。
『ファイル名を指定して実行』画面が表示されるので、『名前』のテキストボックスに『regedit』と入力してから、『Enter』キーを押下し、レジストリエディターを起動します。
レジストリエディターを起動したら、以下のようにキーを展開してください。
HKEY_CURRENT_USER\Software\Microsoft\Windows\CurrentVersion\Policies\Explorer
そして『Explorer』キーの配下に、以下のような『0』というデータを持った文字列(REG_SZ)の『NoCDBurning』値が存在した場合には、これを削除してください。
削除は、『NoCDBurning』値を右クリックしてコンテキストメニューを表示し、『削除』メニューをクリックする。
または『NoCDBurning』値をクリックして選択状態としてから、キーボードの『Delete』キーを押下することで可能です。
キーボードの『Delete』キーの位置の例:
次に、以下キーを展開してください。
HKEY_LOCAL_MACHINE\SOFTWARE\Microsoft\Windows\CurrentVersion\Policies\Explorer
そして同様に、『0』というデータを持った文字列(REG_SZ)の『NoCDBurning』値が存在した場合には、これを削除します。
『NoCDBurning』値を削除したら、PCを再起動してください。
以上の手順により、CDやDVDにデータの書き込みができるようになっているはずです。
『NoCDBurning』値は、グループポリシーではREG_SZではなく、REG_DWORD値が設定される!
レジストリの『HKEY_CURRENT_USER\Software\Microsoft\Windows\CurrentVersion\Policies\Explorer』キーの配下にある『NoCDBurning』は、実はグループポリシーでも設定される値です。
具体的には、グループポリシーエディターを起動し、以下のように展開。
[ユーザーの構成] – [管理用テンプレート] – [Windows コンポーネント] – [エクスプローラー] – [CD焼き付け機能を削除する]
そして[CD焼き付け機能を削除する]ポリシーの設定を行うと、設定値に応じて以下のような設定がレジストリに対して行われます。(Windows 10 Pro 2004で確認)
- 『未構成』:レジストリ値の設定なし(値そのものが存在しない = 削除されている状態)
- 『有効』:REG_DWORD(32ビット)値で、0x00000001(1)
- 『無効』:レジストリ値の設定なし(値そのものが存在しない = 削除されている状態)
[CD焼き付け機能を削除する]ポリシーに『有効 = REG_DWORDの1』を設定している場合では、エクスプローラーでの光学メディアへのデータ書き込みができなくなります。
そのため、『有効』設定の状態で空のCDやDVDなどの光学メディアを光学ドライブにセット。
そしてデータを書き込もうと、エクスプローラーで光学ドライブをダブルクリックすると、『ドライブ <ドライブレター> のディスクを読み取ることができません』メッセージが表示され、書き込みができません。
また『未構成』または『無効』である場合には、書き込みを行うことが可能です。
今回ご紹介した、Windows Updateの適用後に光学メディアに書き込みができなくなる事象では、文字列(REG_SZ)の『NoCDBurning』値が設定されていました。
そして [CD焼き付け機能を削除する]ポリシーで設定される『NoCDBurning』は、REG_DWORD(32ビット)値でした。
こうした背景から、冒頭では『明確な発生原因はまだ分かっていません。』と書きましたが、一部のPC環境にてWindows Updateにより、誤った『NoCDBurning』値が設定されることがあり、その結果、Windows Updateの適用後に光学メディアに書き込みができなくなる事象が起きていたのではないか、と推測しています。※
※Microsoftさんに確認した内容ではなく、あくまでも私の推測です。
以上、参考になさってくださーい!