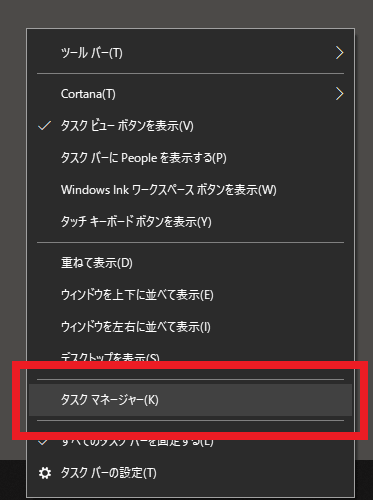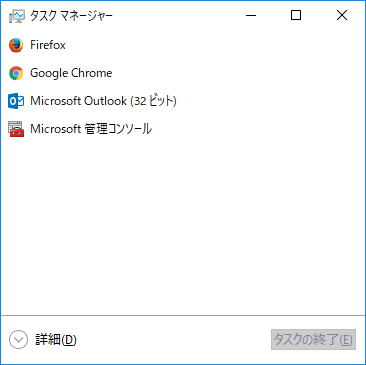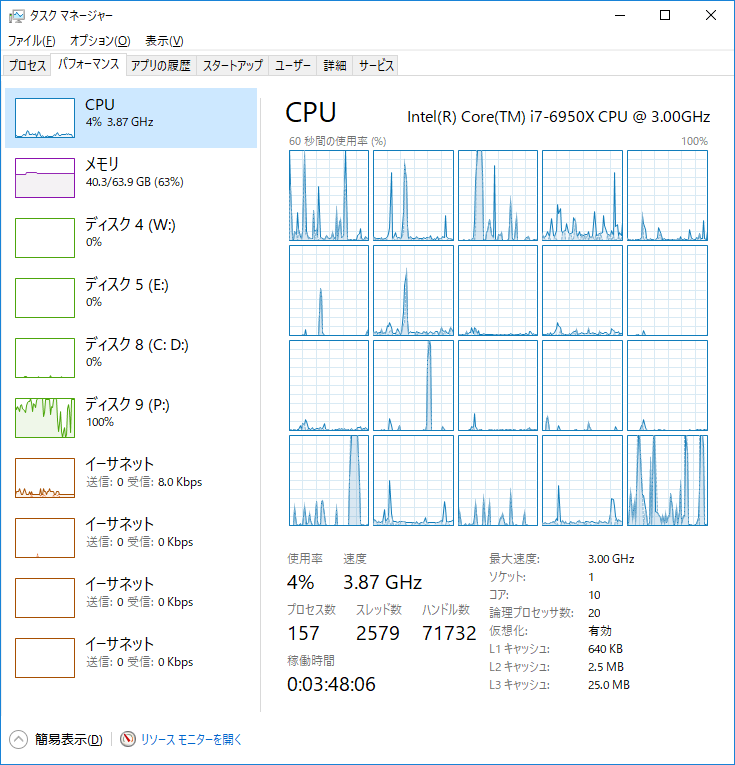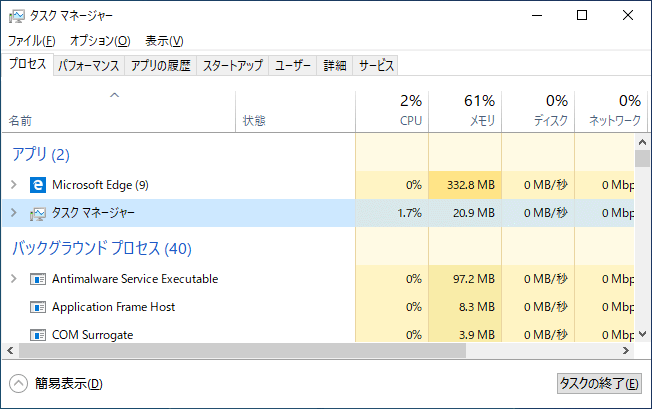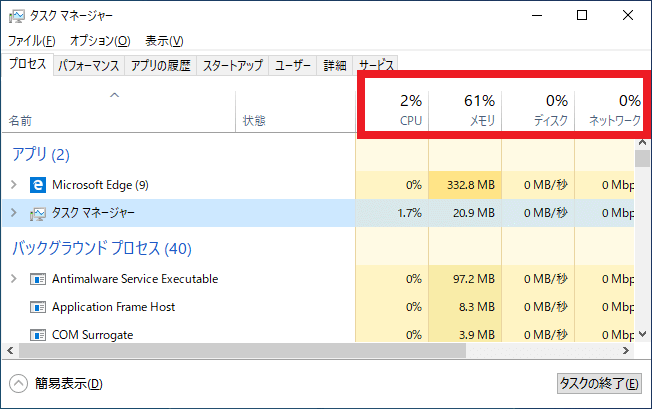PCの動作が重い(遅い)原因や手がかりをタスクマネージャーで調べる方法
PCを使った作業中に、動作が重く(遅く)て困った!
PCを使って何らかの作業中に、PCの反応が悪くなり動作が重く(遅く)て困ってしまった。
といった経験をお持ちの方は、少なくないでしょう。
PCの動作が重くなってしまう原因には、たとえば以下のようなものが挙げられます。
- PCのスペック(搭載している部品類によって決定される処理性能)が不足しており、作業中の処理やソフトウェアが必要とする最低限の性能要件を満たせていない。
- 同時に多数の処理を実行しており、一時的にPCの処理性能が不足している状態となっている。
- ソフトウェアの不具合により、大きな演算負荷がPCにかかってしまい、一時的にPCの処理性能が不足している状態となっている。
他にも理由は考えられますが、何らかの要因によってPCの処理性能を上回る処理が行われた場合。
つまりPCの処理性能が足りない場合に、動作が重くなることが多いです。
またPCの処理(作業)は、演算(CPU・GPGPU※1の計算)や通信、データの読み書きなど、多くの処理によって成り立っています。
そしてこの中の特定処理の性能が足りず、足を引っ張ってしまうことで、PCの処理性能が大きく制限されてしまうこともあります。※2
※1 GPUの演算資源を画像処理以外の目的に使用・応用する技術のこと。
※2 足を引っ張ってしまう項目のことをボトルネックと呼びます。
PCの動作が重い(遅い)原因や手がかりをつかめれば、処理負荷をかけているソフトウェアを終了させ、負荷を軽減する。
メモリが足りない状態であれば、交換・増設によりメモリ搭載量を増やして性能を向上させる、といった対策を取ることが可能でしょう。
そこで今回は、PCの動作が重い(遅い)原因や手がかりを調べる方法をご紹介します!
タスクマネージャーを使って、PCの動作が重い(遅い)原因や手がかりを調べる方法
PCの動作に影響を与えている原因や手がかりを調べる方法は、複数考えられます。
今回はその中でも、最も手軽に調べられるであろう、タスクマネージャーを使う方法をご紹介しましょう。
まずは以下の手順により、タスクマネージャーを『詳細表示』で起動してください。
タスクマネージャーを『詳細表示』で起動する方法
Windows 10でタスクマネージャーを起動する場合は、キーボードの『Ctrl』キーと『Alt』キーを押しながら、『Delete』キーを押下してください。
次に画面上に表示されたメニューの中から、『タスク マネージャー』をクリックすることで、タスクマネージャーを起動できます。
または、画面下部にあるタスクバーを右クリックしてコンテキストメニューを表示しましょう。
そして表示されたメニューの中から『タスクマネージャー』をクリックすることでも、『タスク マネージャー』を起動可能です。
タスクマネージャーを起動後、以下のような『簡易表示』モードで表示された場合には、左下の『詳細』ボタンをクリックして『詳細表示』に切り替えてください。
以上の操作により、『詳細表示』状態のタスクマネージャーの『プロセス』タブが開きます。
負荷がかかっている項目を調べる方法
『詳細表示』状態のタスクマネージャーを起動したら、まずはどの項目に負荷がかかっているのかを調べてみましょう。
タスクマネージャーを『詳細表示』状態で起動した直後は、『プロセス』タブが表示されています。
そこで、タスクマネージャーの画面上部にあるタブを操作し、『パフォーマンス』タブを表示してください。
『パフォーマンス』タブでは以下のような情報が表示されており、『CPU』や『メモリ』、『ディスク』、『ネットワーク』※、『GPU』などの項目のパフォーマンス情報がひと目で分かります。
※『ネットワーク』については、『Wi-Fi』や『イーサネット』といった表記になっています。
『パフォーマンス』タブの情報の中に、高い数値状態で長時間推移している項目がある場合には、その項目に対して高い負荷が長時間かかっている、ということになります。
また使用率が100%近辺で推移している場合には、(パフォーマンス情報を表示したタイミングでは)その項目の性能が足りず、ボトルネックとなっており、処理全体の性能に悪影響を与えている可能性があります。
たとえば以下のパフォーマンス情報では、ディスクの使用率が100%に近い状態で推移しています。(リアルタイムでは41%の表示)
こういったケースでは、ディスクアクセスが処理のボトルネックになっている可能性がある、というわけです。
そのためSATA SSDやNVMe SSDなどの、HDDに比べてより高速なストレージデバイスに交換することで、処理性能が改善するかもしれません。
尚、『ネットワーク』については、『送信』と『受信』それぞれについて、使用率ではなく通信量(bps = 1秒間にどれくらいの通信を行っているかの指標)が表示されています。
負荷の原因となっているプロセス/プログラムを調べる方法
タスクマネージャーの『プロセス』タブでは、各プログラム(アプリケーション)・プロセスごとの『CPU』や『メモリ』、『ディスク』、『ネットワーク』、『GPU』などの各種使用率が一覧表示されています。
この情報を参照することで、負荷の原因となっているプロセス/プログラムを調べることが可能です。
またタスクマネージャーの『プロセス』タブの表示内容は、ヘッダー部をクリックすることで項目の値に応じて並べ替えることができます。
そのため降順に並べ替えることで、負荷をかけているプログラム/プロセスを探しやすくなります。
たとえばCPUの使用率が大きい(CPU負荷の大きい)プロセスを探すときは、『CPU』のヘッダー部をクリックして、『CPU』の使用率の降順で並べ替えます。
この操作により、CPUの使用率が大きい順にプロセスを並べ替えた状態で表示されるようになります。
したがって、まずは先ほどご紹介した負荷がかかっている項目を調べる方法を使って、負荷がかかっている項目を調査。
そして負荷のかかっている項目が分かったら、その項目について『プロセス』タブで降順に並べ替え、負荷をかけているプロセスを探すと良いでしょう。
以上、参考になさってくださーい!