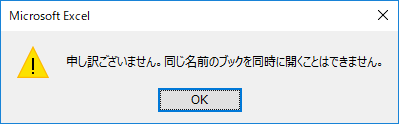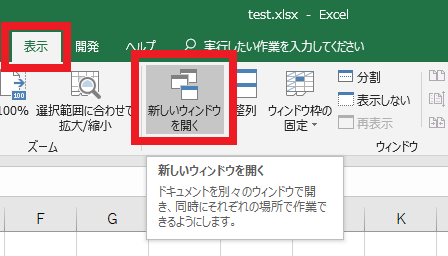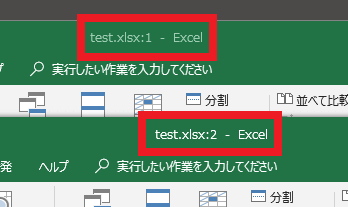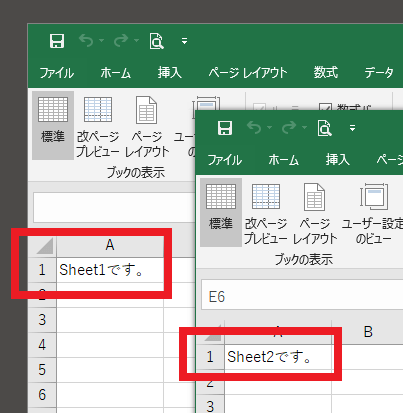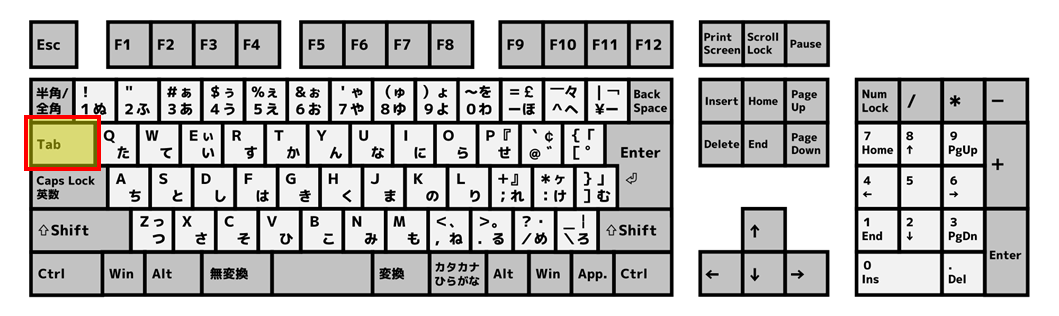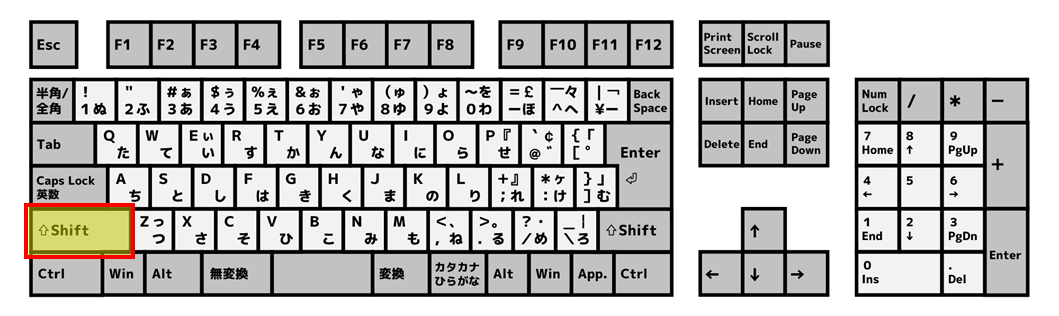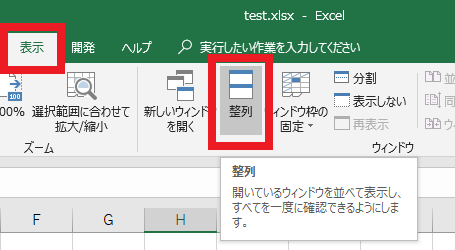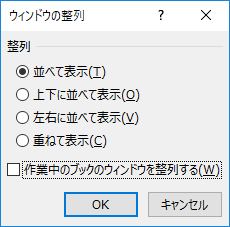Excelで別シートの内容を見ながら作業をする(別ウィンドウで開く)方法
本エントリーの目次
Excelを使っていて、こんな風に思うことがあります。
Excelで別シートの内容を見ながら、作業をしたい!
Excelの単一ブック(ファイル)内に複数のシートが存在し、あるシートAを見ながら別のシートBにデータを入力したり、編集作業を行いたい!
というケースは、業務上よくあることです。
ところがExcelの初期表示状態では、選択中(作業対象)のシート以外のシートを表示することができません。
そのため、データの参照元であるシートAの内容をプリンターで紙に印刷。
そして印刷した紙の内容を見ながら、シートBの編集作業を行っている、という方もいらっしゃるかもしれません。
ですがこの『別シートの内容を見ながら、作業をしたい!』という要望は、わざわざ紙に片方のシートの内容を印刷せずとも、運用方法を工夫する。
あるいはExcelの『別ウィンドウで開く』という機能を利用することで、叶えることができます。
そこで今回は、Excelで別シートの内容を見ながら作業をする方法や『新しいウィンドウを開く(別ウィンドウで開く)』機能について、解説・ご紹介します!
まずは、運用方法を工夫し、Excelで別シートの内容を見ながら作業をする方法をご紹介しましょう!
Excelブックファイルをリネームコピーして同時に開く方法
冒頭にも書いたとおり、Excelの初期表示状態では、選択中(作業対象)のシート以外のシートを表示することができません。
ですが異なるExcelブックファイルであれば、異なるウィンドウで同時に開き、表示することができます。
したがって以下のような運用により、Excelブックファイルをリネームコピーすることで、同じ内容のブックファイルを同時に開き、複数のシートを異なるウィンドウで表示できるのです。
- 作業対象のExcelブックファイルを閉じずに、保存する。
- 作業対象のExcelブックファイルをコピーする。
- コピーしたファイルを、同じ場所(パス)に貼り付けする。
- 複製されたExcelブックファイルを開く。
たとえば作業対象のExcelブックファイルが『test.xlsx』というファイル名で、デスクトップに保存されていたとしましょう。
これをコピーしてデスクトップに貼り付けることで、デスクトップに『test – コピー.xlsx』というファイル名で、ファイルが複製されます。
この状態では、同じ内容である『test.xlsx』と『test – コピー.xlsx』は、同時に異なるウィンドウで開くことが可能です。
そして『test – コピー.xlsx』のウィンドウでシートAを開いて内容を参照しつつ、『test.xlsx』のシートBにデータを入力します。
尚、コピーしたファイルを、別の場所(パス)に貼り付けても構いません。
ただしこの場合には、貼り付け後のファイルの名前を、コピー元のファイルと異なるものにリネーム(名前を変更)してください。
Excelには、同じ名前のファイルを同時に開くことができない、という仕様が存在します。
そのため、すでに開いているファイルと同じファイル名の異なるファイルを開こうとすると、『申し訳ございません。同じ名前のブックを同時に開くことはできません。』というエラーメッセージが表示されます。
これを回避するため、Excelで同時にファイルを開きたい場合には、それぞれが同じ名前とならないように、リネームする必要があるのです。
スナップ操作で簡単にウィンドウを左右に並べて表示!
Windows 10であればスナップ操作を行うことで、ウィンドウを左右に並べて表示できます。
この機能を使えば、ウィンドウの切り替え作業をせずに同時に2つのウィンドウを見れるようになるため、作業効率が大幅にアップするでしょう。
スナップ操作については、別途デスクトップの左右に1/2表示するスナップ操作でくわしく解説しているので、興味がある方は併せてご覧ください。
また左右に1/2表示するスナップ操作だけではなく、1/4表示なども可能です。
参考:Windows 10の便利なウィンドウの移動操作方法やシェイクの無効化方法
『新しいウィンドウを開く』機能により、同一Excelブックファイルを複数のウィンドウで開く方法
Excelには、『新しいウィンドウを開く』という機能が搭載されています。
この機能を利用することにより、同一Excelブックファイルを複数のウィンドウで開くことが可能です。
『新しいウィンドウを開く』機能は、Excelの画面上部にある『表示』タブをクリック。
その後、『新しいウィンドウを開く』ボタンをクリックします。
すると『ファイル名 – Excel』という単一のウィンドウから新しいウィンドウが開かれ、『ファイル名:1 – Excel』と『ファイル名:2 – Excel』という2つのウィンドウとなります。
上記例の2つのウィンドウでは、ともに『test.xlsx』というファイルの内容を表示しています。
そのため片方のウィンドウでデータを変更すると、ただちにもう片方のウィンドウの内容も変更されます。
本機能により2つのウィンドウを開いてから、以下のようにそれぞれで異なるシートを表示することで、ブックファイル内の別シートの内容を見ながら、編集作業ができるようになります。
本機能により追加したウィンドウは、ウィンドウの右上にある『✕』ボタンを押すことで閉じます。
また本機能によりウィンドウを追加した状態でファイルを保存すると、ウィンドウを追加した状態のままファイルが保存されます。
そのため次にファイルを開いたときには、複数のウィンドウが表示された状態となっています。
複数のウィンドウを切り替えるショートカットキーについて
Excelの『新しいウィンドウを開く』機能により、単一ブックの内容を複数のウィンドウで表示する。
あるいは別のブックを開くなどにより複数のウィンドウを表示している場合、編集対象のウィンドウをマウス操作で切り替えるのが面倒だ!
という方もいらっしゃるかもしれません。
こういった場合には、複数のウィンドウを切り替えるショートカットキーを利用すると良いでしょう。
Excelでは、『Ctrl』+『Tab』キーが複数のウィンドウを切り替えるショートカットキーとして割り当てられています。
そのためウィンドウの切り替えを行いたいときは、Excelの任意のウィンドウを選択した状態で『Ctrl』キーを押しながら、『Tab』キーを押下してください。
『Ctrl』キーの位置:
『Tab』キーの位置:
ちなみに『Ctrl』+『Tab』キーでは順方向にウィンドウを切り替えますが、逆の順番でウィンドウを切り替えたいときは、『Ctrl』+『Shift』+『Tab』ショートカットキーを使用します。
『Shift』キーの位置:
『整列』機能により、複数のウィンドウを左右や上下に並べて表示する方法
Excelで複数のウィンドウを表示している場合、それぞれを左右や上下に並べて表示することが可能です。
これはExcelの『整列』機能により、実行します。
整列機能は、『新しいウィンドウを開く』ボタンの右隣にある『整列』ボタンをクリックして使用します。
『整列』ボタンをクリックすると『ウィンドウの整列』ダイアログが表示されるので、整列方法を指定してから『OK』ボタンを押すことで、ウィンドウが整列されます。
整列方法は、それぞれ以下のような意味となっています。
- 『並べて表示』
各ウィンドウを上下左右に並べて表示します。
多くの場合では、この整列方法を選択するのが適切です。 - 『上下に並べて表示』
各ウィンドウを上下に並べて表示します。
横方向に長い情報を並べて見たいときに使用すると良いでしょう。 - 『左右に並べて表示』
各ウィンドウを左右に並べて表示します。
縦方向に長い情報を並べて見たいときに使用すると良いでしょう。 - 『重ねて表示』
各ウィンドウを重ねて表示します。
一番上に表示しているウィンドウ以外は内容が見えないため、『Ctrl』+『Tab』ショートカットキーを使い、表示するウィンドウを切り替えながら使うときに使用すると便利です。
『作業中のブックのウィンドウを整列する』チェックは、『整列』機能の適用対象となるウィンドウを、作業中のブックのみに限定するかどうかを指定します。
これにチェックが入っており、複数のExcelブックを開いている場合には、現在作業中のブックのウィンドウのみを対象に、ウィンドウの整列を行います。
したがって作業対象ではない別のブックのウィンドウは、整列の対象とはなりません。
こういった仕様のため、『新しいウィンドウを開く』機能により、単一Excelブックファイルの内容を複数ウィンドウで表示しているだけである場合には、チェックの有無によって動作が変わることはありません。(すべてのウィンドウが作業中のブックであり、チェックの有無に関わらず整列の対象となるため。)
以上、参考になさってくださーい!