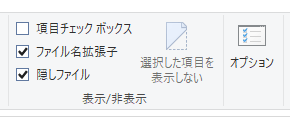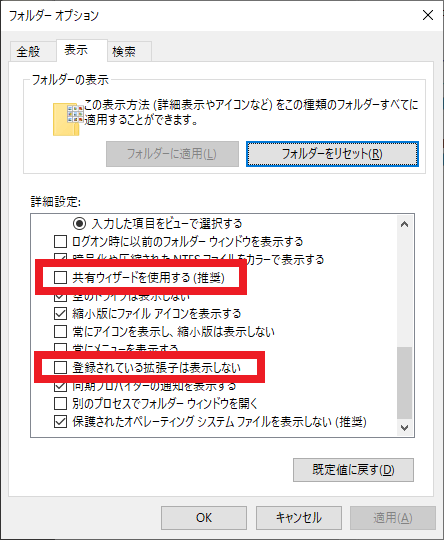GPOで拡張子の表示や隠しファイルの表示、共有ウィザード無効化を設定する方法
ファイルの拡張子や隠しファイルを表示したい!
Windows PCを使っていると、ファイルの種類を判別したいなどの目的で、xlsxやdocx、slnといったファイルの拡張子を、デスクトップやエクスプローラーで表示させたいと思うことがあります。
また、隠しファイル属性が設定されたファイルについても同様に、表示させたいと感じることがあるでしょう。
こういった場合、Windows 10であればエクスプローラーを起動して『表示』タブを表示。
そして『表示』タブの右側にある『表示/非表示』グループ内の、『ファイル名拡張子』や『隠しファイル』設定にチェックを入れ、有効化することで表示させることができます。
また『表示/非表示』グループの右隣りにある『オプション』ボタンをクリックし、『フォルダーオプション』画面を表示。
この画面中の『表示』タブにある『登録されている拡張子は表示しない』設定のチェックボックスを無効化、『隠しファイル、隠しフォルダー、および隠しドライブを表示する』を選択することでも、それぞれを表示できます。
ただしこの方法では、クライアントPCのそれぞれに設定を行う必要があります。
そのため設定対象のPCが多数存在すると、設定変更に手間がかかってしまい大変でしょう。
これら設定はActive Directoryを使用しているドメイン環境であれば、GPOを使うことで一括設定が可能です。
そこで今回は、GPOを使って拡張子の表示や隠しファイルの表示設定を行う方法をご紹介します。
さらに同じ設定画面で対応可能な共有ウィザードの無効化設定についてもご紹介しますよ~!
GPOを使って、拡張子の表示や隠しファイルの表示、共有ウィザードの無効化を設定する方法
GPOを使って、拡張子の表示や隠しファイルの表示、共有ウィザードの無効化を設定したいときは、グループポリシー管理エディター(gpmc.msc)を起動。
そして任意のGPOの編集画面を開き、以下のように展開操作を実行してください。
[ユーザーの構成] – [基本設定] – [コントロールパネルの設定] – [フォルダーオプション]
次に[フォルダーオプション]を右クリックしてコンテキストメニューを表示。
『新規作成』→『フォルダーオプション(Windows Vista以降)』を選択します。
すると『新しいフォルダーオプション(Windows Vista以降)のプロパティ』画面が表示されます。
『詳細設定』の中に、『登録されている拡張子は表示しない』という設定項目があるはずなので、チェックを外してください。
また『ファイルとフォルダーの表示』という項目の中の『すべてのファイルとフォルダーを表示する』を選択状態としてください。
共有ウィザードを無効化したいときは、さらに『共有ウィザードを使用する(推奨)』のチェックを外し、無効化します。
設定が終わったら、対象のユーザーが属するOUにGPOをリンクすることで設定が反映され、以下のようにクライアントPCの『フォルダーオプション』の設定も変更されます。
共有ウィザードを無効化すると、フォルダーのプロパティ画面の『共有』タブ上の『共有』ボタンが非活性状態となり、クリックできなくなります。
設定の強制はできません!
GPOを使った拡張子の表示や隠しファイルの表示、共有ウィザード無効化設定は、対象のユーザーに対して一括で設定することが可能です。
しかしこの設定は強制※できません。
※設定が変更不可状態となっており、ユーザー操作で変更できないようにすること。
GPOを使って設定を配布しても、当該設定項目がグレーアウトされて変更不可状態となるわけではなく、ユーザー操作で設定を変更可能です。
ただしGPOは一定間隔で繰り返し適用されるものであり、ユーザー操作で変更されたとしても、GPOが再適用されたタイミングでGPOの設定内容と同期される仕組みとなっています(上書きされる)。
したがって強制はできませんが、似たような効果を持ちます。
初期設定のAD環境では、クライアントPCは90~120分間隔、ドメインコントローラーは5分間隔でグループポリシーが適用(更新)されます。
このタイミングは任意に変更可能であり、ユーザー操作で変更されてもすぐに設定を戻したい!
というケースでは、更新のタイミングを早めるような設定とすると良いでしょう。
参考:グループポリシーをただちに適用する方法や更新間隔の設定方法、リモート更新する方法
以上、参考になさってくださーい!