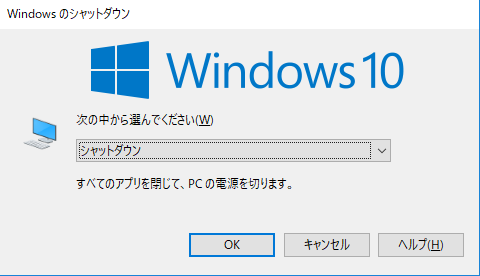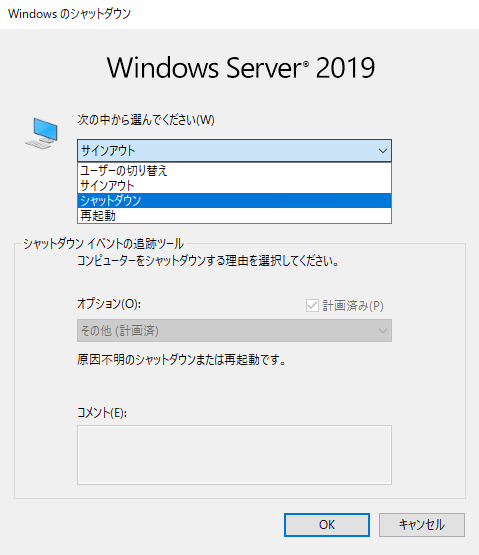Alt+F4キー操作で『Windowsのシャットダウン』画面が表示されず、サインアウトしてしまう場合の対処法
本エントリーの目次
Windows Server 2016以前のバージョンのWindows Serverを使い慣れていた方が、Windows Server 2019を使い始めると、こんな点を不便に感じるかもしれません。
『Alt』+『F4』キー操作で、『Windowsのシャットダウン』画面が表示されず、いきなりサインアウトしてしまう!?
Windows Server 2016など、以前のバージョンのWindows Server、またはWindows 10などのクライアント向けのWindows※では、管理者権限を持ったユーザーでログインし、デスクトップなどを表示中にキーボードの『Alt』キーを押しながら、『F4』キーを押下することで、以下のような『Windowsのシャットダウン』画面が表示されていました。
※Windows 10では、Administratorsグループのメンバーではない(管理者権限を持っていない)ユーザーでログインしている場合にも、『Windowsのシャットダウン』画面が表示されます。
この、『Alt』+『F4』ショートカットキーを使ったWindowsのシャットダウン操作(『Windowsのシャットダウン』画面の表示操作)は、各バージョンのOSで共通して利用できるシャットダウン・再起動の操作方法であるため、好んで利用していた方も多いでしょう。
参考:
Windows パソコンをキーボード操作でシャットダウンや再起動する方法
Windows PCをリモートシャットダウンする方法やエラー時の対処方法
そしてWindows Server 2019でも、シャットダウンや再起動をしようと『Alt』+『F4』ショートカットキーを使用したところ、『Windowsのシャットダウン』画面が表示されず、いきなりサインアウト操作が実行されてしまい、驚いた方もいらっしゃるんじゃないでしょうか。
Windows Server 2019では、『Windowsのシャットダウン』画面の表示操作(『Alt』+『F4』ショートカットキー)に関する条件や権限関連の変更があったようで、Windows Server 2016以前のOSとは、動作条件が異なるパターンがあるようです。
そこで今回は、管理者権限でログインしたWindows Server 2019にて、Windows Server 2016以前のOSと同じように『Alt』+『F4』ショートカットキー操作時に、『Windowsのシャットダウン』画面が表示されるようにする設定方法をご紹介します!
はじめに
本エントリーに記載されている情報は、以下バージョン(本エントリー執筆時点の最新バージョン)のWindows Server 2019 Standardエディションで確実に動作することを確認しています。
1 2 3 4 5 | PS C:\> (Get-ComputerInfo).WindowsProductName Windows Server 2019 Standard PS C:\> (Get-ComputerInfo).OsVersion 10.0.17763 PS C:\> |
ですが『Alt』+『F4』ショートカットキーを使った『Windowsのシャットダウン』画面の表示動作は、将来的に変更される可能性がありますこと、あらかじめご了承ください。
Windows Server 2019では、管理者権限を持っているユーザーであっても『Windowsのシャットダウン』画面は表示されない!
初期設定状態のWindows Server 2016では、デスクトップなどを表示している最中に『Alt』+『F4』ショートカットキーを押下すると、Administratorsグループのメンバーではない(管理者権限を持っていない)ユーザーでログインしているときは、ただちにサインアウト操作が実行されます。
またAdministratorsグループのメンバーである(管理者権限を持っている)ユーザーでは、ただちにサインアウト操作が実行されず、『Windowsのシャットダウン』画面が表示されます。
そして初期設定状態のWindows Server 2019では、Administratorsグループのメンバーではないユーザーでログインしているときは、ただちにサインアウト操作が実行される点は2016と同様です。
しかしAdministratorsグループのメンバーであるユーザーでログインしているときの挙動に違いがあり、特定のユーザーを除いては、Administratorsグループのメンバーではないユーザーでログインしているときと同じように、ただちにサインアウト操作が実行されます。
ここで言っている特定のユーザーとは、ビルトインAdministratorです。
つまり初期設定状態のWindows Server 2019では、ビルトインAdministratorでログインしているときのみ、『Alt』+『F4』ショートカットキー押下時に『Windowsのシャットダウン』画面が表示される。
そしてその他のユーザーでは、たとえ管理者権限を持っていたとしても、『Alt』+『F4』ショートカットキー押下時にただちにサインアウト操作が実行される、というわけです。
したがって『Alt』+『F4』ショートカットキー押下時に『Windowsのシャットダウン』画面を表示したいのであれば、ビルトインAdministratorを使って操作する、というのも一つの手です。
尚、初期設定状態のWindows 10では、Administratorsグループのメンバーである(管理者権限を持っている)ユーザーと、Administratorsグループのメンバーではない(管理者権限を持っていない)ユーザーは、どちらも『Alt』+『F4』ショートカットキー押下時に『Windowsのシャットダウン』画面が表示されます。
ビルトインAdministrator以外の管理者権限を持ったユーザーでログイン中に、『Alt』+『F4』キー操作で『Windowsのシャットダウン』画面を表示する方法
ここまでに書いてきたとおりWindows Server 2019では、ビルトインAdministratorではないAdministratorsグループのメンバーである(管理者権限を持っている)ユーザーでログイン中に、『Alt』+『F4』キー操作を行った際、『Windowsのシャットダウン』画面が表示されず、ただちにサインアウト操作が実行されます。
これを変更し、ビルトインAdministratorではないAdministratorsグループのメンバーであるユーザーでも、『Alt』+『F4』キー操作を行った際に『Windowsのシャットダウン』画面を表示したい場合には、以下のような方法で対応可能です。
UACを無効化する
Windows Server 2019では、どうやらUAC(User Account Control)関連のポリシー(セキュリティに関する要件など?)がより厳しく制限・変更されているようで、これにより『Alt』+『F4』ショートカットキーの挙動が変わっているようです。
そのためUACを無効化することで、Windows Server 2016と同じように、『Alt』+『F4』キー操作を行った際に『Windowsのシャットダウン』画面が表示されるようになります。
UACを無効化する設定方法
UACの無効化設定は、グループポリシーを使って行います。
特定のPCに対して設定を行いたい場合には、設定対象のPCの『ローカルグループポリシーエディター』を使って設定すると良いでしょう。
『ローカルグループポリシーエディター』は、デスクトップなど任意の画面を表示した状態で、『Windows』キーを押しながら『R』キーを押下。
『ファイル名を指定して実行』画面を表示し、『名前』のテキストボックスに『gpedit.msc』と入力してから『Enter』キーを押下することで起動します。
『ローカルグループポリシーエディター』を起動したら、以下のように展開・操作を実行してください。
[コンピューターの構成] – [Windowsの設定] – [セキュリティの設定] – [ローカルポリシー] – [セキュリティオプション] – [ユーザーアカウント制御:管理者承認モードですべての管理者を実行する]
[ユーザーアカウント制御:管理者承認モードですべての管理者を実行する]ポリシーは初期設定では、『有効』となっているはずです。
これを『無効』に変更してからPCを再起動することで、UACが無効化されます。
[システムのシャットダウン]ポリシーに、ユーザーを明示的に追加する
先にご紹介したUACを無効化する方法は、セキュリティポリシーの観点から望ましくないため使用できない、というケースも多いでしょう。
こういった場合には、[システムのシャットダウン]ポリシーに、ユーザーを明示的に追加する方法がおすすめです。
この方法では、UACを無効化する設定方法を参考に、『ローカルグループポリシーエディター』を開き、以下のように展開・操作を実行します。
[コンピューターの構成] – [Windowsの設定] – [セキュリティの設定] – [ローカルポリシー] – [ユーザー権利の割り当て] – [システムのシャットダウン]
そして[システムのシャットダウン]ポリシーで、『ユーザーまたはグループの追加』ボタンをクリックし、対象のユーザーまたは対象のユーザーをメンバーとしているグループを明示的に追加してから、対象のユーザーでログインしなおしてください。
※変更はただちに反映されるわけではなく、設定を行った後に対象のユーザーでログインしたタイミングで適用されます。
たとえば、Administratorsグループ及びtest-usersグループのメンバーであるユーザーtestが、ログイン中に『Alt』+『F4』キー操作を行った際、『Windowsのシャットダウン』画面が表示されるようにしたいときは、[システムのシャットダウン]ポリシーの設定画面でtestユーザーか、test-usersグループを明示的に追加します。
この設定により『Alt』+『F4』キー操作を行った際、以下のような『Windowsのシャットダウン』画面が表示されるようになります。
初期設定状態の[システムのシャットダウン]ポリシーでは、AdministratorsグループとBackup Operatorsグループが設定されています。
そのため、Administratorsグループのメンバーであるtestユーザーは明示的に追加せずとも、同様の動作をしそうなものではあります。
ですが本エントリー執筆時点の最新バージョンのWindows Server 2019(内部バージョン:10.0.17763)では、明示的に追加する必要がありました。
またBackup Operatorsグループにtestユーザーを追加しても動作に変化はなく、『Windowsのシャットダウン』画面が表示されるようにはなりませんでした。
したがって現状では、対象のユーザーか、そのユーザーを含むグループを、[システムのシャットダウン]ポリシーに明示的に追加する必要があるようです。
以上、参考になさってくださーい!