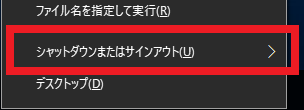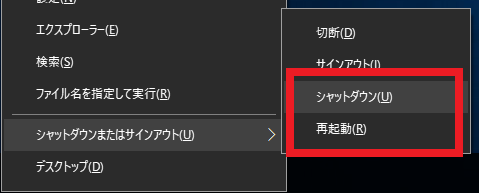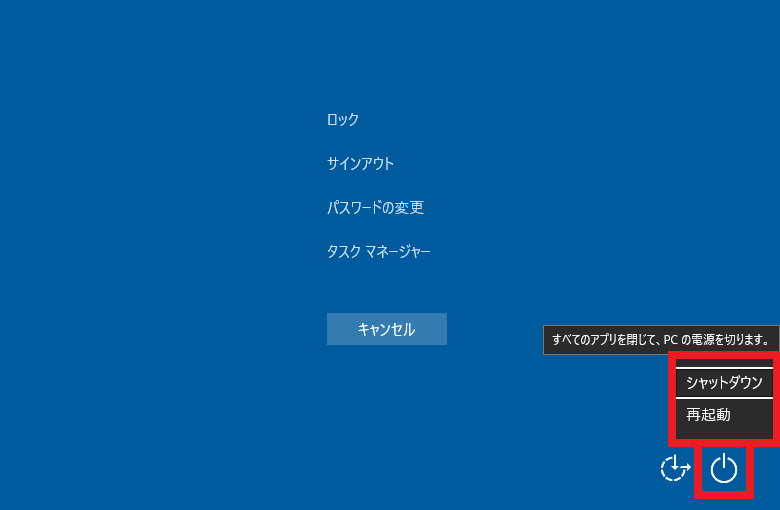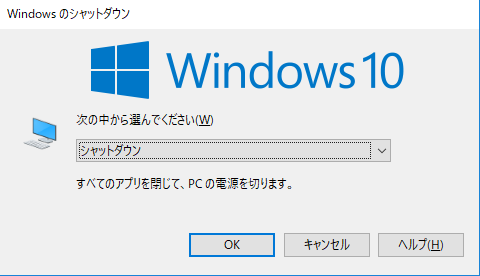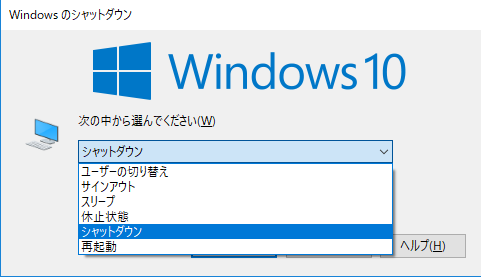Windows パソコンをキーボード操作でシャットダウンや再起動する方法
2018/04/26
本エントリーの目次
キーボード操作でPCをシャットダウンしたい!
マウスを使った操作よりも、キーボードによるPCの操作を好む場合、PCのシャットダウンや再起動処理もキーボード操作で行いたい!
と思うことがあるでしょう。
そこで今回は、Windows パソコンをキーボード操作でシャットダウンや再起動する方法をご紹介します!
Windowsをキーボード操作でシャットダウン・再起動する各種方法
Windows パソコンをキーボード操作でシャットダウンしたり再起動する方法は複数存在し、OSによって使用可能な方法が異なります。
そのためこれからご紹介する方法を実際に試し、お使いのPC環境で使用可能な方法の中で気に入ったものを利用ください。
スタートメニューのコンテキストメニューを利用する方法
Windows 10などのOSでは、キーボードの『Windows』キーを押しながら『X』キーを押下することで、スタートメニューのコンテキストメニューを開くことができます。
これは、マウス操作で画面下部にあるタスクバー左端のスタートボタン(Windows)を右クリックしたときと、同じメニューを表示します。
そしてこのコンテキストメニューをキーボードで操作することで、PCをシャットダウンしたり再起動可能です。
具体的には以下の手順で行います。
まずはキーボードの『Windows』キーを押しながら『X』キーを押下し、スタートメニューのコンテキストメニューを開きます。
そしてそのまますぐに『U』キーを押下し、キーボード操作で『シャットダウンまたはサインアウト』ボタンを押下。
すると以下のようなメニューが表示されるので、シャットダウン操作を行いたいときは『U』キーを、再起動操作を行いたいときは、『R』キーを押下してください。
以上の手順により、キーボード操作のみでWindowsをただちにシャットダウン、または再起動します。
確認画面などは表示されず、ただちに処理を開始するため、実行時はくれぐれもご注意ください。
これらの操作を簡潔にまとめると、以下のとおりです。
- シャットダウン:『Windows』+『X』→『U』→『U』
- 再起動:『Windows』+『X』→『U』→『R』
『Ctrl』+『Alt』+『Delete』キー操作を利用する方法
『Ctrl』+『Alt』+『Delete』キー操作で表示できる特殊な画面上から、シャットダウン操作を実行することも可能です。
Windows 10でこの方法を利用する場合は、以下の手順でキー操作を行ってください。
- キーボードの『Ctrl』キーと『Alt』キーを押しながら、『Delete』キーを押下。
- キーボードの『Shift』キーを押しながら、『Tab』キーを押下。
- キーボードの『Enter』キーを押下。
- キーボードの『↑』キーや『↓』キーを使い、表示されたメニューの中から『シャットダウン』、『再起動』のどちらかを選択し、『Enter』キーを押下。
これら操作により画面右下の電源ボタンをクリック。
表示されたメニューから『シャットダウン』ボタンか、『再起動』ボタンをクリックしたのと同じ操作を、キーボードだけで行っています。
『Alt』+『F4』キー操作を利用する方法
Windows OSでは『Alt』+『F4』キーが各種ウィンドウを閉じたり、アプリケーションを終了する機能のショートカットキーとして割り当てられています。
そしてデスクトップやデスクトップ上のアイコンなどにフォーカスがあたっている状態で本操作を実行すると、Windowsのシャットダウンや再起動の確認・選択画面を表示。
この画面からシャットダウンや再起動操作を実行することもできます。
- キーボードの『Windows』ボタンを押しながら『D』キーを押下し、デスクトップを表示する。
- キーボードの『Alt』キーを押しながら『F4』キーを押下する。
- 表示された確認・選択画面でキーボードの『↑』キーや『↓』キーを使い、選択リストから『シャットダウン』か『再起動』を選択し、『Enter』キーを押下。
確認・選択画面では『シャットダウン』や『再起動』の他に、『ユーザーの切り替え』や『サインアウト』操作も選択、実行可能です。
コマンドプロンプトやPowerShellのコマンド操作を使い、Windowsをシャットダウン・再起動する方法
キーボードによるコマンド操作を好む方向けに、コマンドプロンプトやPowerShellのコマンド操作を使い、Windows PCをシャットダウンや再起動する方法もご紹介しましょう。
コマンドプロンプトのコマンド操作で、Windowsをシャットダウン・再起動する方法
デスクトップなど、任意の画面を表示した状態で『Windows』キーを押しながら『R』キーを押下。
『ファイル名を指定して実行』画面が表示されるので、『名前』のテキストボックスに後述のコマンドを入力してから、『Enter』キーを押下してください。
1 2 3 4 | rem シャットダウン shutdown /s /t 0 rem 再起動 shutdown /r /t 0 |
※シャットダウンを実行する場合はshutdown /s /t 0、再起動したいときはshutdown /r /t 0と入力し、『Enter』キーを押下します。
/sがシャットダウン、/rが再起動を、そして/t 0でただちに処理を実行するよう命じています。
もし180秒後に処理を実行したい場合には、 /t 180を指定すればOKです。
すでにコマンドプロンプトを起動している場合には、わざわざ『ファイル名を指定して実行』画面を表示する必要はありません。
起動中のコンソール上で上記コマンド操作を実行してください。
PowerShellのコマンドレッド操作で、Windowsをシャットダウン・再起動する方法
PowerShellのコマンドレッド操作で、Windowsをシャットダウン・再起動する場合、コンソールが起動しているかどうかで実行するコマンドが異なります。
コンソールを実行していない場合は、『Windows』キーを押しながら『R』キーを押下し、『ファイル名を指定して実行』画面を起動。
その後以下コマンド文字列を入力し、『Enter』キーを押下してください。
1 2 3 4 | #シャットダウン powershell -c "Stop-Computer -force" #再起動 powershell -c "Restart-Computer -force" |
またすでにPowerShellのコンソールを起動しているケースでは、powershell -c の部分は不要となるので、以下コマンドレッドを実行するだけでOKです。
1 2 3 4 | #シャットダウン Stop-Computer -force #再起動 Restart-Computer -force |
おすすめは『Alt』+『F4』キー操作によるシャットダウンや再起動!
ここまで、Windows パソコンをキーボード操作でシャットダウンや再起動する方法をご紹介してきました。
その中でも個人的に最もおすすめしたいのが、『Alt』+『F4』キー操作を利用する方法。
と言いますのも、この方法が最も簡単かつ、多くのWindows OSで使用可能な方法だからです。
Windows 10の場合、デスクトップやデスクトップ上のアイコンにフォーカスをあて、『Alt』+『F4』キー → 『Enter』キーと押下するだけでシャットダウン可能であり、本当に簡単かつスピーディー。
ぜひ利用してみてくださーい!