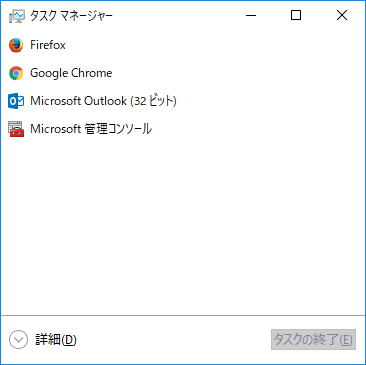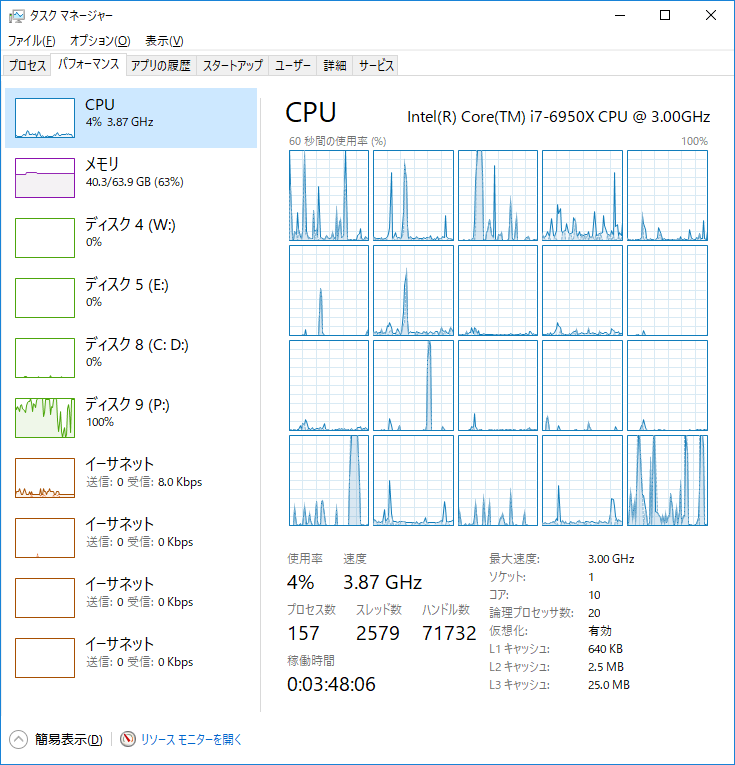PCのメモリはどれくらい必要なの?用途別目安量や使用量の確認方法
2018/11/30
本エントリーの目次
PCのメモリはたくさん搭載した方が良いの?
新しいPCを購入したり買い換えるときに、メモリをどれくらい搭載した製品を購入すれば良いのか。
メモリはどれくらい必要なものなのかと、迷うことがあります。
メモリの適正搭載量についてネットで調べてみると、4GBでは足りない!いやいや十分だ!
など、いろいろな意見が書いてあり、なかなか決められずにいる方もいらっしゃるかもしれません。
そこで今回は、仕事がら数百台以上の法人向けPCやラックサーバーなどを管理しているはるるが、メモリとは何なのか、適切な搭載量をどのように考えたら良いのか。
また現在の使用量の確認方法や用途別の搭載目安量といった点について、分かりやすくご紹介します!
メモリの適切な搭載量を考えるには、メモリとは何なのか。
どんなことをする部品なのか、といったあたりについて知っておくと考えやすいです。
まずはこの『メモリとは何なのか』という点から説明しましょう。
PCのメモリとは?どんな役割を持っているの?HDDやSSDと違うの?
こちらがデスクトップPCに搭載されているメモリ製品の例です。
PCのマザーボード上のメモリスロットというところに接続して使用します。
メモリの役割
メモリは主記憶装置とも呼ばれ、PCが何か計算や処理をする際に、一時的に情報を記憶しておく役割を担っているパーツ。
HDDやSSDなどの補助記憶装置も同じく情報を記憶しておく役目を持っています。
そのためこれらを混同・勘違いしている方もいらっしゃいますが、メモリ(主記憶装置)とHDDやSSD(補助記憶装置)はまったくの別物。
そして特性が大きく異なるのです。
具体的には読み書き速度や容量、容量単価、揮発性・不揮発性などの違いが挙げられます。
メモリへの情報の読み書きはとても高速!
メモリ(主記憶装置)は、HDDやSSD(補助記憶装置)に比べ、数倍~数百倍ほど高速に読み書きが可能です。
そのためPCの頭脳にあたるCPUが演算に頻繁に使用する情報をメモリに置いておき、あまり使わない情報をHDDやSSDに置いておくことで、処理の高速化を図っています。
ただ最近ではとても高速なNVMe SSDという補助記憶装置が普及し始めたため、速度差はかなり縮まりつつあります。
メモリは容量が小さい!
現在市販されている家庭向けのメモリは、1枚あたり4~16GB程度の製品がほとんど。
一応、1枚で128GBの製品なんかもあるにはあります。(本エントリー執筆時点では、かなり高価です。)
ですがそれでも一般的なHDD製品単体が持っている数TBの記憶容量には遠く及びません。
メモリは容量単価が高い!
容量単価とは、単位記憶容量あたりの価格のこと。
たとえば以下メモリは本エントリー執筆時点では、16GB(8GB ✕ 2枚)の製品が2万円前後で販売されています。
そのため記憶容量1GBあたりの価格は1,250円となります。
これに対して以下2TBのHDDは1万円前後で販売されていることから、1GBあたり5円ほどの価格。(2TB = 2000GBとして計算。)
この比較では1GBあたり1,250円と5円ですから、メモリは1GBあたりの価格(容量単価)がHDDの250倍というわけでして。
メモリの容量単価がHDDに比べていかに高いかが、よく分かることでしょう。
尚、メモリやHDDの記憶容量のサイズは主にTBやGBで表され、メモリの場合には以下のような関係で表記されます。
- 1TB = 210GB = 1024GB
- 1GB = 210MB = 1024MB
- 1MB = 210KB = 1024KB
- 1KB = 210B =1024B
これはPCが2進数を使って演算することに関係し、210(2の10乗)倍ごとに単位が変わります。
ところがHDDの場合では、一般の方にも分かりやすいように、210(2の10乗)ではなく103(10の3乗)倍ごとに単位を変えて表記するのが一般的です。
- 1TB = 1000GB
- 1GB = 1000MB
- 1MB = 1000KB
- 1KB =1000B
これについては、HDDやSSDの保存容量が、PCの画面上で見るとカタログ表記より少ない理由でもふれているので、興味がある方は併せてご覧ください。
メモリは揮発性記憶装置である
メモリは電源の供給が停止すると、情報を保持し続けることができない特性を持っており、これを揮発性と呼びます。
そのためメモリに保存されている情報は、PCの電源を切った瞬間にすべて消失し、その後は読み出しを行うことはできません。
対してHDDやSSDは不揮発性を持った記憶装置であり、通電されていない状況でも情報を保持・保存し続けることが可能です。
メモリ(主記憶装置)とHDDやSSD(補助記憶装置)を適切に組み合わせることで、安価に高速処理が可能なPCを実現している!
ここまでの説明をまとめると以下のとおり。
- メモリ(主記憶装置)は非常に高速だが、高価で容量が少なく、電源断で情報が消える。
- HDDやSSD(補助記憶装置)は低速だが、安価に大容量を実現でき、電源供給なしでも情報を保持できる。
現在のPCはこれらの特性を踏まえ、両者を適切に組み合わせることで、安価に高速処理が可能なPCを実現しています。
具体的には、PCは起動するとHDDやSSDから起動・動作に必要な情報や、頻繁にCPU(PCの演算を行う中核部品)が使用する情報を高速なメモリに展開(読み出し)。
CPUは基本的にはメモリとやり取りを行い、PCの終了時はメモリ内の情報のうち、保存が必要な情報をHDDやSSDに書き込んで終了する。
といった流れで処理を行っています。
※実際には適宜HDDやSSDに情報を書き込んでいますし、メモリ上にない情報は随時HDDやSSDから読み込んでいます。
ただ、なるべく低速なHDDやSSDとの読み書きが起きないように、WindowsなどのOSが考えて処理してくれています。
PCのメモリ搭載量とは
一般家庭向けのPCでは、先の画像のようなメモリが1~8枚程度接続可能であり、それぞれのメモリの容量の合計がPCのメモリ搭載量となっています。
先の画像のメモリは単体で8GBの製品であり、これが2枚あるので、両方を接続したPCのメモリ搭載量は16GBというわけです。
そのためたとえば8GBのメモリを4枚接続していれば32GB、16GBのメモリを8枚搭載していれば合計128GBのメモリを搭載していることになります。
現在の一般家庭向けのPCであれば、合計で2~16GB程度のメモリを積んでいるのが一般的です。
この場合には、以下のような組み合わせのメモリが搭載されていることが多いでしょう。
- 2GBのメモリ ✕ 1枚 = 2GB
- 4GBのメモリ ✕ 1枚 = 4GB
- 4GBのメモリ ✕ 2枚 = 8GB
- 8GBのメモリ ✕ 1枚 = 8GB
- 4GBのメモリ ✕ 4枚 = 16GB
- 8GBのメモリ ✕ 2枚 = 16GB
メモリのDDR4-4266などの表記について
メモリにはDDR4-4266といった表記が行われていますが、これはメモリのチップ規格と呼ばれるもので、前半のDDR4の部分がメモリの規格。
後半の4266の部分が動作クロック周波数を示します。
基本的にはメモリ規格のDDRの数字、動作クロック周波数のどちらも数字が大きければ大きいほど高性能という理解でOKです。
またDDRの後の数字が大きいほど世代が新しいメモリ規格であることを示しています。
ですが一般家庭で普通にExcelやWordを使うだけであれば、メモリの規格や動作クロック周波数の違いを体感できることはあまりないでしょう。
最新規格の高クロック周波数のメモリは高価ですが、多くの場合価格相当の違いを感じることはありません。
ただPCでゲームを楽しんでいる方の場合、メモリの動作クロック周波数の違いがフレームレートに影響することがあります。
そのため違いを体感できる方もいるのかも。
参考:30fpsと60fpsの違いや差は比較動画を見ても分からなかったけど実体験で納得!
メモリが足りないと、PC全体の動作が遅くなります!
PCの処理中に演算処理に必要なメモリ(主記憶装置)の記憶領域が足りなくなると、OSは自動的にHDDやSSD(補助記憶装置)の記憶領域の一部をメモリとして使うようになります。
これはスワップアウトまたはページアウトと呼ばれ、メモリ内の情報の一部(あまり使われていない情報)をHDDに書き込み・移動して、メモリの空き容量を増やしているのです。
メモリ不足が発生しても、このページアウトにより処理の途中で演算が失敗しないように、OSは勝手に対応してくれているわけですね!
そしてスワップアウトした情報が再度必要になると、メモリに書き戻すスワップインが行われて処理が継続される仕組みとなっています。
この流れを見ていると、メモリ不足になっても一見すると何の問題もないように感じられますよね。
ところが先にも書いたとおり、HDDやSSD(補助記憶装置)はメモリに比べ、読み書き速度が非常に遅い記憶装置。
そのためスワップアウトやスワップインが発生すると、これがボトルネックとなりPC全体の処理が遅くなります。
特にメモリの空き容量が少なくなり不足気味になると、スワップアウトやスワップインを繰り返すスラッシングという現象が発生します。
スラッシングが発生するとメモリ・HDD間の読み書きの待ち時間が多くなり、本来PCで行いたかった演算処理がなかなか進まない状況となります。
この問題の発生を防ぐためには、メモリ不足が起きないよう、使用用途に対して十分な量のメモリをPCに搭載しておく必要があります。
メモリの搭載量が多いほど高性能なPCと言えます!ただし…
メモリの搭載量が多ければ、演算中に高速なメモリ上にたくさんの情報を記憶・読み込んでおくことが可能です。
したがって基本的には、メモリの搭載量が多いほど高性能なPCと言えます。
ただしこの高性能とは、処理スピードが高速になるという意味ではありません。
勘違いされていることが多いですが、基本的にはメモリをたくさん搭載したからといって、処理スピードが高速になるわけではないのです。※
単位時間あたりに同時に処理可能な演算処理が増える可能性はあります。
この部分を高性能と言っているものであり、基本的にはそれぞれの処理・演算速度が上がるわけではありません。※
そして多くの場合、メモリをたくさん搭載したことによる恩恵を実感できる方は少ないでしょう。
しかしメモリ不足による動作速度の低下は顕著であり、多くの方が不満を感じるはず。
メモリ搭載量が多く、メモリ不足による速度低下が起こらないPCは、速度低下が起こりやすいメモリ搭載量が少ないPCに比べ、より高速に処理が終わる可能性が高いです。
この部分に焦点をあてれば、『メモリ搭載量が多ければ高速なPCである』と言えなくもありません。
ですがメモリ搭載量が少なかろうが、メモリが足りていて不足が起きていなければ、より多くのメモリを搭載したPCと処理性能に明確な差がでることはほとんどありません。※
したがってメモリ搭載量が多ければ高性能なPCであることは間違いないですが、高速なPCであるとはかぎらないのです。
※一部のアプリケーションソフトウェアでは、メモリをPC(またはサーバー)にたくさん搭載し、それを使用するよう適切な設定を行うと、動作速度が向上するものもあります。(メモリをとてもたくさん使うソフトウェアや、たくさん使うように設定できるソフトウェアの場合。)
メモリをたくさん搭載しても、全容量をOSが使ってくれるわけではありません!
メモリは搭載量が増えれば増えるほど、PCの価格が高くなるのが一般的です。
ただしメモリは闇雲にたくさん搭載しても、全容量をOSが使ってくれるわけではありません。
メモリの使用量はPCの使い方、特にどのようなアプリケーションソフトウェアをOS上で使うかによって、大きく異なります。
だから、メモリ使用量が少ない使い方をする方がたくさんのメモリを搭載した高額なPCを購入するのは、宝の持ち腐れであり、非常にもったいないことなのです!
そのためPCの購入時、自身の使い方に合わせた適切な容量のメモリを搭載したPCを購入することが大切!というわけ。
現在のWindowsのメモリ搭載(認識)量や使用量を調べる方法
先に書いたとおりPCを購入する際は、自身の使い方に合わせた適切な容量のメモリを搭載したPCを購入することが大切です。
もし既にWindows PCを持っていてそれを買い替える場合には、現在のPCのメモリ搭載量や使用量が参考になります。
そこでタスク マネージャーを起動して調べてみましょう!
タスク マネージャーはWindows 10の場合、キーボードの『Ctrl』キー、『Alt』キー、『Delete』キーを同時に押下。
表示されたメニューの中から『タスク マネージャー』をクリックして起動してください。
以下のような簡易表示モードで表示された場合には、左下の『詳細』をクリック。
さらに『パフォーマンス』タブをクリックしてください。
すると以下のようなタスク マネージャーの詳細表示のパフォーマンス情報が表示されます。
この画面ではPCのさまざまな性能情報をリアルタイムで見ることが可能ですが、今回注目すべきは画面左上の方にある『メモリ』の情報です。
メモリのところに40.3/63.9GB(63%)と書いてありますね。
これは現在の使用量/搭載量 (使用割合)を示しています。
つまりこのPCの例では、およそ64GBのメモリを搭載しており、そのうちの63%である40.3GBをリアルタイムで使っている状況です。
搭載量の部分は厳密にはWindows OSが認識している量です。
たとえばPCに32GBのメモリを搭載(接続)していても、メモリの故障や接続不良などで16GBしか認識できていない場合には、16GBと表示されます。
そしてこのメモリの使用割合が常に高い状況であれば、現在の使い方に対してメモリが少なすぎる可能性があります。
メモリの使用量は、同時に起動しているソフトウェアが多ければ多いほどに増えるのが一般的。
したがってPC買い替えの際の参考にすべくメモリの現在の使用量を調べる場合には、日常的な使い方の中でなるべくたくさんのソフトウェアを同時に起動している状態で確認するのが望ましいでしょう。
また負荷のかかる処理を行うことがあるのであれば、ソフトウェアを同時に動かしながら負荷をかけることで、現在のメモリ搭載量で足りているのか。
あるいはそうではないのかを、知ることができます。
もしメモリが不足しているようであれば、次回購入時には現在のメモリ搭載量よりも多めにメモリを搭載したPCを選択すると良いでしょう。
用途別のおすすめメモリ搭載目安量
現在広く使われているOS、Windows 10を搭載しているPCについて、はるるがおすすめする搭載目安量と用途の関係は、以下のとおりです。
2GB
Windows 10はインストール直後のアプリケーションソフトウェアを何も動作させていない状況でも、1GB前後のメモリを使用しています。
そのためメモリ搭載量が2GBでは、アプリケーションソフトウェアが残りの1GB前後のメモリしか使えない状況です。
最近のアプリケーションソフトウェアはメモリ使用量が多いため、この搭載量では不足することが多々あるでしょう。
ExcelやWordを使っての文章作成や、数個のタブを使ってのインターネット閲覧程度であれば可能です。
しかし巨大なExcelやWordファイルを開いた途端に、メモリ不足で動作遅延が起きることも少なくないはず。
またGoogle ChromeやMozilla Firefoxなどのメモリをたくさん使うブラウザーでは、複数のタブを使ってネット閲覧を行っている場合にもメモリ不足が発生します。
そのため個人的には、2GBのメモリしか搭載していないPCの購入はおすすめしません。
少し前のスティックPC製品ではメモリが2GBの製品が多いですが、メモリ不足による動作速度の低下がかなり起きやすいという印象です。
4GB
現在市販されているノートPCやデスクトップPC、法人向けの業務用PCの多くでは、4GBのメモリを標準搭載としています。
4GBのメモリを搭載していれば、文章作成やネット閲覧程度であればメモリが足りなくなることはほとんどないでしょう。
また価格も安価のため、安いPCをお探しの方におすすめしたい搭載量です。
大きめのExcelやWordファイルを開いても問題ないですし、10個程度のタブを開いてインターネットを閲覧しても問題ありません。
ですが決してたくさんのメモリを搭載しているわけではありません。
そのため同時にたくさんのソフトウェアを起動・動作させたり、10以上のタブを開いてのネット閲覧時には、メモリ不足となることがあります。
文章作成やメールの送受信など、一般的な事務作業で使う分にはまったく問題ないため、一般業務用のPCには4GBのメモリを搭載していることが多いんじゃないでしょうか。
8GB
はるるが最もおすすめするメモリの搭載量が8GB。
これだけ搭載していれば、たいていの方はPC作業中にメモリ不足とならずに済む、というのがその理由です。
Google Chromeで数十のタブを開いている状態でも、8GBのメモリを搭載していれば、メモリには多少の余裕があるはず。
また負荷が比較的軽めのPCゲームをプレイされる場合にも、8GBのメモリで十分でしょう。
PCゲームは推奨搭載メモリ量が記載されているので、その数値を超えるような容量のメモリを搭載しているPCを選んでおくと安心です。
16GB
重めのゲームをプレイする場合には、メモリを16GB搭載しておくと良いでしょう。
またこれだけメモリを搭載しておけば、そうそうメモリが足りなくて困ることはありません。
AdobeさんのPhotoshopやIllustratorなどの画像編集ソフトウェアを使う場合にも、これくらいのメモリを搭載しておけばひとまず大丈夫のはず。
ただ負荷の重い作業を行うとメモリが足りなくなることがあります。
したがって画像編集ソフトウェアで高負荷の作業を行う場合には、32GB搭載とした方が良いでしょう。
システム開発やソフトウェアの動作確認などのために、Hyper-VやVMwareなどの仮想化ソリューションを使うケースでは、最低でも16GBくらいは搭載してきたいところ。
32GB
画像編集ソフトウェアで高負荷の作業を行う場合には、32GBの搭載をおすすめします。
ちなみにPhotoshopやIllustratorを使う場合には、OpenGLに最適化されたQuadro系のグラフィックボードを搭載しておけば、よりサクサクと作業できるようになります。
またHyper-VやVMwareなどの仮想化ソリューションを使う場合には、メモリが32GBくらいあれば、開発・テスト目的のクライアントOSを同時に複数起動できる(各OSに4~8GB程度のメモリを割り振れる)ので便利でしょう。
64GB以上
仮想化ソリューションを使って複数のゲストOSを起動して作業を行う場合には、64GB以上のメモリが必要となることが少なくありません。
はるるもHyper-VやVMwareを使うことがあり、メモリを数十GB以上使うため、64~128GBのメモリを搭載したPCも使用しています。
ですが仮想化ソリューションを使わない場合、これほどのメモリが必要となるケースはあまりないでしょう。
他にはデータベースサーバーやメールサーバーなどのサーバー構築、または大きい画像の編集など、高負荷の画像編集を行うとかでしょうか。
自身の使い方に合わせた適切な容量のメモリを搭載することが大切!
今回ご紹介したように、メモリの搭載量が少ない場合、処理中にメモリ不足による処理速度の低下が起きやすいです。
かと言ってたくさんのメモリを搭載してもまったく使われず、出費だけが増えてしまった、なんてことも起こり得ます。
そのため、自身の使い方に合わせた適切な容量のメモリを搭載することが大切です。
PC購入の際は、現在のメモリ使用量や用途別の目安量を参考に、多少余裕を持った容量のメモリを搭載しておけば安心です!
もし、『自分では適切な製品を選べるか心配…。』ということであれば、以前ご紹介したパソコンセルフチェックを使えば、用途にあったPCの性能や構成を知ることができるので、利用してみてはどうでしょうか。
PC購入時、用途にあった性能や構成を知るにはパソコンセルフチェック!
以上、参考になさってくださーい!