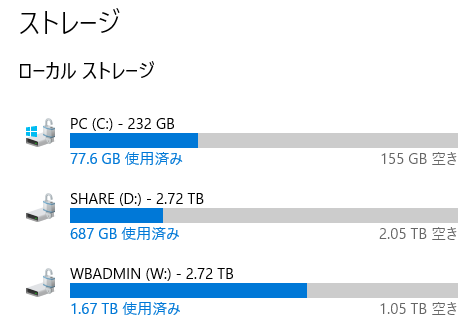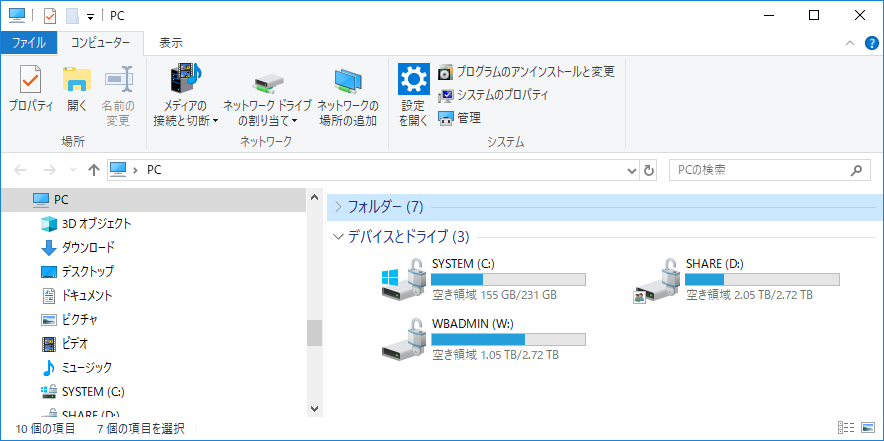HDDやSSDの保存容量が、PCの画面上で見るとカタログ表記より少ない理由
PCを使っていると、こんな風に疑問に思うことがあるかもしれません。
HDDやSSDの保存容量がカタログ表記より少ないんだけど、どうして?
PCを使って何らかの資料や図表を作成したら、それらのデータファイルはひとまず、PC内の保存媒体に保存しておくことが多いです。
このときHDDやSSDなど、PCに搭載されたストレージ(保存媒体)類の空き容量が気になることもあるでしょう。
PCに搭載されたストレージの保存容量は有限です。
そのため、データサイズ(ファイルサイズ)が大きいデータを保存しようとしたときは、保存容量が足りるか心配になってしまうのは当然です。
ストレージの保存容量や空き容量(残容量)は、Windowsの設定画面などから確認することができます。
参考:パソコンの容量や空き容量を確認したりフォルダーのサイズを調べる方法
そしてストレージの保存容量を確認してみると、PCの購入時に確認したスペックシート(性能表記の一覧表)やカタログ記載の保存容量のサイズよりも、少し小さいサイズとなっており、どうしてだろう…と気になってしまうことがあります。
また外付けのHDDやSSD製品についても同様に、パッケージ記載の保存容量のサイズよりも少しだけ小さいため、もしかして不良品じゃないの?
だとか、箱の中に入っていたのが別のサイズの製品なんじゃないかと、メーカーや製品に対して不信感を感じてしまうかもしれません。
ですが安心してください!
多くの場合このサイズの食い違いは、保存容量の計算方法や考え方、表記方法の違いなどによるものであり、製品の不良や梱包間違いではありません。
今回はこの、HDDやSSDなどのストレージの保存容量が、PCの画面上で見るとカタログ表記より少ない理由について、解説します!
HDDやSSDなどのストレージの保存容量が、PCの画面上で見るとカタログ表記より少ない理由
HDDやSSDなどのストレージの保存容量が、PCの画面上で見るとカタログ表記より少ない理由の原因は、いくつか考えられます。
その中でも主要な要因と思われるのが、ストレージ容量の計算方法の違いと、見えにくい領域の存在によるズレ(計算漏れ)です。
ストレージ容量の計算方法の違い
現在主に販売・使用されているHDDやSSDなどのストレージの保存容量の大小は、TBやGB、MB、KBという単位を使って表現しています。
これはB(バイト)という単位をベースに、K(キロ)やM(メガ)、G(ギガ)などの接頭辞で倍数を表しています。
そしてこの接頭辞が表す倍数の違いが容量の計算方法の違いにつながり、表示・表記される保存容量が変わるのです。
現在一般的に使われている単位の多くは、メートルや秒、アンペアなどの基準単位を一つだけ定義。
これに10の累乗倍の数を示す以下のような接頭辞※を付けることで、大小を表現しています。
- P(ペタ) → 1015
- T(テラ) → 1012
- G(ギガ) → 109
- M(メガ) → 106
- k(キロ) → 103
- h(ヘクト) → 102
- da(デカ) → 101
- d(デシ) → 10-1
- c(センチ) → 10-2
- m(ミリ) → 10-3
- µ(マイクロ) → 10-6
- n(ナノ) → 10-9
- p(ピコ) → 10-12
- f(フェムト) → 10-15
たとえばG(ギガ)であれば109なので、1000000000を表現していることになります。
※SI接頭辞と呼ばれています。
PCのスペックシート(性能表記の一覧表)やカタログ記載の保存容量のサイズでは、この10の累乗倍による倍数計算をした結果を表記していることが多いです。
つまり1GBのHDD搭載と書かれていた場合、1000000000Bの保存容量を持っている、ということです。
対してWindows OSが画面上に表記している保存容量のサイズは以下のように、210(1024)の塁乗倍による倍数計算の結果を表記しています。
- P(ペタ) → 10245
- T(テラ) → 10244
- G(ギガ) → 10243
- M(メガ) → 10242
- K(キロ) → 10241
上記例を見ると分かるとおり、Windows OSでは1GBを、『2の10乗である1024を3乗した値』としています。
こういった事情から、1GBが何Bであるかは、以下のように異なっているのが実情です。
PCのスペックシート(性能表記の一覧表)やカタログ記載の保存容量のサイズ:
1GB = 1000000000B = 109B
Windows OSが画面上に表記している保存容量のサイズ:
1GB = 1073741824B = 10243B
したがってPCのカタログ記載値の1GBは、Windows OS上の表記ではおよそ0.93132258GBとなります。
この計算方法の違いによって発生している差が、PCの画面上で見るとカタログ表記より少なくなっている原因の一つです。
参考までに、カタログなどで表記されている容量とWindows OS上の表示容量の関係を、『カタログなどで表記されている容量 : Windows OS上の表示容量』の形式で、以下に例示します。
- 1GB : 0.93GB
- 10GB : 9.31GB
- 20GB : 18.63GB
- 30GB : 27.94GB
- 40GB : 37.25GB
- 50GB : 46.57GB
- 60GB : 55.88GB
- 80GB : 74.51GB
- 100GB : 93.13GB
- 200GB : 186.26GB
- 250GB : 232.83GB
- 300GB : 279.4GB
- 400GB : 372.53GB
- 500GB : 465.66GB
- 600GB : 558.79GB
- 700GB : 651.93GB
- 1TB(1000GB) : 909.49GB(0.91TB)
- 1.5TB(1500GB) : 1364.24GB(1.36TB)
- 2TB(2000GB) : 1818.99GB(1.82TB)
- 3TB(3000GB) : 2728.48GB(2.73TB)
- 4TB(4000GB) : 3637.98GB(3.64TB)
- 5TB(5000GB) : 4547.47GB(4.55TB)
- 6TB(6000GB) : 5456.97GB(5.46TB)
- 8TB(8000GB) : 7275.96GB(7.28TB)
- 10TB(10000GB) : 9094.95GB(9.09TB)
ちなみにSI接頭辞は先にも書いたとおり、本来10の累乗倍の数を示し、これにより大小を表現することに使用するものであり、210(1024)の倍数による計算に使用することは、禁じられています。
そして小文字のk(キロ)=103=1000と区別して、1024の意味を持つkibibyte(キビバイト)を使って表記されているケースもあります。
kibibyteは『a contraction of kilo binary byte』の意味で、KiBと表記されます。
このとき1000(103)倍という意味であれば小文字のkを、1024(210)倍という意味では大文字のKを使用する、とされています。
ビット (b) とバイト (B) にも倍量接頭辞がよく使われる。
2進接頭辞 (1000の代わりに1024の冪) の意味で使われていることもある。
SIでは、例えばキロ(k)を1024倍として用いることを厳しく禁じているので、キビ (Ki = 1024) の意味の「キロ」の記号は大文字の K を使う。(Wikipedia – SI接頭辞より引用)
キビバイト (kibibyte) とはコンピュータの容量や記憶装置の大きさをあらわす情報の単位の一つ。
KiBと略記する。1KiB = 210B = 1,024B
(Wikipedia – キビバイトより引用)
そしてキビバイト(KiB)よりも大きい値はメビバイト(MiB)やギビバイト(GiB)、テビバイト(TiB)というように表記します。
このKiBやMiB、GiB、TiBは、それぞれを省略してKB、MB、GB、TBと表記されているケースもあります。(GiBをGBといったように省略表記して良いかは別として。)
そのため1GBと書かれたとき、それが109Bを示しているのか、10243Bを示しているのかは、判断が難しいです。
ただしストレージの保存容量に限定して言えば、カタログ上の表記では109Bを、Windows OS上の表示であれば10243Bと考えて良いと思います。
見えにくい領域の存在によるズレ(計算漏れ)
冒頭にも書いたとおり、ストレージの保存容量や空き容量(残容量)は、Windowsの設定画面などから確認することができます。
たとえば設定画面であれば、以下のような表示となっています。
またWindows 10のエクスプローラーでも、各ドライブの現在の使用量と空き容量を確認できます。
こういったWindows上の各種画面で確認できるドライブの保存容量や各ドライブの合計容量※1が、先に説明したストレージ容量の計算方法の違いを考慮後の値※2とほぼ一致するはず。
ですがそれらが近い値とはならず、大きくズレていることが少なくありません。
これは、見えにくい領域の存在によるズレ(計算漏れ)により発生します。
※1 一つの物理的なストレージに複数のドライブ(パーティション)を設定しているケースでは、その合計容量
※2 カタログ記載値の1GB = Windows OS上の表記ではおよそ0.93GBとした場合の換算後の値
一般にはあまり知られていませんが、購入してから未使用であったストレージに対し、Windows OSを新規にインストールした場合、インストール時の設定によっては、WindowsのCドライブとは別の特殊な領域がストレージ内に併せて作成されることがあります。
またメーカー製のPC製品などでは、PC(Windows OS)がソフトウェア的に破損した場合に備え、その回復やOSの再インストールに使用するためのリカバリー領域という特殊領域をあらかじめストレージ内に設けています。
こういった特殊領域は、もちろんストレージの記憶容量を消費しています。
特にリカバリー領域は記憶容量を大量に消費するため、ストレージの物理的な容量のうち、ユーザーが自由に使える保存領域を大きく減らす原因となります。
そして特殊領域は、Windows OSの設定画面やWindows 10のエクスプローラーでは表示されません。
そのため本当は特殊領域が保存容量をたくさん消費していたとしても、ユーザーがそれを知らず、合計容量の計算や換算時に考慮されないことがほとんどです。
これが、PCの画面上で見るとカタログ表記より少なくなっている!と感じてしまう原因となるのです。
というわけで、HDDやSSDなどのストレージの保存容量が、PCの画面上で見るとカタログ表記よりも少しだけ小さいのは、不良品というわけではありませんし、箱の中に入っていたのが別のサイズの製品というわけでもないのです!
だから安心して、そのまま使っていただいて大丈夫ですよ~!