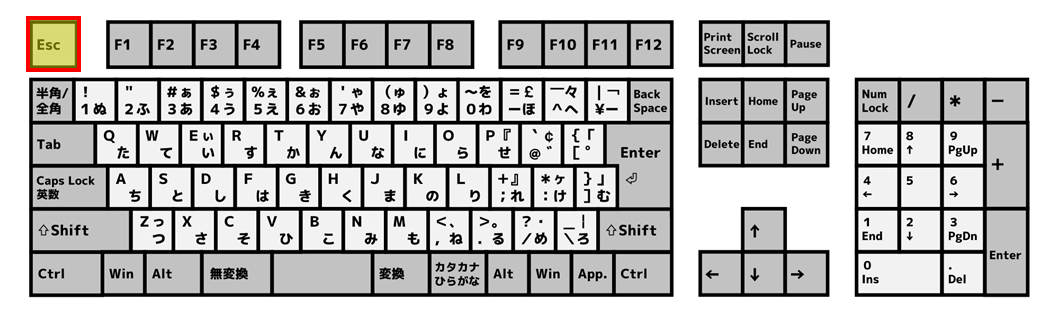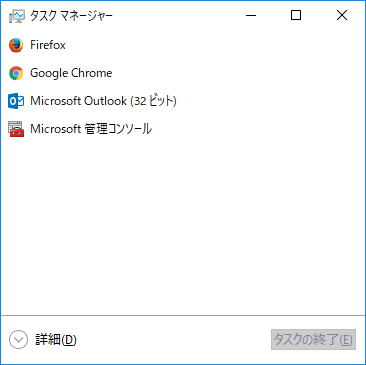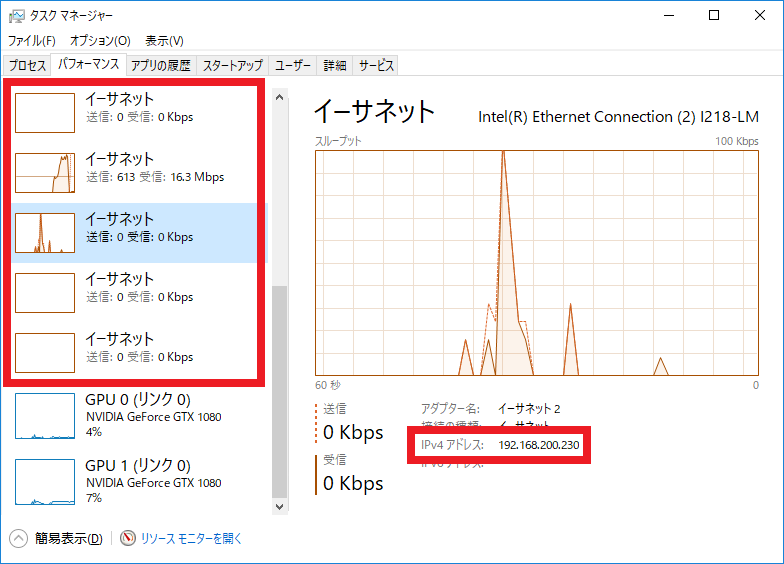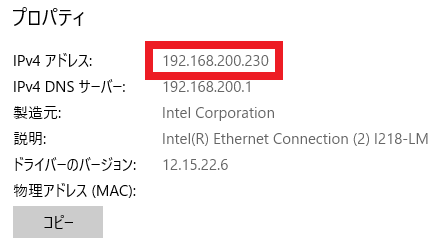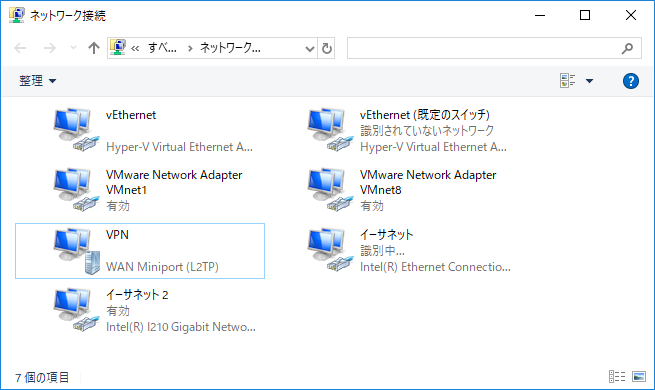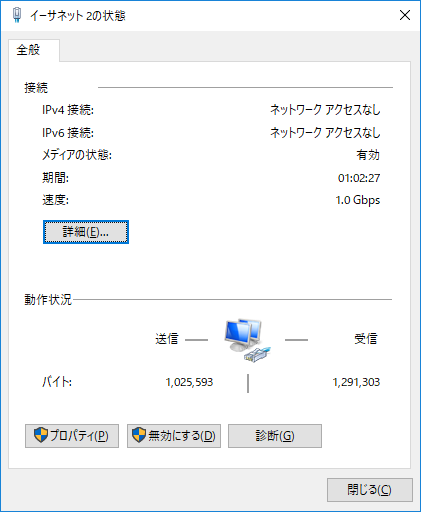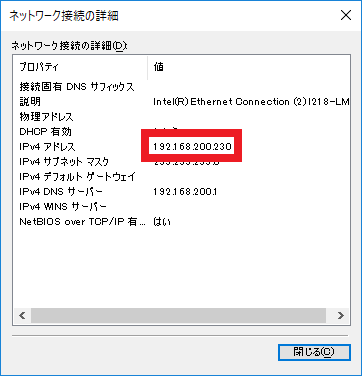Windows パソコンのIPアドレスをマウス操作やPowerShellで確認する方法
2018/04/26
本エントリーの目次
パソコン(Windows)のIPアドレスを確認したい!
現在では多くの場合、ルーターなどに搭載されているDHCPサーバー機能により、IPアドレスが自動で割り当てられます。
これにより、パソコンなどの各種デバイスに固定IPアドレスを設定せずとも、正常に通信ができることが多いです。
ただDHCPでIPアドレスを割り当ててもらった場合、自分が使っているPCのIPアドレスは不定であり、ときどき変わるのが一般的。※
そのため、自分が使っているPCのIPアドレスを確認したいと思うことがあります。
※MACアドレスとIPアドレスの関連付け設定を行うことで、DHCPで毎回同じIPを割り振ることができるルーター製品も存在します。
またネットワーク不調の原因調査の際などにも同様に、自分のPCのIPアドレスを確認したいことがあるでしょう。
今回はこの『PCのIPアドレスを確認する方法』について、マウス操作で簡単に確認する方法や、コマンドプロンプト・PowerShellなどのコマンド操作で確認する方法をご紹介します!
尚、本エントリー執筆時点では、IPv6ではなくIPv4が主流であることから、主にIPv4アドレスを確認する方法をご紹介しています。
マウス操作(GUI)でPCのIPアドレスを確認するおすすめの方法
マウス操作(GUI)でPCのIPアドレスを確認する方法はいくつかあります。
その中でも最も簡単でおすすめの方法なのが、タスクマネージャーのパフォーマンス情報を確認する方法です。
この方法ではタスクマネージャーを使用するので、まずはタスクマネージャーを起動してください。
タスクマネージャーはキーボードの『Ctrl』キーと『Shift』キーを押しながら、『Esc』キーを押せば起動できます。
※『Esc』キーはキーボードの左上に配置されています。
タスクマネージャーを起動後、以下画像のような簡易表示モードで表示された場合には、左下の『詳細』ボタンをクリックして詳細表示に切り替えてください。
詳細表示のタスクマネージャーを開いたら、『パフォーマンス』タブをクリック。
これらの操作により、タスク マネージャーの詳細表示のパフォーマンス情報が表示されます。
そして画面左側にはCPUやメモリ、HDD、ネットワーク接続、GPUなどに関する情報が表示されているので、IPアドレスを調べたいネットワークを選択・クリックしてください。
すると画面の右側に選択したネットワーク接続の情報が表示されるので、下部の『IPv4 アドレス』という項目を確認します。
ここに書かれているのが、そのネットワーク接続で使用されているIPv4のIPアドレスです。
またその下部には、IPv6のIPアドレスも表示されています。(IPv6が有効であれば)
この方法では、タスクマネージャーを詳細表示で開けば、簡単に各ネットワーク接続のIPアドレスをマウス操作で見ることができるため、最もおすすめできる方法です。
ただしWindows 7などの以前のOSでは、タスクマネージャーで表示される内容が異なり、IPアドレスを取得できません。
以前のOSを使っている場合には、後述のコントロールパネルのネットワーク接続の詳細情報からIPアドレスを確認する方法を使用してください。
Windows 10の設定画面からIPアドレスを確認する方法
使用しているOSがWindows 10の場合は、Windowsの設定画面からもIPアドレスを調べることができます。
Windowsの設定画面はキーボードの『Windows』+『I(アルファベットのアイ)』キーを押下。
または画面下部にあるタスクバー左端の『Windows』ボタン → 『設定』ボタンとクリックすることで表示できます。
設定画面が表示されたら、『ネットワークとインターネット』をクリックしてください。
画面左側に『イーサネット』や『Wi-Fi』というネットワーク接続の設定ボタンが表示される※ので、IPアドレスを調べたい項目を選択。
すると画面右側に選択可能なネットワーク接続が表示されるので、対象のネットワーク接続をクリックしてください。
ネットワーク接続の設定画面が表示されたら、画面下部にある『プロパティ』というセクション内のIPv4 アドレスを確認します。
※コンピューターのハードウェア構成により『イーサネット』、『Wi-Fi』のどちらか片方、または両方が表示されていることがあります。
コントロールパネルのネットワーク接続の詳細情報からIPアドレスを確認する方法
以前のバージョンのOSを使っている場合など、ここまでにご紹介した方法ではIPアドレスを確認できないケースでは、コントロールパネルのネットワーク接続の詳細情報からIPアドレスを確認します。
この方法では、任意の画面を表示した状態で『Windows』キーを押しながら『R』キーを押下。
以下のような『ファイル名を指定して実行』画面が表示されたら、『名前』のテキストボックスにncpa.cplと入力し、『OK』ボタンをクリックしてください。
するとコントロールパネルのネットワーク接続の一覧画面が表示されるので、IPアドレスを調べたいネットワーク接続をダブルクリック。
または右クリックし、『状態』メニューをクリックします。
選択したネットワーク接続の状態が表示されるので、画面の中段にある『詳細』ボタンをクリック。
ネットワーク接続の詳細が表示されるので、『IPv4 アドレス』という『プロパティ』の『値』を確認します。
この画面でも、IPv6のIPアドレスを確認可能です。(上記画面例では表示されていませんが、IPv6を有効化していれば画面内下部に記載されています。)
コマンド(CUI・CLI)操作でIPアドレスを確認する方法
コマンド(CUI・CLI)操作によりIPアドレスを確認する方法は複数あります。
今回はその中でも、コマンドプロンプトによる確認方法と、PowerShellによる確認方法の代表的なものを各1つずつご紹介しましょう。
コマンドプロンプトでIPアドレスを確認する方法
コマンドプロンプトを使ってIPアドレスを確認する場合、ipconfigコマンドを使用します。
コマンドプロンプトは、任意の画面を表示した状態で『Windows』キーを押しながら『R』キーを押下。
『ファイル名を指定して実行』画面の『名前』テキストボックスにcmdと入力し、『OK』ボタンをクリックすることで起動できます。
黒い画面が表示されたらipconfigと入力し、キーボードの『Enter』キーを押下します。
すると以下のような結果文字列が表示されるので、『IPv4 アドレス』という項目を確認してください。
1 2 3 4 5 6 7 8 9 10 11 12 13 14 15 16 | C:\WINDOWS\system32>ipconfig Windows IP 構成 中略 イーサネット アダプター イーサネット 2: 接続固有の DNS サフィックス . . . . .: IPv4 アドレス . . . . . . . . . . . .: 192.168.200.230 サブネット マスク . . . . . . . . . .: 255.255.255.0 デフォルト ゲートウェイ . . . . . . .: 中略 C:\WINDOWS\system32> |
本コマンドを実行すると、すべてのネットワーク接続の情報が表示されます。
そのため調べたいネットワーク接続の情報を結果文字列の中から探し、IPアドレスを確認しましょう。
※IPv6が有効の場合、リンクローカル IPv6 アドレスという項目も表示されます。
またDNSサーバーの情報など、より詳細な情報を知りたい場合には、ipconfig /allコマンドを実行してください。
IPアドレスの確認が終わったら、画面右上の✕ボタンをクリックしてコマンドプロンプトを終了します。
PowerShellでIPアドレスを確認する方法
PowerShellを使ってIPアドレスを確認する場合、Get-NetIPAddressコマンドレットを使用します。
PowerShellは、任意の画面を表示した状態で『Windows』キーを押しながら『R』キーを押下。
『ファイル名を指定して実行』画面の『名前』テキストボックスにpowershellと入力し、『OK』ボタンをクリックすることで起動します。
PowerShellが起動したら、Get-NetIPAddressと入力してからキーボードの『Enter』キーを押下してください。
本コマンドレットを実行すると、コマンドプロンプトのipconfigコマンドと同じように、すべてのネットワーク接続の情報が表示されます。
そのため調べたいネットワーク接続の情報を結果文字列の中から探し、IPアドレス(IPAddressという項目)の内容を確認しましょう。
もしIPv4のIPアドレスだけを取得したいということであれば、-AddressFamilyパラメーターに”IPv4″を指定し、以下のようなコマンドを実行すると良いでしょう。
1 2 3 4 | PS C:\WINDOWS\system32> (Get-NetIPAddress -AddressFamily "IPv4").IPAddress 127.0.0.1 192.168.200.230 PS C:\WINDOWS\system32> |
※127.0.0.1というIPアドレスは、ローカル ループバック アドレスという自分自身を指す特殊なIPアドレスです。
IPアドレスの確認が終わったら、画面右上の✕ボタンをクリックしてPowerShellを終了します。
自分が使っているPCのIPアドレスを確認したいときは、今回ご紹介した手順を参考に確認してみてくださーい!