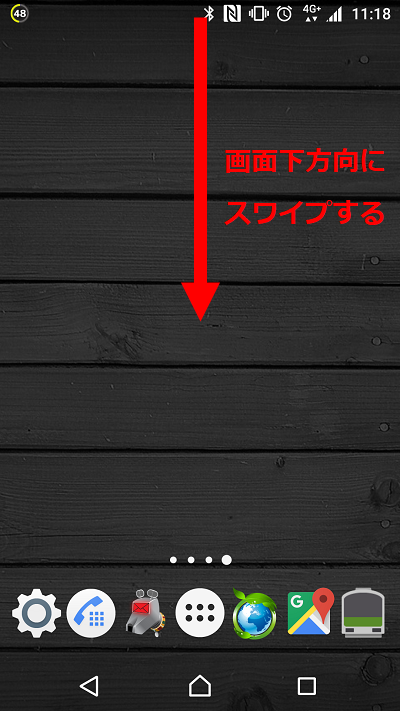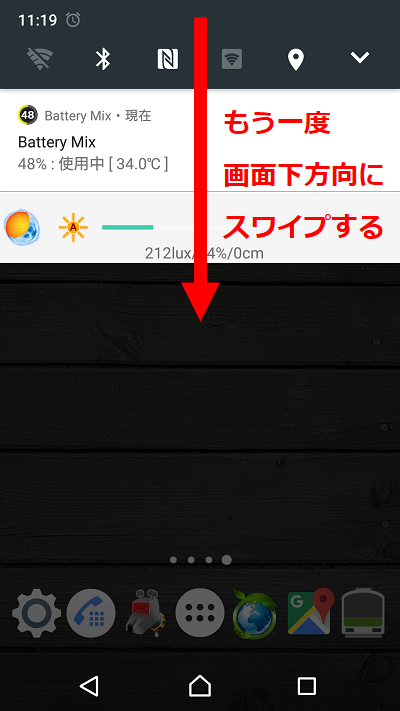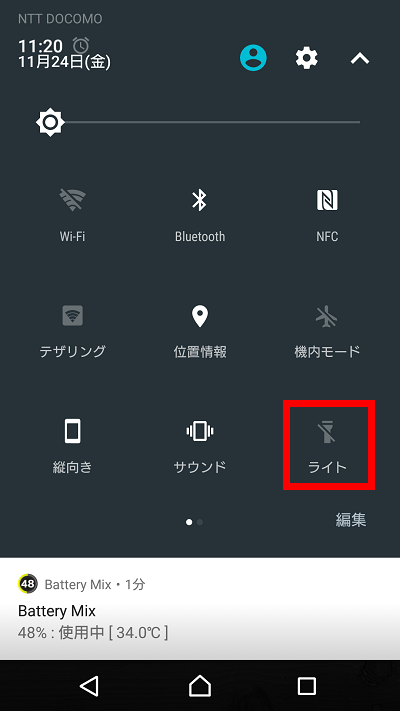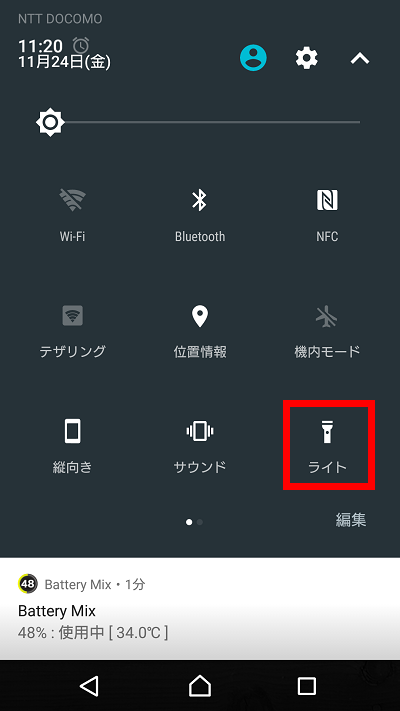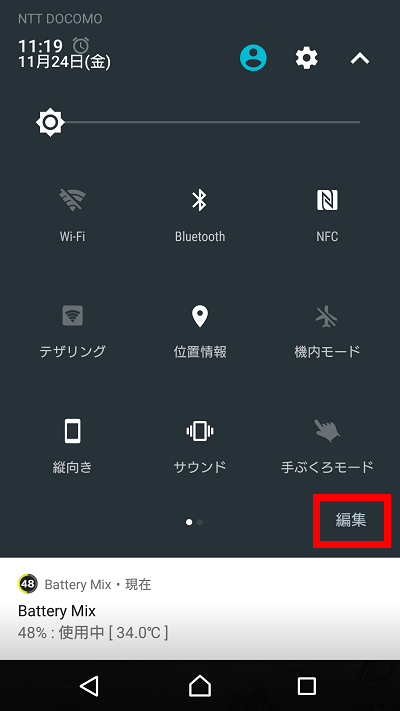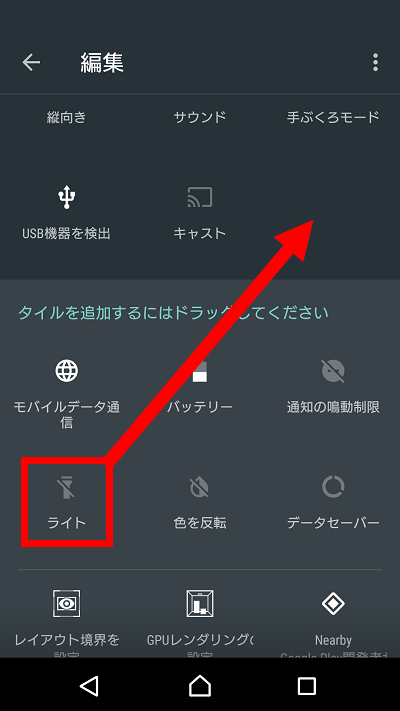アプリは不要!Androidスマホをライト(懐中電灯)代わりに使う方法
2018/04/26
本エントリーの目次
Androidスマホをライト(懐中電灯)として使う方法が標準機能になりました!
以前このブログで、Androidスマホをライト(懐中電灯)として使いたいなら、無料のAndroid用懐中電灯アプリ、TeslaLED Flashlightを使うと良いですよ!
とおすすめしました。
参考:無料懐中電灯アプリはこれがおすすめ!TeslaLED Flashlight
ところが先日、スマホやPCから自宅・会社ネットワークにアクセスするVPN接続の設定方法について書いているときに、Androidスマホの標準機能としてライト(懐中電灯)機能が追加されていることを発見!
Android標準のライト機能には、ストロボ点灯機能などの高度な機能は搭載されておらず、点灯・消灯のシンプルな機能しかありません。
ですが点灯・消灯だけのシンプルなライト(懐中電灯)機能を使いたい方には、別途アプリをインストールする必要がなく、とても便利だと感じます。
そこで今回は、Androidの標準機能として搭載されているライト(懐中電灯)機能の使い方をご紹介します!
Android 5.0(Lollipop)以上のOSでなければ使用できません
本エントリーでご紹介しているAndroidのライト(懐中電灯)機能は、Android 5.0(Lollipop)で追加された機能です。
そのためAndroid 5.0(Lollipop)以上のOSでなければ使用できません。
Android 5.0(Lollipop)は2014年11月前後に公開されているOS。
したがって今現在使われているスマホで、これよりも古いバージョンのAndroid OSを使っている方は多くはないでしょう。
ですがこれよりも古いバージョンのAndroid OSを使っている場合には、無料のAndroid用懐中電灯アプリ、TeslaLED Flashlightの使用を検討ください。
参考:無料懐中電灯アプリはこれがおすすめ!TeslaLED Flashlight
Androidスマホをライト(懐中電灯)として使う方法(Androidの標準機能を使用)
Androidの標準機能によるライト(懐中電灯)機能は、クイック設定タイル(クイック設定ツール)の中にあらかじめ用意されています。
クイック設定タイル?何それ?なんて思われるかもしれません。
ですがWi-FiやGPS機能のオン・オフをするときに、画面上部から中央にスワイプして表示する設定画面ですよ!
と言われれば、ピンとくるんじゃないでしょうか。
というわけで。
まずはAndroidスマホで画面上部から中央に向かって指でスワイプしてください。
スワイプを始める画面はどの画面でも構いません。
ホーム画面でもOKですし、何かアプリを起動している状態でも大丈夫。
この、どの画面からでもすばやく設定にアクセスできる特性から、クイック設定タイルと呼ばれているのでしょう。
一度スワイプを行うと、以下のような画面が表示されるので、再度画面上部から中央にスワイプしてください。
そして表示されたクイック設定タイルの中に、『ライト』と書かれた以下アイコンがある場合には、これをタップすればカメラ用のライトが点灯します。
ライト点灯中に再度『ライト』アイコンをクリックすれば、ライトが消灯します。
Androidスマホ製品の中には、最初からこの『ライト』アイコンがクイック設定タイルの中に表示されている端末もあるようです。
しかしはるるが持っている3つのAndroidスマホでは、最初からクイック設定タイルの中に表示されている端末はありませんでした。
そのため標準機能としてAndroidに追加されてから数年が経つにも関わらず、つい最近まで標準機能のライトに気付かなかったのでしょう。
もしお使いの端末のクイック設定タイルの中に『ライト』と書かれたアイコンが表示されない場合には、クイック設定タイルの表示項目を編集し、『ライト』機能をクイック設定タイルの表示項目に追加する必要があります。
『ライト』機能をクイック設定タイルの表示項目に追加する方法
クイック設定タイルの表示項目の追加は、タイル右下にある『編集』ボタンをタップして行います。
『編集』ボタンをタップすると、『クイック設定タイルの表示項目編集画面』が表示されるので、以下『ライト』アイコンを探してください。
『ライト』は編集画面の下の方にあることも。
もし『ライト』が見つからないようであれば、画面の下の方までスワイプして確認してください。
『ライト』アイコンが見つかったらアイコンをタップしたままドラッグし、上部の表示項目の場所に移動します。
以上の操作でクイック設定タイルの表示項目に『ライト』が追加されたので、画面上部の編集ボタンの左側にある『←』ボタンをタップして編集を終えてください。
画面ロック中もライト機能を使えます!
先ほどご紹介したAndroidスマホのライト機能は、画面ロック中でも使用可能です。
ロック画面でもロック解除中と同じく、画面上部から中央に向かって指でスワイプしてください。
ロック解除中では2回スワイプが必要でしたが、ロック画面の場合は1回のスワイプで以下のような『クイック設定タイル』の画面が表示されるはず。
この状態で『ライト』アイコンをタップすれば、スマホのライトが点灯します。
ライトを点灯しっぱなしにしないように気をつけて!
Androidスマホのライト機能は、電気をたくさん使う機能です。
そのためライトを点灯しっぱなしにしていると、バッテリー残量の減りがかなりはやくなります。
予期しないバッテリー切れを防ぐため、ライト機能を使い終わったら必ず消灯しておくようにしてください。
高度な機能が必要なら『ライト・懐中電灯』アプリを使って!
今回ご紹介したAndroidの標準機能によるライト(懐中電灯)機能では、先にも書いたとおり点灯・消灯のシンプル機能しか動作しません。
そのためウィジェットとしてホーム画面に追加したり、ストロボ点灯や押している間だけ点灯機能など、高度な機能を使いたい場合には別途『ライト・懐中電灯』アプリをインストールして使うと良いでしょう。
参考:無料懐中電灯アプリはこれがおすすめ!TeslaLED Flashlight
スマホをライト・懐中電灯代わりに使えると、暗い場所での落とし物探しや災害時に役立ちますので、ぜひお役立てくださーい!