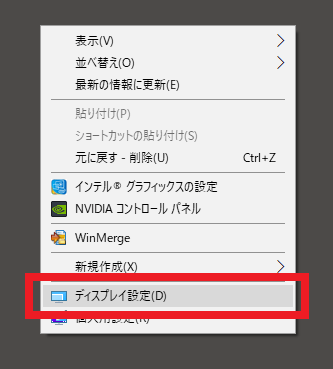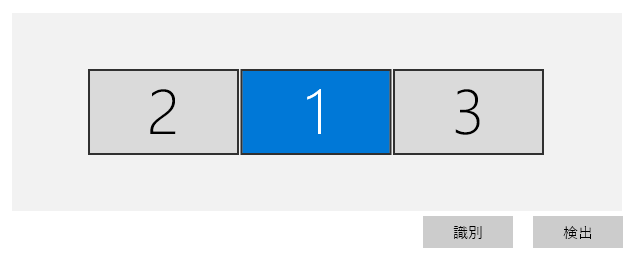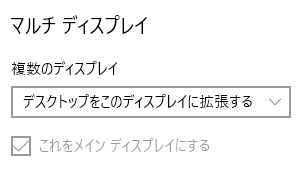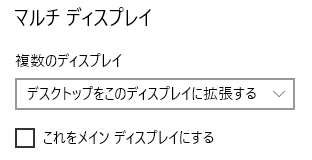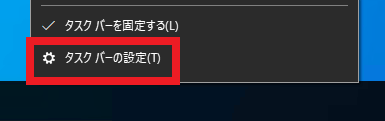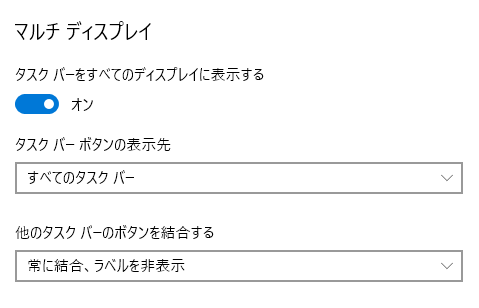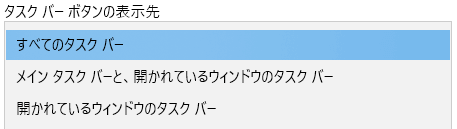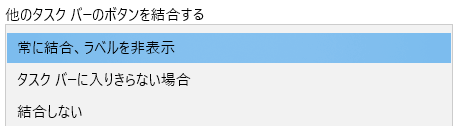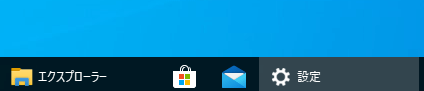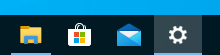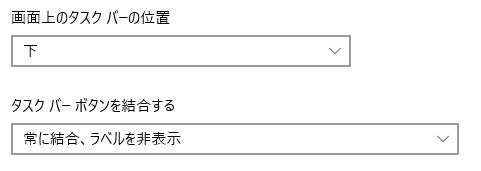マルチモニターでタスクバーを各モニターに表示したり表示設定を行う方法
本エントリーの目次
マルチディスプレイ(マルチモニター)環境で、タスクバーをすべてのモニターに表示したい!
PC作業の効率アップなどを目的とし、1つのPCで複数の画面(モニター、ディスプレイ)を使用するマルチディスプレイ※構成を、自宅や勤務先で導入している方もいらっしゃることでしょう。
※マルチモニターと呼ばれることもあります。
参考:手軽にマルチディスプレイ化するならUSB ディスプレイアダプターが便利!
そして、マルチディスプレイ構成でPCを使っていると、タスクバーをすべてのモニターに表示したいと感じることがあります。
と言いますのも初期設定状態のWindows PCでは、マルチディスプレイ構成の場合、タスクバーはすべてのディスプレイに表示されるわけではありません。
タスクバーが表示されるのは、マルチディスプレイを構成しているディスプレイのうちの一つだけです。
したがってタスクバーのアプリアイコンを使ってウィンドウの切り替え操作などを行いたい場合、タスクバーが表示されているディスプレイまでマウスを移動して操作する必要があります。
この点について、操作がしづらい!不便だ!と感じてしまう方もいらっしゃることでしょう。
そこで今回は、マルチディスプレイ環境でタスクバーをすべてのモニターに表示する方法をご紹介します!
また、マルチディスプレイ環境でのタスクバーの表示(動作)設定についても紹介していますので、ぜひ参考になさってください!
尚、マルチディスプレイはマルチモニターと呼ばれることもあります。
ですが、Windows OSの設定画面ではマルチモニターではなくマルチディスプレイと表記されているため、本エントリーでもマルチディスプレイと表記しています。
マルチディスプレイ環境での、メインディスプレイとサブディスプレイの調べ方
マルチディスプレイ環境のWindows PCでは、メインディスプレイとサブディスプレイという考え方があります。
そしてマルチディスプレイ環境でのタスクバーの設定は、メインとサブそれぞれに対して設定が可能です。
そのため、まずはマルチディスプレイ環境での、メインディスプレイとサブディスプレイの調べ方を紹介しておきましょう。
現在のメインディスプレイとサブディスプレイは、Windowsの『ディスプレイ設定』画面から確認できます。
『ディスプレイ設定』画面は、デスクトップの任意の場所で右クリックを行い、コンテキストメニューを表示。
そして『ディスプレイ設定』メニューをクリックすることで表示できます。
また、キーボードの『Windows』+『I(アルファベットのアイ)』キーを押下してWindowsの設定画面を表示。
設定画面で『システム』→『ディスプレイ』とクリックすることでも表示可能です。
マルチディスプレイ構成のWindowsでは、『ディスプレイ設定』画面で以下のような表示が行われています。
この画像の例では、3つのワイドモニターを使ったマルチディスプレイ構成となっています。
上記画像中のディスプレイを表す四角は、クリックすることで選択状態を変更可能です。
そして現在選択されているモニターがメインディスプレイであれば、『ディスプレイ設定』画面の下部にある『マルチディスプレイ』設定部の『これをメインディスプレイにする』というチェックボックスにチェックが入っており、変更不可状態となっています。
選択しているディスプレイがサブディスプレイであれば、以下のようにチェックが入っておらず、変更可能な状態となっています。
メインディスプレイを変更したいときは、メインに変更したいサブディスプレイを選択状態としてから、『これをメインディスプレイにする』というチェックボックスにチェックを入れてください。
マルチディスプレイ環境でタスクバーをすべてのモニターに表示する方法
マルチディスプレイ環境でタスクバーをすべてのモニターに表示する場合は、『タスクバーの設定』画面で設定を変更する必要があります。
『タスクバーの設定』画面は、タスクバー中の何もない領域の部分で右クリックしてタスクバーのコンテキストメニューを表示。
表示されたメニュー中の『タスクバーの設定』メニューをクリックすることで表示できます。
または、マルチディスプレイ環境での、メインディスプレイとサブディスプレイの調べ方を参考に、Windowsの設定画面を表示。
設定画面が表示されたら、『個人用設定』→『タスクバー』とクリックすることでも表示可能です。
『タスクバーの設定』画面の中段に、以下のような『マルチディスプレイ』という設定セクションがあります。
マルチディスプレイではない(シングルディスプレイ)環境では、このセクションの設定は不要です。
そのため、以下のように変更不可状態となっています。
マルチディスプレイ環境でのタスクバーに関する設定は、この『マルチディスプレイ』セクションで行います。
冒頭にて、初期設定状態のWindows PCでは、マルチディスプレイ構成の場合、タスクバーはすべてのディスプレイに表示されるわけではない。
タスクバーが表示されるのは、マルチディスプレイを構成しているディスプレイのうちの一つだけである。
と書いていますが、これは、『マルチディスプレイ』セクションにある『タスクバーをすべてのディスプレイに表示する』という設定項目がオフ(無効)に設定されているからです。
『タスクバーをすべてのディスプレイに表示する』がオフである場合、タスクバーはメインディスプレイにしか表示されません。
そして以下のように、『タスクバーをすべてのディスプレイに表示する』をオン(有効)に変更することで、タスクバーがメイン・サブの両方(すべて)のディスプレイに表示されるようになります。
タスクバーの表示(動作)の設定について
先にご紹介した『マルチディスプレイ』セクション中の『タスクバーをすべてのディスプレイに表示する』をオンに設定すると、追加設定項目の『タスクバーボタンの表示先』と『他のタスクバーのボタンを結合する』が設定可能となります。
これらの設定項目は、タスクバーをすべてのディスプレイに表示している状況下での、メインとサブディスプレイのタスクバーの表示(動作)を設定するものです。
『タスクバーボタンの表示先』について
『タスクバーボタンの表示先』では以下のように、『すべてのタスクバー』、『メインタスクバーと、開かれているウィンドウのタスクバー』、『開かれているウィンドウのタスクバー』から設定を選択します。
『すべてのタスクバー』設定では、メインディスプレイのタスクバーと同じ内容がサブディスプレイのタスクバーに表示されます。※
『メインタスクバーと、開かれているウィンドウのタスクバー』設定では、メインディスプレイのタスクバーにはすべてのアプリアイコンが表示されます。
そしてサブディスプレイのタスクバーには、そのサブディスプレイで開いているアプリのアイコンのみ表示される状態となります。
『開かれているウィンドウのタスクバー』設定では、メイン・サブの双方にて、そのディスプレイで開いているアプリのアイコンのみ表示される状態となります。
※通知領域は、メインディスプレイのタスクバーにしか表示されません。
『メインタスクバーと、開かれているウィンドウのタスクバー』と『開かれているウィンドウのタスクバー』の違い
『メインタスクバーと、開かれているウィンドウのタスクバー』と『開かれているウィンドウのタスクバー』の違いは少し分かりづらいため、具体例を使って補足したいと思います。
たとえばメインとサブディスプレイが各1ずつ、計2台のディスプレイを使ったマルチディスプレイ環境にて、サブディスプレイでのみ『Access』アプリケーションを表示していたとします。
このとき、『メインタスクバーと、開かれているウィンドウのタスクバー』設定では、『Access』アプリケーションはメインとサブの両方のタスクバーに表示されます。
ところが『開かれているウィンドウのタスクバー』設定では、『Access』アプリケーションはサブディスプレイのタスクバーにのみ表示され、メインディスプレイのタスクバーには表示されません。
以上のような動作の違いがあるので、好みに応じて使い分けると良いでしょう。
『他のタスクバーのボタンを結合する』について
『他のタスクバーのボタンを結合する』設定では、タスクバーに表示されるアプリボタンの表示方法を指定します。
『常に結合、ラベルを非表示』、『タスクバーに入りきらない場合』、『結合しない』の3つから選択を行います。
『結合しない』設定では、以下のエクスプローラーや設定アプリのように、起動しているアプリのアイコンにラベル表示が行われます。
また同一アプリを複数起動していても、アイコンは結合されません。
対して『常に結合、ラベルを非表示』設定では、以下のように起動しているアプリのラベル表示が行われず、同一アプリを複数起動した場合には常に結合されます。
『タスクバーに入りきらない場合』設定は、タスクバーに表示しきれる状態であれば、アイコンは結合されずラベル表示も行われます。
ですがアプリを多数起動するなどし、タスクバーに表示しきれない状態となった場合、アイコンの結合が行われたりラベル表示が行われなくなる、という設定です。
尚、『マルチディスプレイ』セクション中の『他のタスクバーのボタンを結合する』設定は、サブディスプレイのタスクバーにのみ適用される設定です。
メインディスプレイのタスクバーの設定を変更したい場合には、『他のタスクバーのボタンを結合する』ではなく、以下の『タスクバーボタンを結合する』設定を変更してください。
以上、参考になさってくださーい!