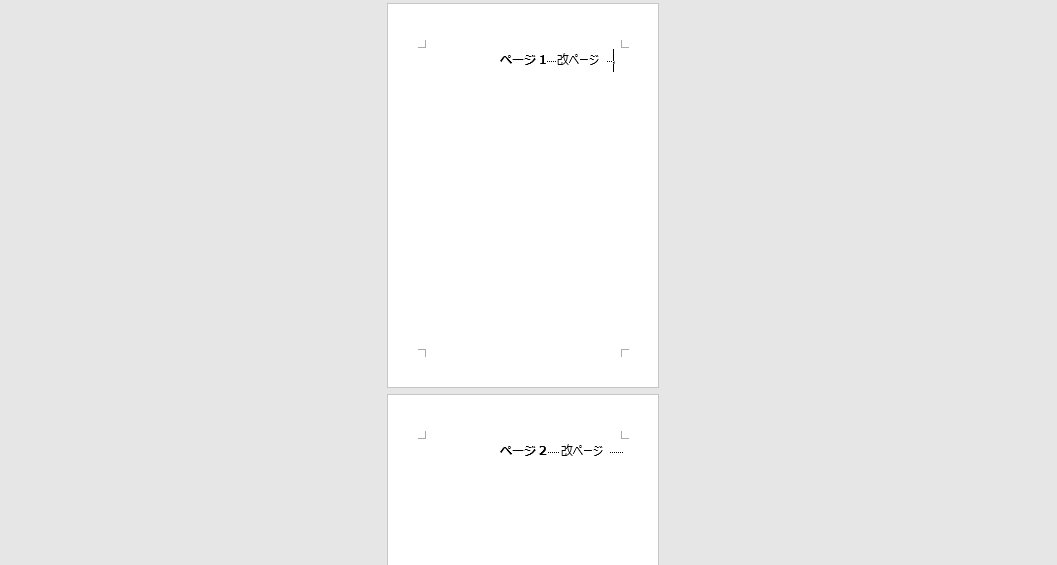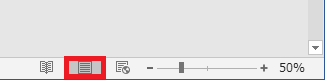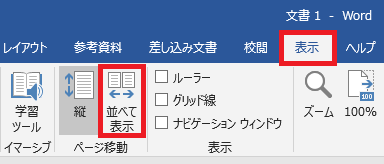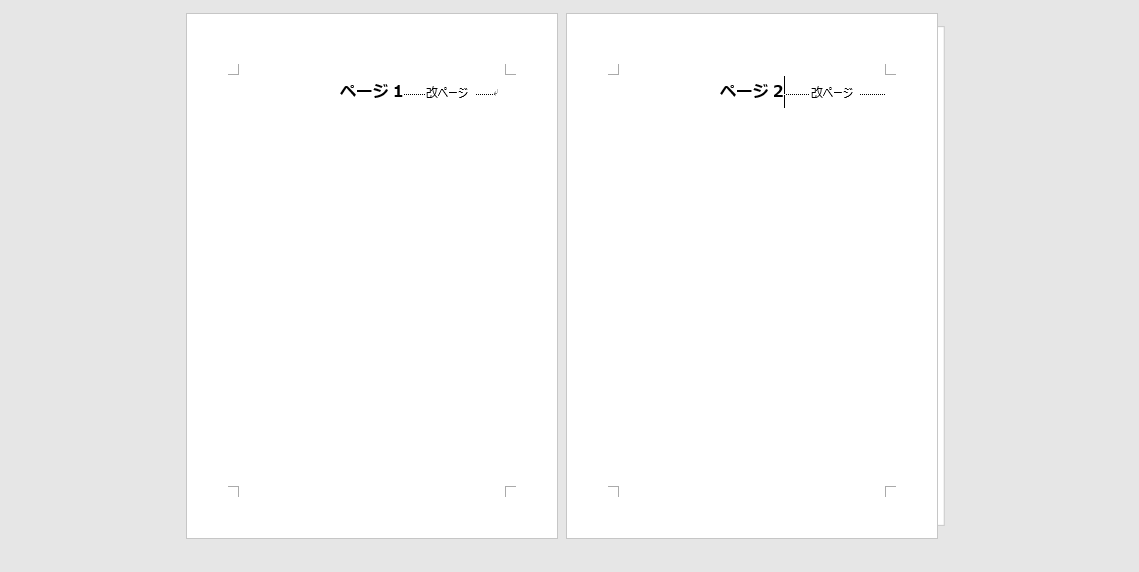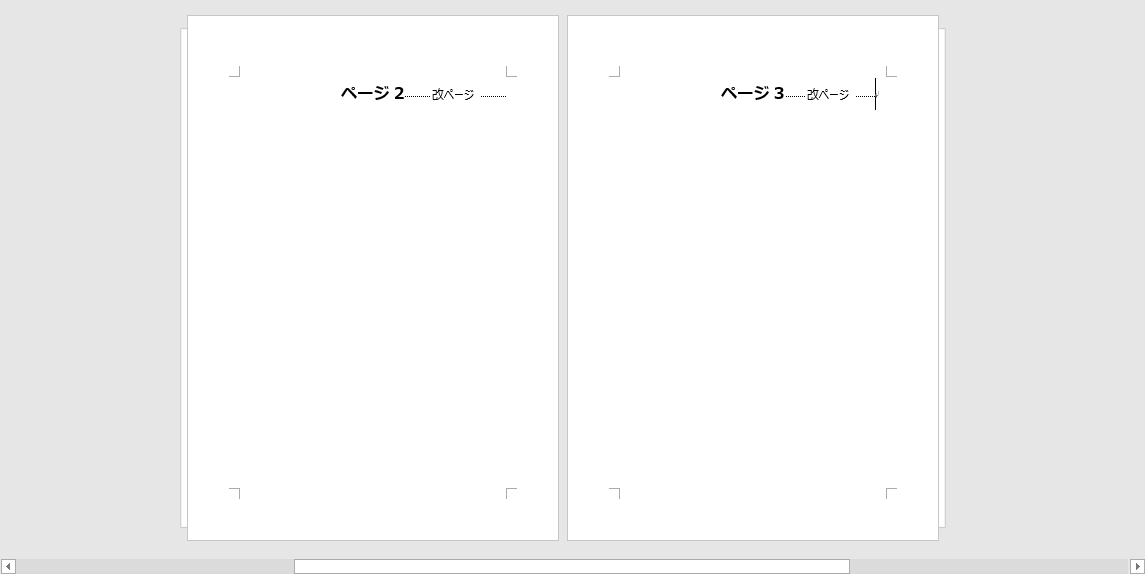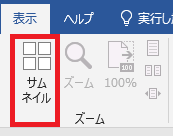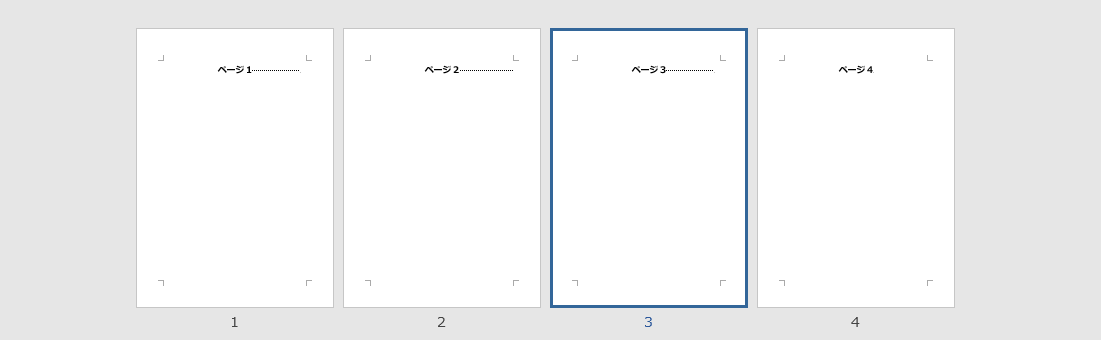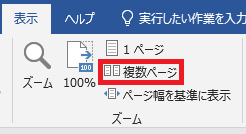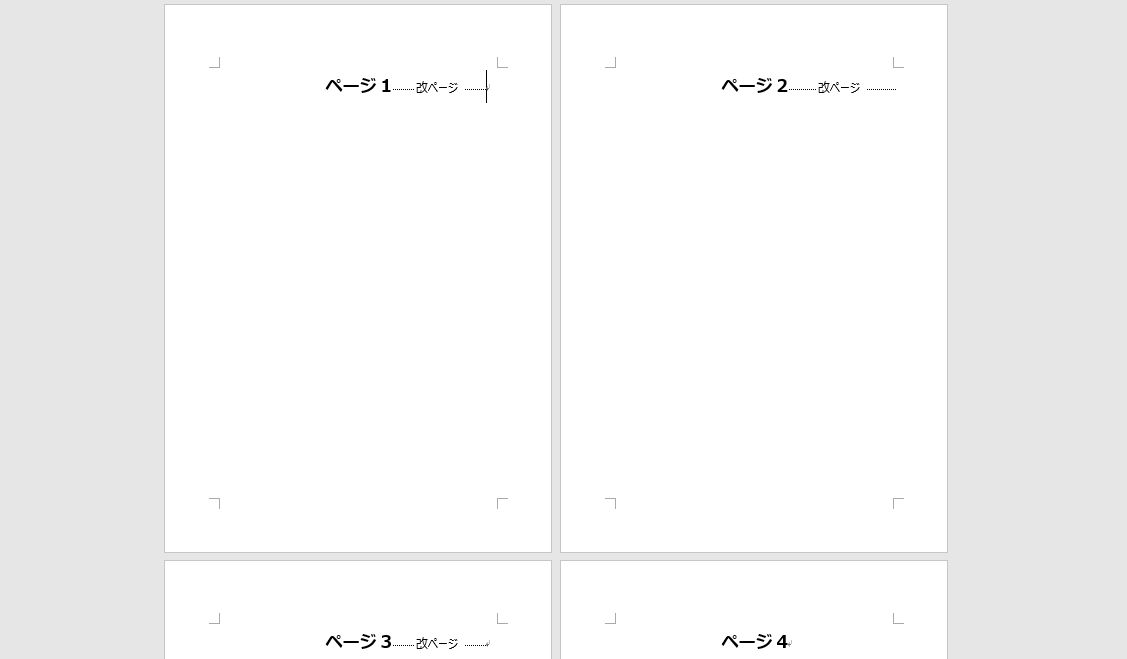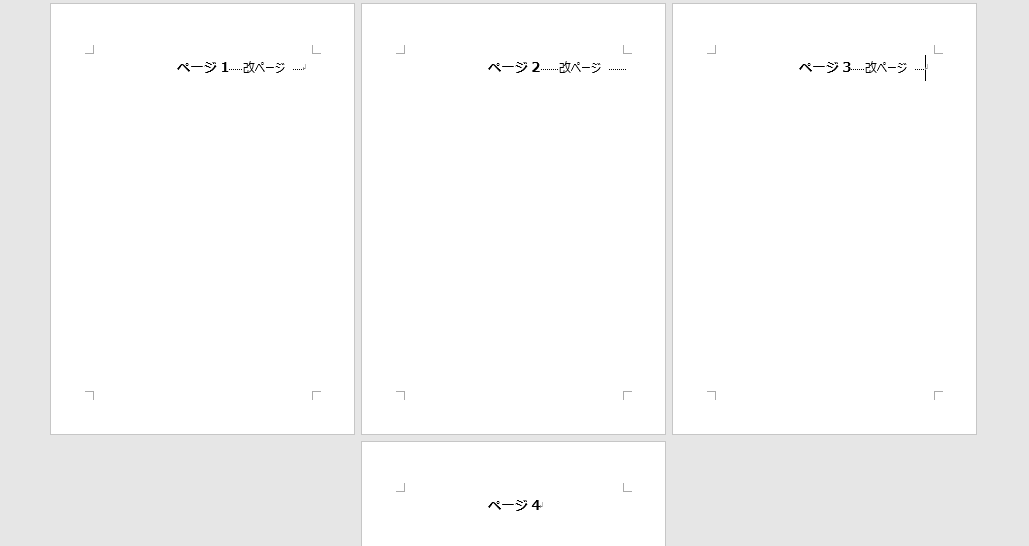Wordで本のようにページを横並び表示したり複数ページを同時に表示する方法
Wordで複数のページを横並べにして、同時に表示したい!
Wordを使って何らかの資料を作っている際、複数のページを横並べにし、同時に表示したいと感じることがあります。
と言いますのも初期設定状態のWordでは、複数のページを持つ文章でページの左右に余白があり、次のページを横に表示できるスペースがあったとしても、以下のように縦並びで表示され、横並びで表示されません。(※印刷レイアウト表示の場合)
現在では、横幅が長いワイドモニターを使っている方が多く、ページの左右に大きな余白領域(上記画像中の灰色の背景領域)ができてしまっているケースが少なくないでしょう。
この余白領域に、次のページを横並び表示し、複数のページを同時に表示できると便利ですよね!
そこで今回は、Wordでページを横並び表示し、複数ページを同時に表示する方法をご紹介します!
尚、Wordは表示方法によって画面レイアウトが大きく変わります。
表示方法は『閲覧モード』、『印刷レイアウト』、『Webレイアウト』の3つから選択可能であり、本エントリーの記載内容は『印刷レイアウト』を使用して説明を行っています。
そのため、現在使用中の表示方法が『印刷レイアウト』ではない場合には、Wordの画面右下部にある以下『印刷レイアウト』ボタンを押下し、表示方法を『印刷レイアウト』に変更してから確認ください。
Wordでページを横並び表示し、複数ページを同時に表示する方法
Wordでページを横並び表示し、複数ページを同時に表示する方法は複数あり、本のように横並びで見開き表示を行う方法や、表示倍率に応じて可能なかぎり複数のページを横並び表示する方法が利用可能です。
本のように横並びで見開き表示を行う方法
Wordで本のように、横並びで見開き表示を行いたい場合には、Wordの画面上部にあるリボン部で『表示』タブをクリック。
そして『表示』タブ上にある『ページ移動』グループ内の『並べて表示』ボタンをクリックしてください。
この操作によりWordの編集部が以下のように、本のような横並びの見開き表示に変わります。
『並べて表示』状態のWordでは、常に横並びで2ページが表示される状態となります。
そのため、カーソル操作やスクロールバーの操作により次のページを表示しても、以下のように常に2ページのみ表示されます。
※『並べて表示』状態ではページ送りをするためのスクロールバーは縦でなく、横方向に表示されます。
さらに現在のウィンドウサイズに合わせ、見開きの2ページがウィンドウ内に収まる状態で最も大きく表示されるよう、自動的に拡大・縮小表示操作が行われる仕組みとなっています。
こういった動作の都合上、手動で表示倍率を変更して拡大表示を行うことは一切できません。
『並べて表示』状態では、サムネイル表示が可能となります!
Wordの表示状態を『並べて表示』に変更すると、『表示』タブ上にある『ズーム』グループ内に『サムネイル』ボタンが表示されます。
このボタンを押下すると、以下のようにWord文章の各ページの内容をサムネイル表示で確認可能です。
また、『ズーム』グループ内の『サムネイル』ボタンではなく、キーボードの『Ctrl』キーを押しながら、マウスホイールの回転操作(手前方向にホイールを回転させる操作)による縮小表示操作を行うことでも、サムネイル表示が行われます。
『Ctrl』キーの位置の例:
表示倍率に応じて可能なかぎり複数のページを横並び表示する方法
先にご紹介した本のように横並びで見開き表示を行う方法では、常に横並びで2ページが表示される状態となります。
ですがウルトラワイドモニター(通常のワイドモニターよりも横幅が大きいモニター)を使っているケースでは、一度に3ページ以上のページを横並び表示したい!
と感じることがあるでしょう。
また、各ページの表示が小さくなっても構わないので、3ページ以上のページを横並び表示したい!
といったケースも考えられますね。
こういったケースでは『並べて表示』ではなく、『複数ページ』表示機能を使うと良いでしょう。
Wordの画面上部にあるリボン部で『表示』タブをクリック。
そして『表示』タブ上にある『ズーム』グループ内に『複数ページ』というボタンがあるので、これをクリックします。
『複数ページ』表示を行うと以下のように、表示倍率に応じて可能なかぎり複数のページを横並び表示します。
したがって、キーボードの『Ctrl』キーを押しながら、マウスホイールの回転操作による拡大縮小表示操作を行う。
あるいはWordの画面右下にある拡大縮小表示設定部の操作により、拡大や縮小表示を行った際、表示倍率に応じて可能なかぎり複数のページを横並び表示するように、表示内容が変わります。
先の例では横に2ページずつ表示されていましたが、縮小表示操作により3ページ収まるような表示倍率となると、横並びに3ページ表示される状態となります。
尚、『ズーム』グループ内の『複数ページ』ボタンの周辺には、『1ページ』ボタンと『ページ幅を基準に表示』ボタンが用意されています。
それぞれ、現在のウィンドウサイズに合わせて、1ページが収まるように表示倍率を変更する。
ページの幅が、現在のウィンドウの横幅に合うように表示倍率を変更する機能であり、シチュエーションに応じて使い分けると便利です。
以上、参考になさってくださーい!