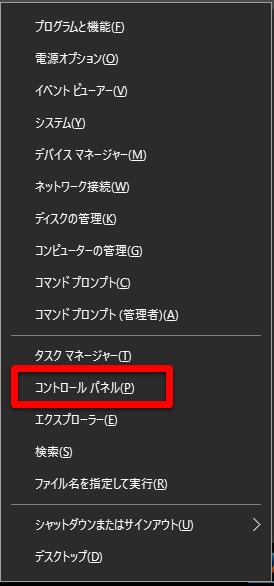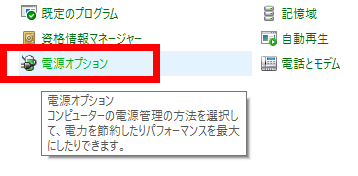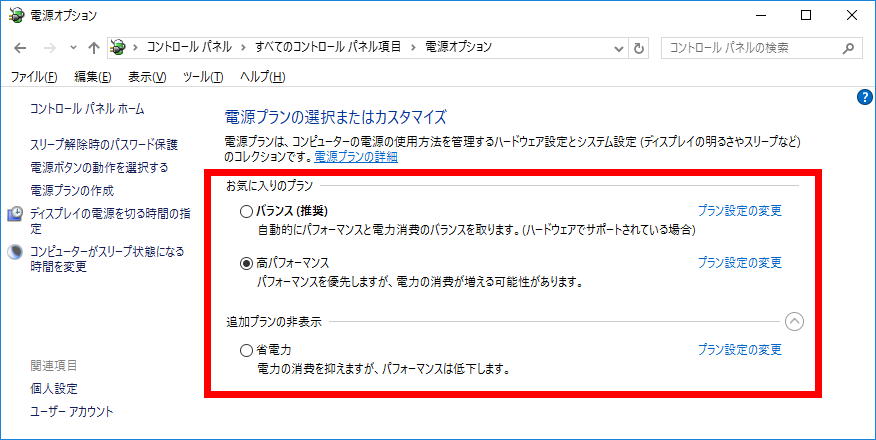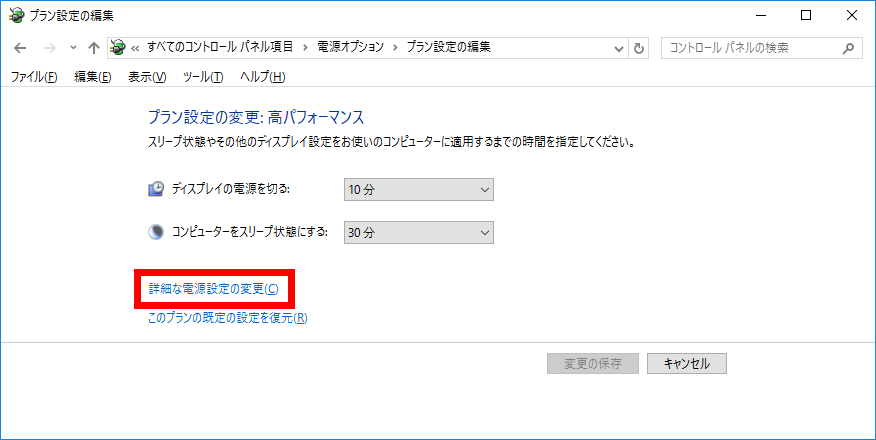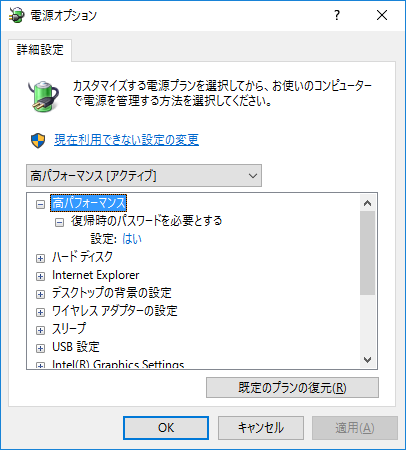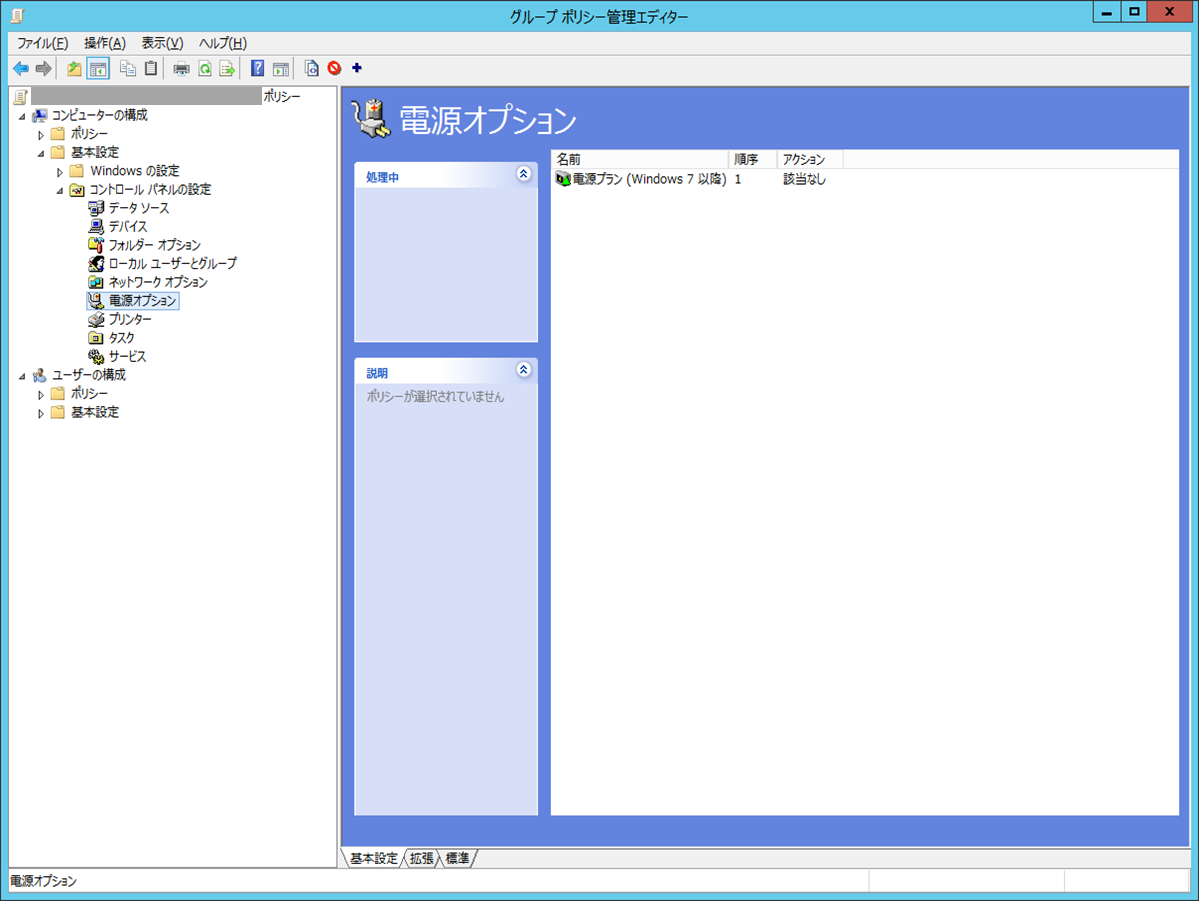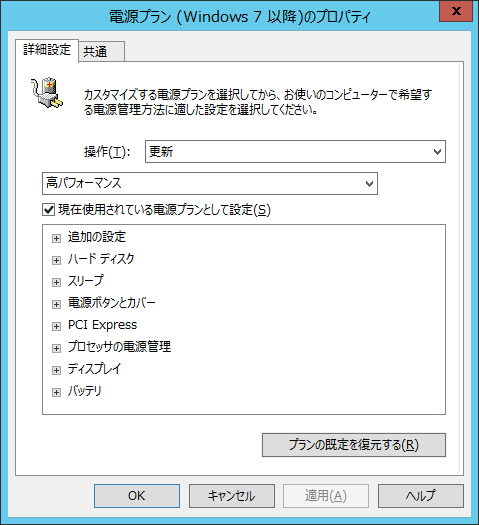パソコンの動作が重い(遅い)時に電源プラン変更で改善する方法
2018/04/24
本エントリーの目次
先日、勤務先のとある部署の方からこんな相談が。
パソコンが1台だけ動作がとても重く(遅く)て困っているの!助けて!
その部署では、ある業務を行うために少し負荷のかかる処理を行うソフトウェアを使用しています。
そして概要を聞いたかぎりでは、このソフトウェアを使用していると、PC(パソコン)全体の動作が重い(遅い)状態になり、とても緩慢になる。
またソフトウェアの処理の実行スピードが遅く、処理にかかる時間が非常に長い、とのこと。
そのせいで、このソフトウェアを使用して行う業務はもちろんのこと。
処理中に行う他の業務の遂行にも影響が出てしまい、まったくはかどらない状況らしく。
そこでその部署に行って現象を確認・調査した結果、Windowsのとある設定項目により、PC本来の性能が制限されていた(抑えられていた)ことが原因だったと分かったんです。
この問題は、その設定項目の存在を知っていない場合、なかなか原因に気づけないものなので、今回ご紹介したいと思います!
原因を紹介する前に、まずは現象についてもう少し詳しく説明しようかと。
買ったばかりのPCなのに、動作が異常に重い(遅い)!?
業務の遂行に影響が出ているということなので、急いで問題が起きている部署に行ったはるるは、さっそく調査を開始。
実際に現象を見せてもらうと、たしかに実行速度が遅い状態でした。
う~ん、これでは業務遂行の妨げになるのは間違いない。
ただパッと見ただけでは、原因となるようものがすぐには思いつきませんでした。
それに問題が起きているPCは、少し前に買い換えたばかりのかなり新しいノートパソコン。
しかもそれなりに高性能な構成で調達しており、いくら負荷のかかるソフトウェアを使っているとはいえ、性能不足だとは考えにくいんです。
さらにもう一つ気になるポイントが。
複数台同時に買ったうちの1台だけが異常に重い(遅い)!?
問題が起きているPCは1台だけ。
そしてそのPCを調達時、他にも同じ構成のPCを複数台購入しており、同じ用途・業務のために使用しています。
つまり同構成・同スペック、同時期に購入したPCが複数台あるうちのたった1台だけが、動作が異常に重たい(遅い)状況である、ということです。
このポイントに気付けたことで、動作が遅い原因になりそうなWindowsの設定項目に思いあたることができました。
そこでさっそくその設定を確認したところ、案の定そのPCだけ他のPCと設定が異なっていたんです。
その設定を他のPCと同じ設定になおしてソフトウェアを実行してみたところ、他のPCと同じ程度の処理時間で作業が完了するように。
そしてソフトウェアによる作業中に他の作業を行っても、サクサクと動作するようになりました。
やはりこの設定項目が原因だったようです!
パソコンの動作が重い(遅い)時は、電源プランを確認してみて!
というわけで、買ったばかりのPCで1台だけ処理が異常に遅かった現象は、無事解決。
そしてこの問題の原因は、電源プランの設定でした。
電源プランとは?
電源プランとは、Windowsに標準搭載されている電源に関するさまざまな設定をまとめたものです。
これを変更することで、PCの性能を最大限に引き出したり、その反対にPCの性能を抑え、それと同時に消費電力を減らすことが可能となっています。
この機能がどうして存在するのかというと、たとえば以下のような理由から。
性能を抑えて消費電力を下げる!
以前と違い今時のPCでは、PCの性能は十分に高くなっています。
そのためExcelやWordによる資料作成作業、ブラウザーによるインターネットの閲覧などの一般的な用途では、PCの性能をフルに使わずとも十分に軽快に動作します。
そのためPCの性能を設定によって制限することで、消費電力を下げることができるようにしています。
ノートPCのバッテリーを長持ちさせるために
先に書いた性能を制限して商品電力を下げることは、それによって電気代が下がるというメリットの他に、ノートPCのバッテリーによる稼働時間を伸ばすことにも貢献します。
多少性能が悪くなっても、早々にバッテリーがなくなって作業ができなくなるよりは、長時間作業できる方がメリットになることも多いでしょう。
特に外出が多い営業マンの方には、ありがたい機能なんじゃないでしょうか。
高性能が要求されるPCのみ、フルパワーを発揮させる!
何らかのサービスを提供するサーバーとして利用するPCや、3D製図・映像処理といった高い処理性能が必要となる用途に使用するPCでは、省消費電力性能よりも処理性能が優先されるケースもあるでしょう。
こういった用途に使用する場合には、電源プランの設定を性能よりにすることで、PC本来の性能が発揮されるようになります。
以上のようにWindowsの電源プランは、用途・好みに応じてPCの性能と消費電力のバランスを調整する目的を達成するための機能です。
電源プランの設定方法
電源プランの設定の変更は、コントロールパネルから行います。(以下はWindows 10での設定方法ですが、コントロールパネル表示後の操作はWindows7、8でも同様です。)
まずは画面左下のWindowsボタンを右クリック。
表示されたメニューから『コントロールパネル』をクリックします。
※2017年4月にWindows Updateで配布されたCreators Updateを適用しているWindows 10(1703)では、この方法ではコントロールパネルを開くことができません。
この場合には、『Windows』キー+『R』キーを同時に押下し、表示された入力ボックスに『control』と入力して『Enter』キーを押下することでコントロールパネルにアクセスできます。
次に電源オプションをクリック。
すると以下のような画面が表示されるので、『バランス』、『高パフォーマンス』、『省電力』の3つから、好みの電源プランを選択してください。
処理性能と消費電力の関係は共に、『省電力』<『バランス』<『高パフォーマンス』になります。
またメーカー製のPCをお使いの場合には、この他にメーカー専用の電源プランが追加・選択されている場合があります。
この設定は、メーカーが一般用途向けにベストな性能・消費電力バランスとなるであろう、という設定で作っているプランなので、特に理由がなければ変える必要はありません。
冒頭の一緒に購入したにも関わらず、1台だけ処理性能が低かったPCでは、この電源プランの設定が『省電力』になっていました。
そして他のPCと同じように、『高パフォーマンス』に変更したところ、サクサク動くようになった、というわけ。
ちなみにその後の聞き取り調査で、問題が起きていたPCを外出の際に一時的に使っていた方が、バッテリーによる稼働時間を心配して『高パフォーマンス』 → 『省電力』に設定変更。
その後戻すのを忘れてしまったために、今回の問題が起きていたことが分かりました。
電源プランの設定を詳細に変更する方法
Windowsでは『バランス』、『高パフォーマンス』、『省電力』の3つの初期設定から、電源プランの設定を選択可能です。
これらのプランは、より詳細な電源に関する設定項目についての設定内容をまとめたものとなります。
そのためそれぞれについての詳細な設定は、先の電源プランの選択画面で行うことはできません。
電源に関する詳細な設定を行いたい場合は、電源プランの選択画面からプラン設定の変更をクリック。
表示された画面で、ディスプレイの電源・コンピューターのスリープに関する設定を行います。
その後、詳細な電源設定の変更をクリックします。
この操作により、詳細な設定項目が表示されるので、変更したい項目を選択・変更後、OKボタンをクリックして変更を確定してください。
それぞれの設定項目についての詳細な解説は見つからなかったんですが、ノートPCのバッテリーを長持ちさせたい場合には、マイクロソフトさんの電源プランを構成するというページの『バッテリの寿命に影響を与える構成可能な共通の設定』が参考になるでしょう。
電源プランを高パフォーマンスに設定すると、消費電力が上がるんでしょ?
断言はできませんが、その可能性が高いでしょう。
PCに搭載されているCPUなどのパーツでは、高い性能を出すためには、多くの電力を必要とします。
そのため、省電力設定によりCPUの動作クロックなどの制限されていた性能が、高パフォーマンス設定に変更することでフルに使えるようになり、消費電力が増大します。
ただそれがどれくらいの増大なのかは、PCの部品構成や個体差、そしてどれだけ性能が抑えられていたかによって大きく異なります。
したがってさほど電力使用量が変わらない可能性もあります。
設定変更により、実際にどれくらい電力消費量が変わるのかを知りたいのであれば、以下のような消費電力を計測するチェッカーを利用すると良いでしょう。
Active Directory環境なら、GPOで設定してしまえば楽ちん!
もしActive Directoryを利用されているのであれば、GPOで設定してしまえば、ユーザーが電源プランを変更してしまって、PC本来の性能が出なくて困った!
といった事態を防ぐのは簡単です。
グループポリシー管理エディターから、『コンピューターの構成』 – 『基本設定』 – 『電源オプション』と展開。
新規に電源プランの設定を追加します。
ここで『現在使用されている電源プランとして設定』にチェックを入れ、それぞれの項目について設定を行います。
あとは対象としたいOUにGPOをリンクすれば、対象のOUに属するコンピューターにポリシーが適用されたタイミングで設定した内容に変更されます。
消費電力を気にしないのであれば、ADに属するすべてのデスクトップ、サーバーについて高パフォーマンスを適用しても良いと思います。
ただ使用用途や必要な処理性能によっては、オーバースペックとなってしまうこともあるでしょう。
そのため必要なOUに対してのみ高パフォーマンス、それ以外はバランスがおすすめです。
パソコンの動作が重い(遅い)時は、電源プランの設定を変えるだけで改善するかも!
今回ご紹介したように、PCの動作がなんとなく重い(遅い)…という時は、電源プランの設定を『高パフォーマンス』に変更するだけで、セーブされていたPC本来の性能が出るようになり、簡単に改善してしまう事例もあります。
そのため試しに電源プランの設定を『高パフォーマンス』に変更して改善するかどうか、確認してみてはどうでしょうか。