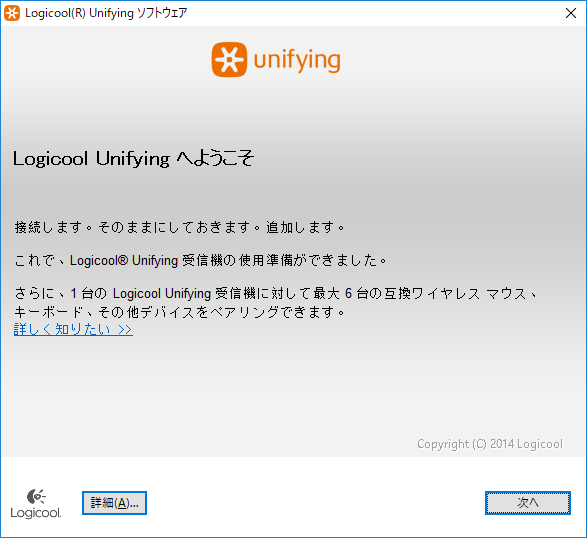UEFI BIOSで使用可能な無線マウスやキーボードをお探しならUnifying!
2018/04/26
本エントリーの目次
無線キーボードや無線マウスはとっても便利!
最近は、無線のキーボードやマウスを使っている方がかなり多くなりました。
以前に比べ入力遅延やカーソルのカクツキがほとんど起こらなくなり、普通に使う分には有線のキーボードやマウスと遜色なく使えます。※
そして無線なのでコードを邪魔に感じることがなく、持ち運ぶときにケーブルを束ねる手間もないのでとっても便利ですよね!
※PCゲームをプレイするときなど、高速かつ正確な入力が必要な場合、無線キーボードやマウスでは遅延が問題となることがあります。
ですが無線キーボードや無線マウスには不便な点もあります。
これはたとえば、無線キーボードや無線マウスとPC側の受信機の間に障害物があったり距離が離れていると、入力遅延やカーソルのカクツキが起こる。
有線ケーブルによる電源供給がないため、電池切れになると使えないなど。
前者については、USBの延長ケーブルを使って無線通信の受信機の設置場所を通信しやすい場所に移動することで、ある程度は改善可能です。
参考:ワイヤレスマウスなどの無線通信が安定しない時は、USB延長ケーブルを使うと改善するかも!
電池切れは、あらかじめ充電池を複数用意・充電しておき、電池切れになったらすぐに交換できるようにしておけば、対策可能でしょう。
ところが製品の仕組み・仕様上、どうにもならない問題もあります。
Bluetoothの無線キーボードや無線マウスはUEFI BIOSでは使えない!
無線キーボードや無線マウスのうち、Bluetoothによる無線通信を使用したキーボードやマウスはUEFI BIOSでは使えません。※
Windows OSを搭載したPC製品では、Bluetooth通信はOSのソフトウェアの機能で実現されています。
したがってOSが起動前の状態であるUEFI BIOSの画面では、Bluetoothの無線キーボードや無線マウスは使えません。
そもそもUEFI BIOSの設定画面を表示するためのキーボード操作(Deleteキー押下など)を、PCにBluetooth通信で入力できないため、設定画面を開くことすらできません。
これはPCのオーバークロックを行う方など、頻繁にUEFI BIOSの設定画面を開く方にとってはかなり不便しょう。
※厳密に言うと、基本的にはできませんが、複雑な手順を正しく行えば可能なようです。(実現には制約があります。)
またBitLockerのPIN入力時も、Bluetoothの無線キーボードや無線マウスでは通信ができず、入力ができません。
TPM(Trusted Platform Module)非搭載のPCでWindows BitLockerを使ってボリュームを暗号化。
ロックの解除にPINを使っている場合、OSの起動前にPINの入力を求められます。
このときもOSはまだ起動していないため、Bluetooth通信ができないのです。
こういったBluetoothの無線キーボードや無線マウスの不便な点にお困りの方に、おすすめの製品があります。
Unifying対応の無線キーボードや無線マウスであれば、UEFI BIOSやBitLockerのPIN入力に対応しています!
Bluetoothによる無線通信を使用したキーボードやマウスでは、UEFI BIOSの設定画面やBitLockerのPIN入力画面で操作ができない!
とお困りの方におすすめなのが、高品質なマウスやキーボード製品を製造・販売していることで有名なLogicool(ロジクール)さんのUnifying対応の無線キーボードやマウス製品。
Unifying対応の無線キーボードやマウス製品であれば、UEFI BIOSの設定画面やBitLockerのPIN入力画面でも操作が可能です。
たとえばこちら、はるるが現在自宅や会社で愛用しているUnifying対応の無線マウス MX Masterは、Unifyingで接続すればUEFI BIOSの設定画面で使用可能です。※

※MX MasterはUnifyingとBluetoothの2つの通信方法で無線通信が可能です。
また自宅のリビングで使っているK370sというUnifying対応の無線キーボードは、UEFI BIOSの設定画面やBitLockerのPIN入力画面でキーボードによる操作や文字入力が可能です。
そのため、Bluetoothによる無線通信を使用したキーボードやマウスが動作しないUEFI BIOSの設定画面や、BitLockerのPIN入力画面で無線キーボードやマウスを使いたい場合、Unifying対応の製品に買い替えて使用すると良いでしょう。
ちなみにUnifyingは読み方が難しいですが、ユニファイングと読みます。
Unifying対応の無線キーボードや無線マウスは、最初にペアリング操作が必要です!
Unifying対応の無線キーボードや無線マウスでは、以下のような専用の無線通信の受信機(USBドングル)が付属します。
Unifyingを使った無線通信を行う場合、PCにこの受信機を接続する必要があります。(MX Masterなど、UnifyingとBluetoothの両方に対応している製品でBluetoothによる無線通信を使うケースでは不要。)
また無線キーボードや無線マウスを初めて使うときには、Windows OSが起動した状態で専用のソフトウェアであるUnifying ソフトウェアを使い、ペアリング操作を行わなければなりません。
そして一度ペアリング操作を完了させれば、それ以後はUnifyingを使った無線通信ができるようになり、UEFI BIOSの設定画面や、BitLockerのPIN入力画面で無線キーボードやマウスを使えるようになるのです!(PIN入力画面では無線キーボードのみ使用可能。)
尚、一つのUnifying専用受信機(USBドングル)で、最大6台の互換デバイスをペアリング・使用可能です。
したがってUnifying対応キーボードとマウス以外に、最大4つのデバイスを接続できます。
Unifying対応の無線キーボードや無線マウスは、ペアリング後は有線製品と同じような使用感となる!
Unifying対応の無線キーボードや無線マウスをペアリング後に、受信機(USBドングル)を別のPCに接続すると、そのPCではペアリング操作をせずに、すぐに使用可能です。(ドライバーが正常に読み込める必要はあります。)
この点について、有線キーボードやマウスと同じように使える感覚(使用感)は少し不思議ですが、とっても便利ですね!
Unifying対応の無線キーボードや無線マウスの紹介
最後にUnifying対応の無線キーボードや無線マウス製品をいくつかご紹介しましょう!
Wireless Touch Keyboard K400 Plus:
Wireless Keyboard K230:
K370s:
Wireless Mouse M235:
MX ERGO:
MX Master:
UEFI BIOSの設定画面やBitLockerのPIN入力画面で無線キーボードやマウスを使いたい方は、Unifying対応製品の導入を検討くださーい!