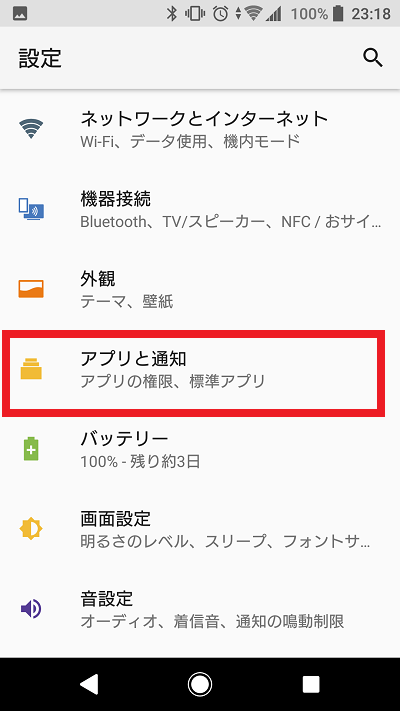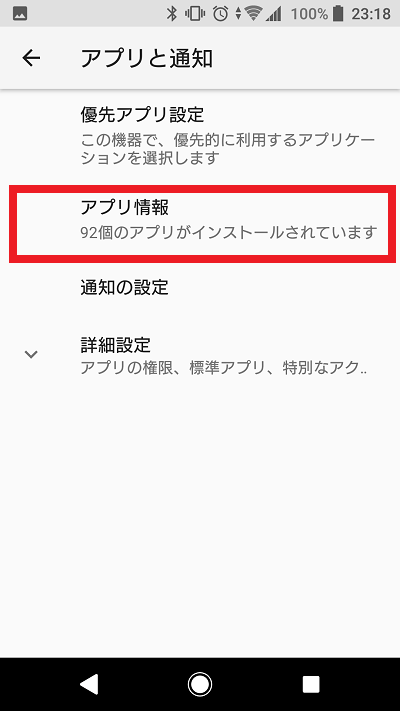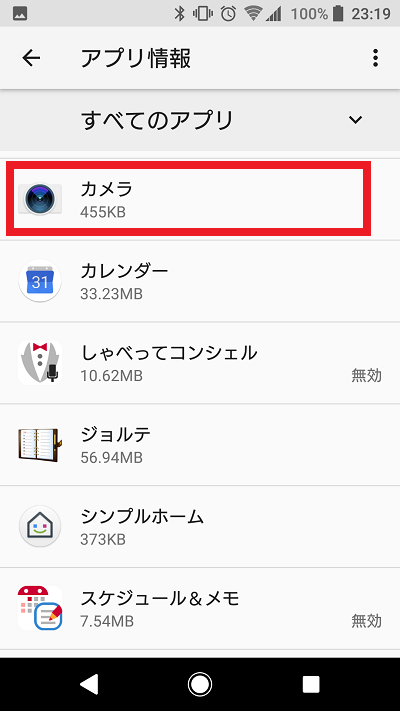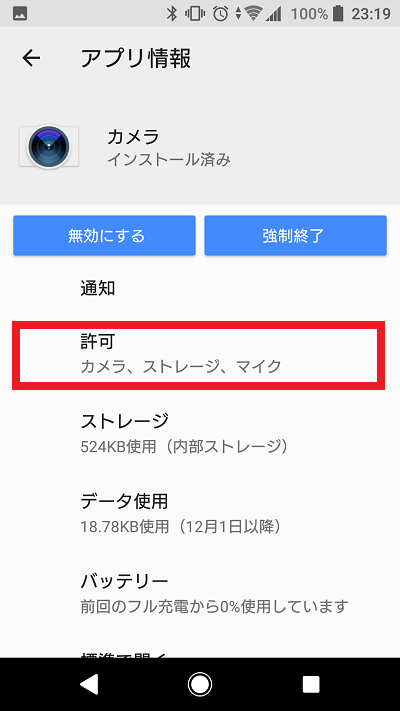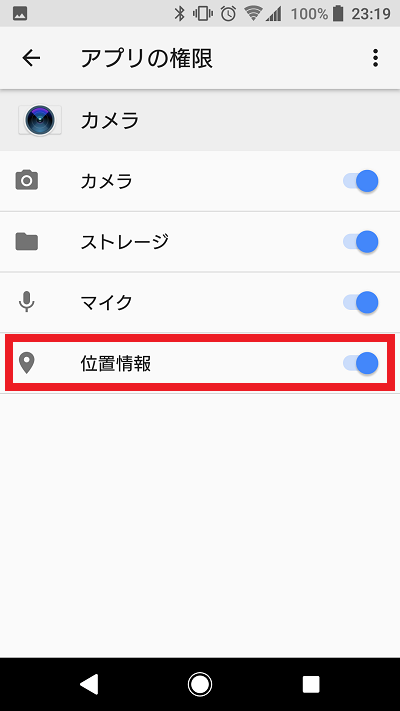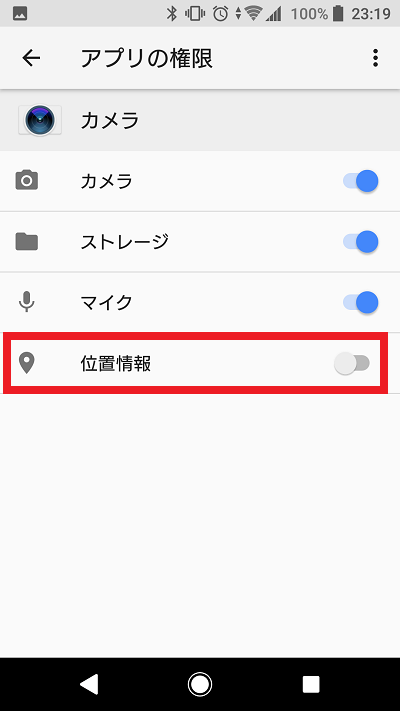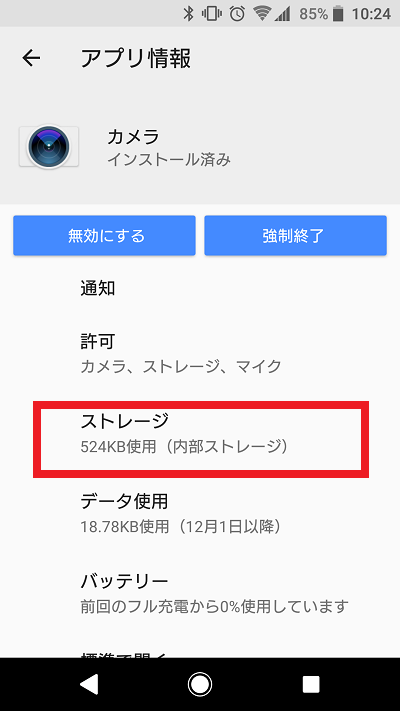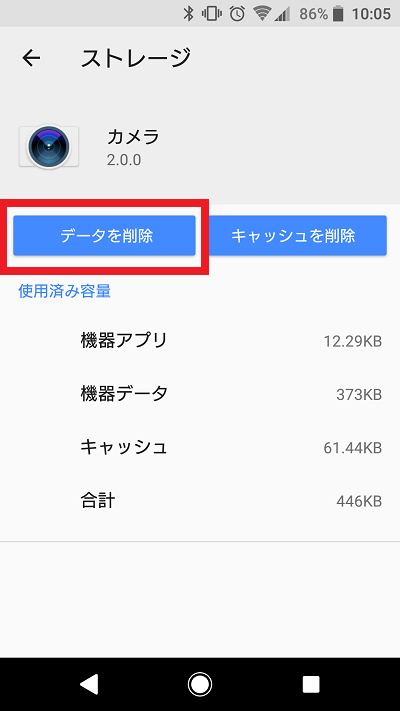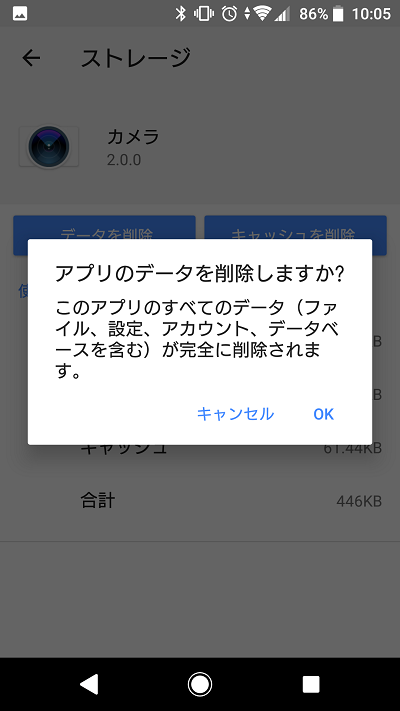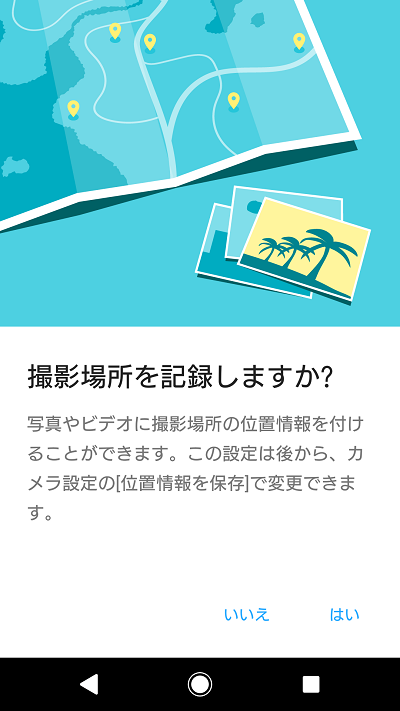Androidスマホのカメラアプリの位置情報(GPS)の保存を無効化する方法
2018/04/26
本エントリーの目次
Androidスマホのカメラアプリの位置情報(GPS)の保存を有効化してしまった!?
はるるは少し前にスマホをXperia XZ1に機種変更しました。
そして初期設定中に初めてAndroidのカメラアプリを起動したときに、『撮影情報を記録しますか?』というようなメッセージが表示されたんです。
これは写真を取った際に、撮影場所の位置情報(GPSの情報・ジオタグ)を写真データ(画像データ)内に保存しておきますか?
という確認メッセージであり、『はい』を選ぶと保存されるようになります。
写真の撮影場所を後でくわしく知りたい場合には便利な機能なんですが、保存したくない方もいらっしゃると思います。
はるるも保存したくないので、『いいえ』ボタンをタップするはずが、間違えて『はい』をタップしてしまいまして…。
そこでカメラアプリの位置情報(GPS)の保存を一度有効に設定後、これを無効化する方法をネットで探したわけなんですが、適切な解決策が見つからず…。
ネット上の情報ではカメラアプリのメニュー(丸が縦に3つ並んだボタン)や設定(歯車)ボタンをタップ・表示すると、『位置情報』や『ジオタグ』といった設定項目があり、それをオフにすること。
なんて情報があるにはありました。
ですがXperia XZ1に搭載されているカメラアプリにはそういったメニューボタンがなく、位置情報(GPS)の保存を無効にすることができませんでした。
そこであれこれと、自分のスマホの各所の設定項目を確認し、これを無効化する方法が分かりましたよー!
というわけで今回は、Androidスマホのカメラアプリの位置情報(GPS)の保存を無効化(オフに)する方法をご紹介します!
Androidスマホのカメラアプリの位置情報の保存を無効化する方法
一部のAndroidスマホでは、カメラアプリの位置情報保存機能の有効化・無効化について、カメラアプリのメニューや設定画面では設定ができません。
Android本体の設定画面から設定を行います。
そのためまずはAndroid本体の設定画面を開いてください。
設定画面を開いたら、『アプリと通知』と書かれているボタンをタップ。
『アプリと通知』設定画面では、『アプリ情報』をタップしましょう。
『アプリ情報』設定画面にはインストールされているアプリがずらずら~っと表示されるので、『カメラ』アプリを探してください。
『カメラ』アプリが見つかったら、アイコンをタップしましょう。
アプリはアイウエオ、アルファベット順に並んでいるので、『カメラ』アプリはリストの上の方にあるはずです。
『カメラ』アプリの設定画面を開いたら、『許可』ボタンをタップして、『アプリの権限』の設定画面を開きます。
以上の手順で開いた『アプリの権限』の設定画面で、Androidスマホのカメラアプリの位置情報保存機能の有効化、または無効化を行います。
冒頭にご紹介した、初めてAndroidのカメラアプリを起動したときに『撮影情報を記録しますか?』という画面で『はい』を選ぶと、以下のように『位置情報』のアクセス許可が与えられている状態となっています。
この状態ではカメラアプリで写真を保存した際に、撮影場所の位置情報(GPSの情報・ジオタグ)が写真データ(画像データ)内に保存されるようになっています。
そこでこの『位置情報』のアクセス許可をタップして無効化してください。
この操作・設定によりカメラアプリが『位置情報』にアクセスできなくなり、位置情報(GPSの情報・ジオタグ)が写真データ(画像データ)内に保存されなくなります。
Androidスマホのカメラアプリを、初めて起動する前の状態に戻す方法
Androidスマホのカメラアプリの位置情報(GPS)の保存を無効化(オフに)する方法を調べているときに、カメラアプリを初めて起動する前の状態に戻す(初期化する)方法も分かりました。
そのためこの方法についてもご紹介しておきましょう。
尚、これからご紹介する方法を実行すると、カメラアプリに関するすべての設定情報が初期化・削除されますのでご注意ください。
カメラアプリの初期化も位置情報(GPS)保存機能のON・OFF設定と同じように、Android本体の設定画面から設定を行います。
そのためまずはAndroid本体の設定画面を開いてください。
設定画面を開いたら、『アプリと通知』と書かれているボタンをタップします。
『アプリと通知』設定画面では『アプリ情報』をタップ。
『アプリ情報』設定画面で先ほどと同じように『カメラ』アプリを探し、アイコンをタップします。
『カメラ』アプリの設定画面を開いたら、『ストレージ』ボタンをタップしてください。
『ストレージ』の設定画面が開くので、『データを削除』ボタンをタップしましょう。
すると『アプリのデータを削除しますか?このアプリのすべてのデータ(ファイル、設定、アカウント、データベースを含む)が完全に削除されます。』という確認ダイアログが表示されます。
ここで『OK』をタップすると、カメラアプリを初めて起動する前の状態に戻します(初期化する)。
先にも書いたとおり、カメラアプリに関するすべての設定情報が初期化・削除されますので、問題がないようであれば『OK』をタップしましょう。
以上の手順でカメラアプリを初期化してからカメラアプリを起動すると、Xperia XZ1の場合以下のような初期設定画面が表示されるようになります。
この画面が、冒頭にご紹介した『いいえ』ボタンをタップするはずが、間違えて『はい』をタップしてしまった『撮影情報を記録しますか?』という確認ダイアログ。
カメラアプリの初期化が必要になることはほとんどないと思いますが、Androidスマホのカメラアプリの位置情報の保存を無効化する方法と併せて覚えておくと、何かの役に立つかもしれませんよ~!