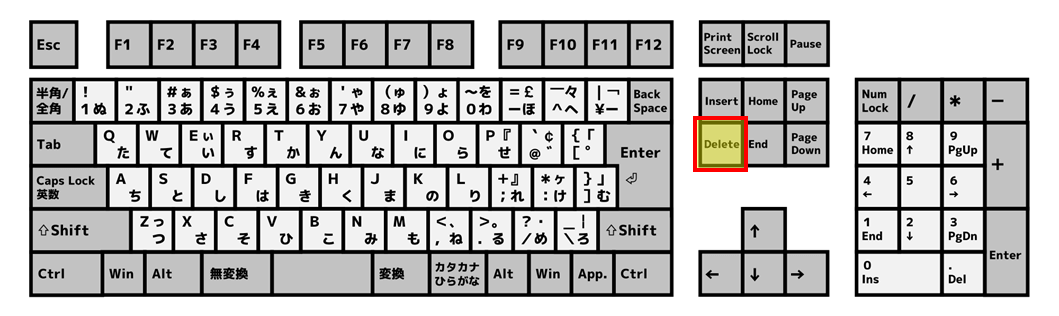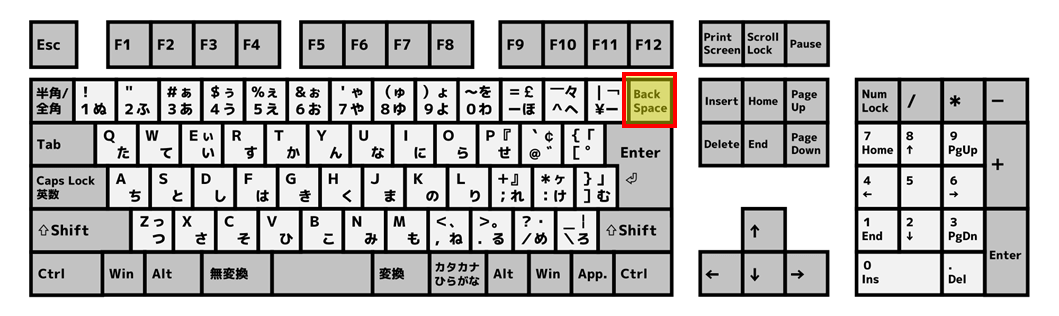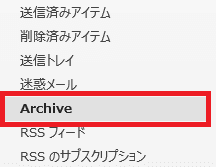Outlookでキーボード操作により、予期せずメールが消えた場合に確認してほしいこと
Outlookをキーボードで操作中に、メールが消えた!?
WindowsのメーラーソフトウェアであるOutlookを使用・操作中に、メールを削除するつもりがなかったにも関わらず、突然メールが消えてしまう※ことがあります。
これは、特にマウスではなく、キーボードを使った操作をしているときに起こりやすい事象です。
Outlookでは、キーボードの矢印キー(上・下キー)を押下することで、前後のメールを表示する。
また『Ctrl』キーを押しながら、『R』キーを押下することで返信する、といったように、マウスではなくキーボードを使った操作も可能です。
そしてこういったキーボードを使った操作を行っている際に、予期せず(メールを削除するつもりがなかったにも関わらず)、突然メールが消えてしまう現象が起きてしまうことがあるのです。
そこで今回は、キーボードを使ってOutlookを操作していて、予期せずメールが消えてしまったときに、確認してほしいことを2点ご紹介します!
※実はメールが削除されていない場合もありますが、メールが移動されてしまうことで受信トレイからなくなってしまうため、突然メールが消えたように見えてしまうケースがあります。
突然メールが消えてしまったときに、確認してほしいこと
キーボードを使ったOutlookの操作中に、突然メールが消えてしまったときに確認してほしいのは、以下の2点です。
『削除済みアイテム』フォルダーを確認する!
Outlookでは、メールに対して通常の削除操作を実行すると、ただちに完全削除(復元ができない削除操作※)が行われるわけではありません。
実際に行われるのは完全削除操作ではなく、『削除済みアイテム』フォルダーへの移動操作です。
そして『削除済みアイテム』フォルダーに移動されたメールに対して削除操作を行うことで、完全削除が実行されます。
※Office 365などの一部のメールサービスを使っている場合には、完全削除を実行後でも削除済みアイテムを復元できる場合があります。
したがって完全削除が実行される前であれば、『削除済みアイテム』フォルダーに移動されたメールを受信トレイなどの別のフォルダーに移動することで、削除を取り消すことができるのです。
こういった仕組みとなっているため、Outlookの画面左側に表示されているメールボックス内のフォルダー一覧部で、以下『削除済みアイテム』フォルダーの内容を確認してみてください。
突然消えてしまったメールが『削除済みアイテム』フォルダーの中にあったときは、そのメールを削除前に保存されていたフォルダー内にドラッグ&ドロップ操作により移動することで、削除操作が取り消されます。
メールが突然『削除済みアイテム』フォルダーに移動されてしまった理由
実はOutlookでは、キーボードの『Delete』キーが、削除(『削除済みアイテム』フォルダーへの移動)操作のショートカットキーに割り当てられています。
キーボード上の『Delete』キーの位置の例:
そのため、キーボードを使ってOutlookの操作中に誤って(予期せず)『Delete』キーを押下すると、削除(『削除済みアイテム』フォルダーへの移動)操作が実行されてしまうのです。
さらに削除操作が実行される際、削除確認のメッセージの表示がないため、『Delete』キーを押下した実感がない場合には、突然メールが消えてしまったように感じる、というわけです。
尚、Outlookには完全削除操作を実行するショートカットキーも用意されています。
こちらは、『Shift』+『Delete』キー(『Shift』キーを押しながら『Delete』キーを押下する)操作により、完全削除操作(復元ができない削除操作)が実行されます。(『Shift』+『Delete』ショートカットキーを実行した際は、削除確認メッセージが表示されます。)
『Archive(アーカイブ)』フォルダーを確認する!
Outlookでは、先ほどご紹介した『Delete』キー操作による削除(『削除済みアイテム』フォルダーへの移動)操作と似ている操作が、もう一つあらかじめ用意されています。
それは、『BackSpace』キーの押下によるアーカイブ操作のショートカットキーです。
キーボード上の『BackSpace』キーの位置の例:
Outlookには、『Archive(アーカイブ)』というフォルダーが用意されており、アーカイブ操作を実行すると対象のメールが『Archive』フォルダーに移動されます。
『Archive』フォルダーの内容は『削除済みアイテム』フォルダーと同様に、Outlookの画面左側に表示されているメールボックス内のフォルダー一覧部から表示可能です。
このフォルダー内に、突然消えてしまったメールがあったときは、そのメールをアーカイブ前に保存されていたフォルダー内にドラッグ&ドロップ操作により移動することで、アーカイブ操作を取り消せます。
アーカイブ操作を実行する際も、特に確認ダイアログなどは表示されません。
そのため『BackSpace』キーを押下した実感がない場合には、突然メールが消えてしまったように感じる、というわけです。
ちなみにアーカイブは情報を保管する・記録する、といったような意味を持ちます。
『Archive(アーカイブ)』フォルダーにアーカイブしたメールは移動されるため、受信トレイでは表示されなくなりますが、削除されるわけではありません。
したがって、受信メールを整理して表示されるメールを減らしたい場合に、削除せずに保管しておきたいメールの保存場所フォルダーとして使うのが、一般的な利用用途でしょう。
以上、参考になさってくださーい!