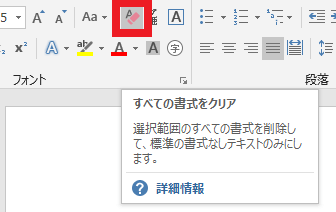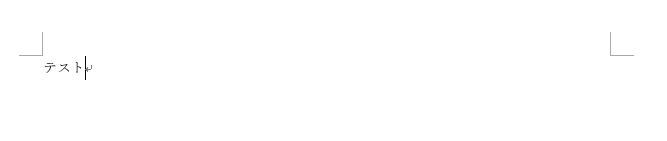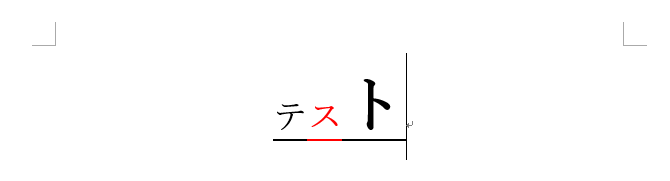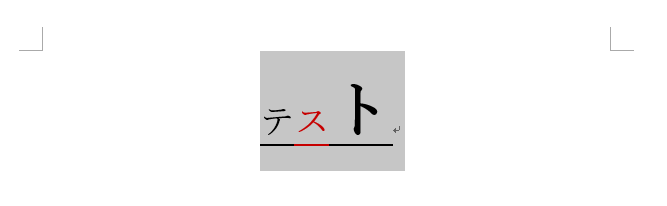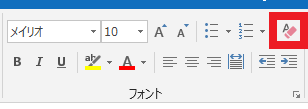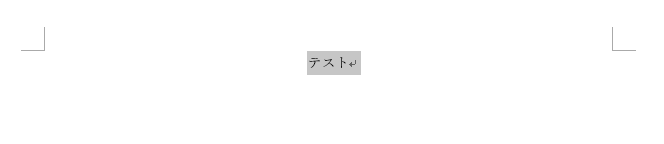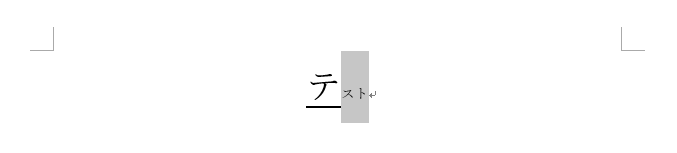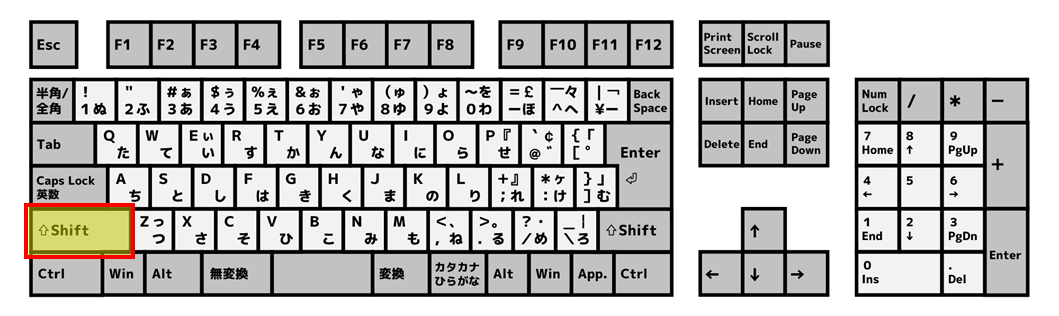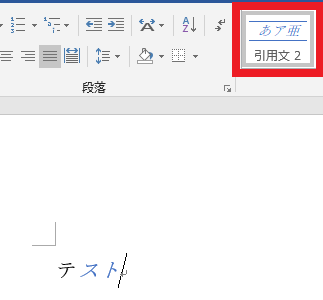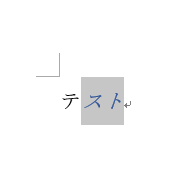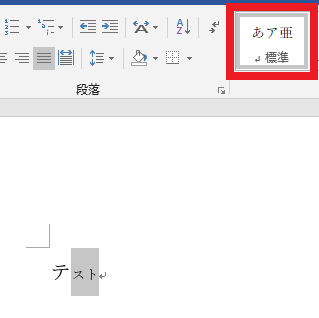WordやOutlookで書式をクリア(解除)するボタン操作やショートカットキー
本エントリーの目次
WordやOutlookの文章に設定した書式設定を、一括でクリアしたい!
Wordを使った資料作成やOutlookでメールを書いているときに、強調したい箇所を赤字にしたり下線を設定することがあります。
こういった文字の表示に関する書式設定を行った後に、やはり書式設定をクリア(解除)し、初期表示状態に戻したい!
と感じるケースもありますよね。
WordやOutlookの書式設定は、設定時と同様の操作を行う。※
あるいは元の設定値に戻すなどの操作により、設定を解除可能です。
※画面上の太字ボタンを押下して太字設定とした後に、もう一度太字ボタンを押すことで太字状態が解除されるなど。
ただしこの解除方法では、複数の書式設定が行われていた場合に、設定の解除操作が複数必要となり、少し手間がかかります。
そのため、一括で書式設定をクリアできたら良いのに…なんて考えている方もいらっしゃることでしょう。
そこで今回は、WordやOutlookの文章に設定した書式設定を、一括でクリア(解除)する方法をご紹介します!
WordやOutlookでボタン操作により、書式設定を一括でクリア(解除)する方法
Wordでは、このブログで以前にもご紹介している『すべての書式をクリア』機能を使うことで、画面上のボタン操作により書式設定を一括でクリアできます。
参考:ExcelやWordで書式設定を削除・クリアする方法やショートカットキー
そしてOutlookでも、『すべての書式をクリア』機能を使用することが可能です。
Wordの『すべての書式をクリア』機能を使用する方法
Wordで『すべての書式をクリア』機能を使い、書式設定を一括でクリアする場合には、まずはクリアの対象としたい文字列を選択状態にします。
次に画面上部のリボン部で『ホーム』タブを表示。
そして『フォント』グループ内の以下位置にある『すべての書式をクリア』ボタンを押下することで、書式設定がクリアされます。
たとえば、『テスト』という文字列が入力されているWord文章があったとしましょう。
この文章に対して太字や下線、赤字の書式設定(文字の表示に関する書式設定)と、中央揃えの書式設定(段落の表示に関する書式設定)を行います。
そして上記文章の『テスト』という文字列を選択状態としてから、『すべての書式をクリア』ボタンをクリックすることで、文字の表示に関する書式設定と段落の表示に関する書式設定が解除されます。
書式設定が解除されることで、以下のように書式設定が行われる前の文章の状態に戻ります。
Outlookの『すべての書式をクリア』機能を使用する方法
Outlookでは、Wordと同じ方法で『すべての書式をクリア』機能を使用することはできません。
と言いますのも、Outlookのメール作成画面には、『ホーム』タブがない※からです。
ただし『メッセージ』(または『書式設定』)タブ上の『フォント』グループ内に、『すべての書式をクリア』ボタンが用意されているため、これをクリックすることで機能を使用できます。
WordとOutlookの操作方法の違いはボタンの位置だけであり、書式設定を解除したい文字列を選択後、『すべての書式をクリア』ボタンをクリックする。
という部分については、同じ方法で操作してください。
※初期設定状態のOutlookでは、メイン画面(受信メールの一覧が表示される画面)には『ホーム』タブが存在しますが、『ホーム』タブ上に『フォント』グループや『すべての書式をクリア』ボタンはありません。
WordやOutlookでショートカットキー操作により、書式設定をクリア(解除)する方法
WordやOutlookでは、ショートカットキーを使って書式設定をクリア(解除)することも可能です。
ただし、文字の表示に関する書式設定のクリアと、段落の表示に関する書式設定のクリア、スタイルを『標準』にするショートカットキーがそれぞれ個別に用意されており、クリアしたい書式設定に応じて使い分ける必要があります。
そのため、文字の表示に関する書式設定と段落の表示に関する書式設定をクリアしたいときは、文字の表示に関する書式設定をクリアするショートカットキーを押下。
次に、段落の表示に関する書式設定をクリアするショートカットキーを押下する、という流れで操作を行います。※
※Outlook 2019では、文字の表示に関する書式設定をクリアするショートカットキーを使用すると、段落の表示に関する書式設定のクリアも実行される場合があることを確認しています。
WordやOutlookで、文字の表示に関する書式設定をクリアするショートカットキー
WordやOutlookを操作中に、太字や下線、赤字設定など、文字の表示に関する書式設定をクリアしたいときは、対象の文字列を選択状態としてからキーボードの『Ctrl』キーを押しながら『Space』キーを押下します。
キーボード上の『Ctrl』キーの位置の例:
下記図中の『テスト』文字列では、文字の表示に関する書式設定(太字や下線、赤字)と段落の表示に関する書式設定(中央揃え)が設定されています。
そして『テスト』という文字列に対し、『Ctrl』+『Space』ショートカットキーを実行すると、文字の表示に関する書式設定はクリアされるものの、段落の表示に関する書式設定はクリアされていないため、中央揃えの書式設定は適用されたままの状態となります。
このショートカットキーは『すべての書式をクリア』機能と同じように、対象として設定した文字列の書式設定のみがクリアされる仕組みです。
したがって、『スト』という部分の文字の表示に関する書式設定をクリアしたいときは、『スト』の部分を選択状態とします。
その後、『Ctrl』+『Space』ショートカットキーを実行することで、以下のように『テ』の部分のみ、書式設定がクリアされずに残ったままの状態となります。
尚、先にも書いたとおりOutlook 2019では、文字の表示に関する書式設定をクリアするショートカットキーを使用すると、段落の表示に関する書式設定のクリアも実行される場合があることを確認しています。
WordやOutlookで、段落の表示に関する書式設定をクリアするショートカットキー
WordやOutlookでは、中央揃えやインデントなどの段落の表示に関する書式設定のみをクリアする『Ctrl』+『Q』ショートカットキーも用意されています。
そのため段落の表示に関する書式設定をクリアしたいときは、対象の段落にカーソルがある状態としてから、キーボードの『Ctrl』キーを押しながら『Q』キーを押下してください。
中央揃えが設定されている以下段落に対し、『Ctrl』+『Q』ショートカットキーを使用してみましょう。
すると以下のように、段落の表示に関する書式設定がクリアされることで、中央揃えの設定が解除されます。
WordやOutlookで、スタイルを『標準』にするショートカットキー
WordやOutlookでは、スタイルを『標準』にするショートカットキー(『Ctrl』+『Shift』+『N』ショートカットキー)も使用可能です。
キーボード上の『Shift』キーの位置の例:
以下画像の例では、『スト』の部分にだけ『標準』ではなく、『引用文2』というスタイルが適用されています。
さらに『テスト』という文字列全体のフォントサイズを、初期設定状態より大きく設定しています。
この文章の中の『スト』の部分だけを選択。
そして『Ctrl』+『Shift』+『N』ショートカットキー操作を行う(『Ctrl』キーと『Shift』キーを押しながら『N』キーを押下する)ことで、『スト』の部分のスタイルが『標準』に変更されます。
以上、参考になさってくださーい!