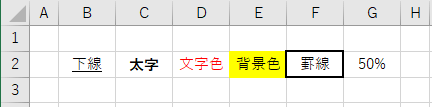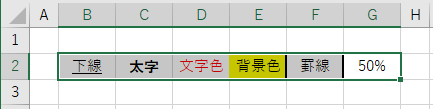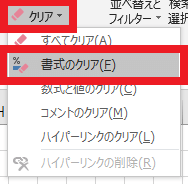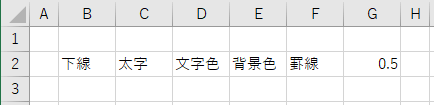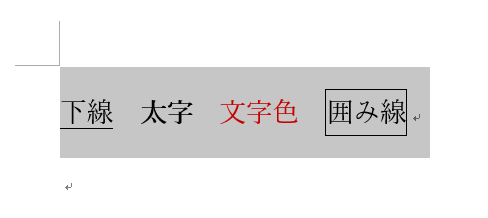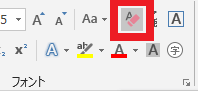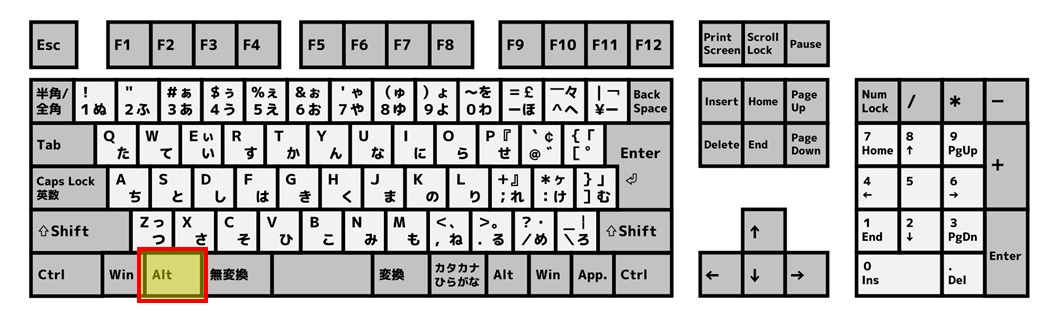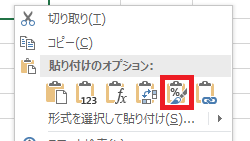ExcelやWordで書式設定を削除・クリアする方法やショートカットキー
2020/05/19
本エントリーの目次
ExcelやWordの書式設定を簡単・スピーディーにクリアしたい!
ExcelやWordを使っている際、太字や下線、文字色などの書式設定を行い、文字装飾を行うことがあります。
そして一度書式設定を行ったセルや文字列について、書式設定をクリア(削除・初期化)したいケースもまたあるでしょう。
こういったときは、設定時に変更した書式設定をすべて手動で元に戻すことで、書式設定を初期化できます。
ただしこの作業は書式設定を一つずつ設定し直すものであるため、複数の設定を変更しているケースでは、少し手間がかかる作業です。
そこで今回は、ExcelやWordの書式設定を簡単・スピーディーにクリア(削除・初期化)する方法をご紹介します!
『書式のクリア』機能を使って、ExcelやWordの書式設定をクリア(削除・初期化)する方法
ExcelやWordでは、書式設定を一つの操作でクリア(削除・初期化)する専用の機能、『書式のクリア』機能が搭載されています。
書式をクリアする際はこの方法を使うことで、簡単かつスピーディーに対応できます。
ExcelとWordでは、少し操作方法やボタン名称が異なるため、それぞれ個別に操作方法を説明しましょう!
Excelで『書式のクリア』機能を使って、書式設定をクリアする方法
Excelでは『書式のクリア』機能を使って、書式設定をクリアします。
たとえば以下のように、下線や太字、文字色、背景色、罫線、分類(パーセンテージ)の設定が行われているセルがあったとしましょう。
これら書式設定が行われているセルの設定をクリアしたいときは、まずはクリア対象のセル範囲を選択状態としてください。
対象のセル範囲を選択したら、Excelの画面上部にある『ホーム』タブを開きます。
そして『編集』グループ内にある『クリア』メニューをクリックしましょう。
すると以下のようなメニューが表示されるので、『書式のクリア』メニューを選択します。
以上の操作により、選択したセル範囲に設定されていた書式設定がクリアされます。
先に例示していた画像の書式設定では『中央揃え』の設定も行っていましたが、この書式もクリアされているため、文字列の表示位置も変わっています。
Wordで『すべての書式をクリア』機能を使って、書式設定をクリアする方法
Excelでは『書式のクリア』機能を使って書式設定をクリアしていましたが、Wordでは『すべての書式をクリア』機能を使用します。
この機能を使用すれば、下線や太字、文字色、囲み線などの書式設定をクリアできます。
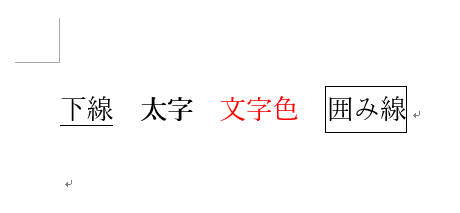
『すべての書式をクリア』機能を使う際は、Excelと同じように、まずは対象範囲を選択状態としてください。
次にWordの画面上部にある『ホーム』タブを開きます。
そして『フォント』グループ内にある、『すべての書式をクリア』ボタンをクリックします。
すると以下のように、文字列に設定していた書式設定が解除され、初期設定状態の書式設定となります。
ショートカットキーを使って、ExcelやWordの書式設定をクリア(削除・初期化)する方法
『書式のクリア』機能には、ショートカットキーが割り当てられています。
そのためショートカットキー操作を好む方であれば、ショートカットキーを使うことで、よりスピーディーな操作が可能です。
Excelでアクセスキー(ショートカットキー)を使って、書式設定をクリアする方法
先ほど『書式のクリア』機能には、ショートカットキーが割り当てられている、と書きました。
ですがExcelについては、厳密にはショートカットキーではなく、アクセスキーというものに割り当てられています。
ショートカットキーでは、特定キーの同時押し操作を行います。
対してアクセスキーでは、特定キーをあらかじめ決められた順番で押下することで、機能を呼び出します。
ですが両者は一般的には区別されないことも多く、先ほどはショートカットキーと記述しています。
さて、Excelの『書式のクリア』機能をショートカットキー(アクセスキー)を使って呼び出したいときは、まずは対象のセル範囲を選択してください。
次にキーボードの『Alt』キー、『E』キー、『A』キー、『F』キーと、順番に押下します。
『Alt』キーの位置の例:
『Alt』キー、『E』キー、『A』キーと押下していくと、以下のようなメニューが画面上に表示されます。
そのまま『F』キーを押下することで、『書式のクリア』機能が動作し、選択したセル範囲の書式設定がクリア(削除・初期化)されます。
Wordでショートカットキーを使って、書式設定をクリアする方法
Excelとは異なりWordでは、文字の表示に関する書式設定のクリア機能に対して、ショートカットキーが割り当てされています。
そのため初期化対象の文字列を選択してから、『Ctrl』キーを押しながら『Space』キーを押下するだけで、書式設定をクリア(削除・初期化)できます。
『Ctrl』キーの位置の例:
またWordでは、段落の表示に関する書式設定のクリアや、スタイルを『標準』にするショートカットキーがそれぞれ個別に用意されています。
これについては、別途WordやOutlookで書式をクリア(解除)するボタン操作やショートカットキーで紹介していますので、興味がある方は併せて参照ください。
Excelでは、『書式のコピー』機能を使った書式設定のクリア(削除・初期化)も可能!
Excelでは、『書式のコピー』機能を使った書式設定のクリア(削除・初期化)手法も利用可能です。
このクリア手法を利用する場合には、まずは書式設定を一切変更していない(初期設定状態の)セルをコピーしてください。
次に、書式をクリアしたい対象のセル範囲を選択してから右クリックを行い、コンテキストメニューを表示します。
そして、Excelの貼り付けオプションの右から2番目にある『書式設定』をクリック。
これら操作により、書式をクリアしたい対象のセル範囲に対し、書式設定を一切変更していない(初期設定状態の)セルの書式設定”のみ”が貼り付けされ、書式設定がクリアされます。
参考:Excelの貼付・形式を選択して貼り付け動作の違いを分かりやすく解説!
今回ご紹介した方法を使えば、簡単かつスピーディーに書式設定をクリア(削除・初期化)できるので、ぜひ活用ください!