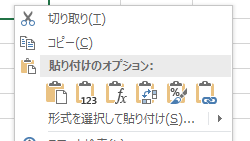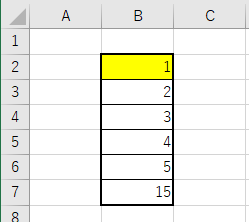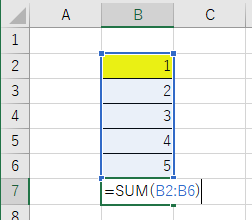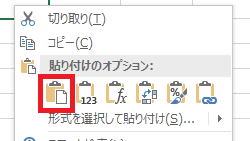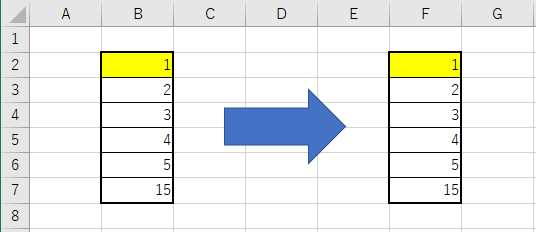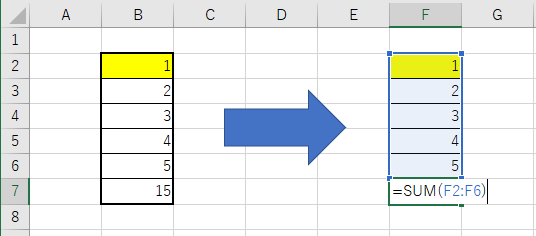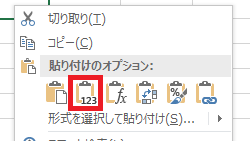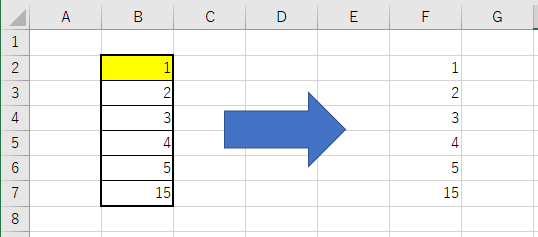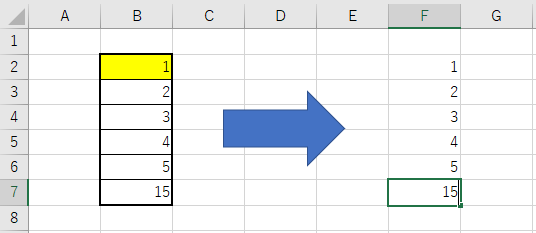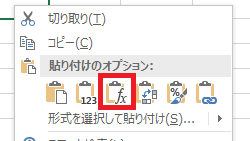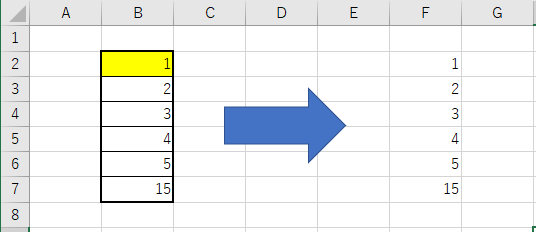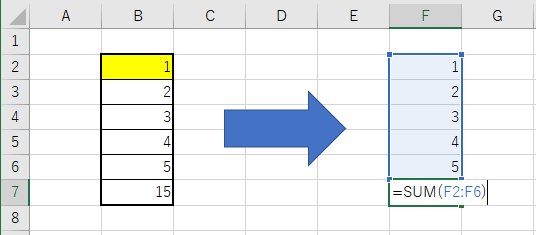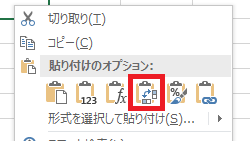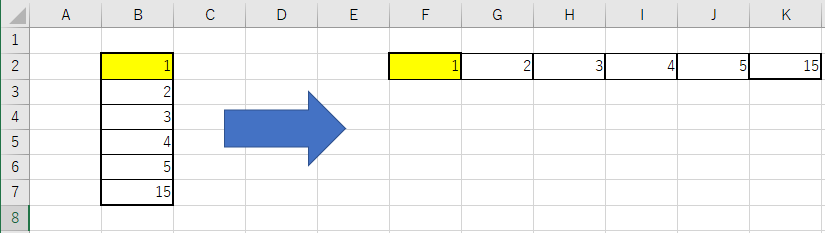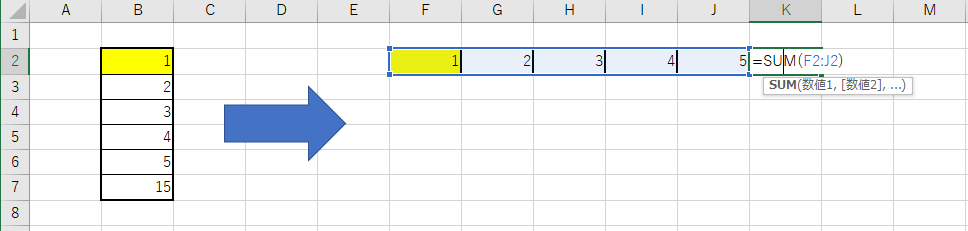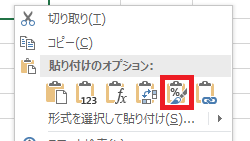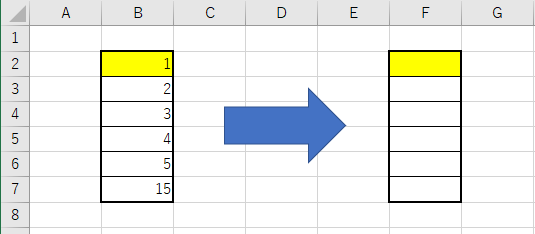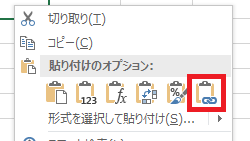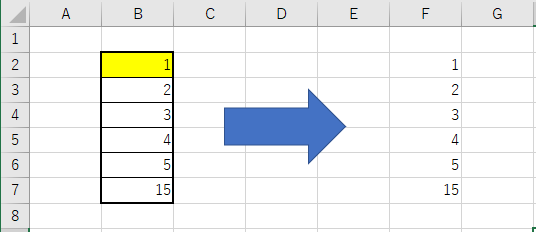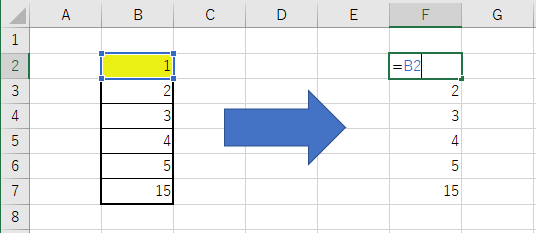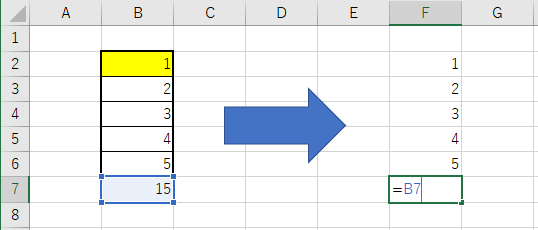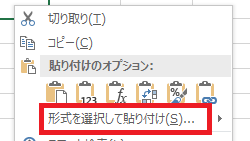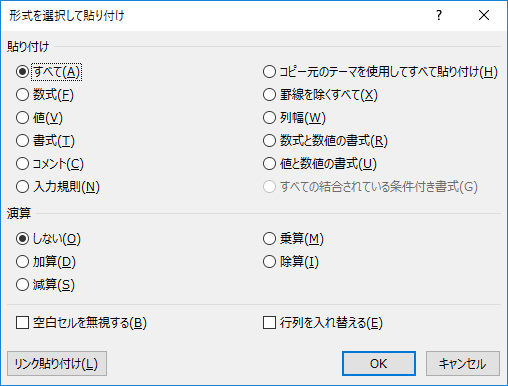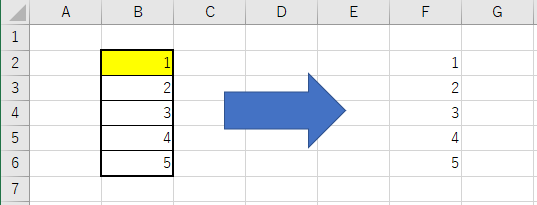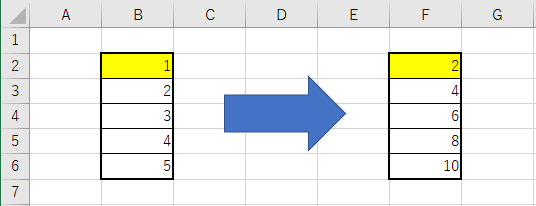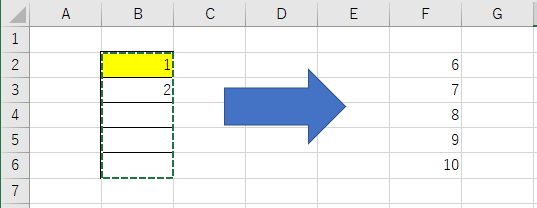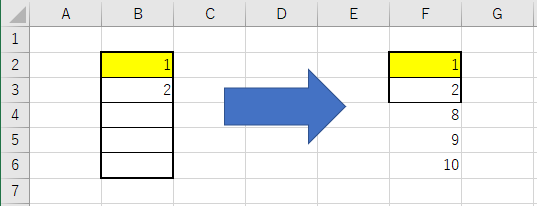Excelの貼付・形式を選択して貼り付け動作の違いを分かりやすく解説!
本エントリーの目次
Excelを使っているときに、こんな風に感じることはありませんか。
たくさんの種類があるExcelの貼り付け動作の違いを知りたい!
Excelシート上のあるセル範囲の内容を、別のセル範囲に複製する場合、Excelのコピー&ペースト(貼り付け)機能を使うのが一般的です。
これは以下のような手順で行います。
- コピー元のセル範囲を選択し、右クリックしてコンテキストメニューを表示。
- 表示されたメニューの中から『コピー』をクリックし、コピーを実行。
- 貼り付け先のセル範囲を選択して、右クリックしてコンテキストメニューを表示。
- 『貼り付けのオプション』で『貼り付け』メニューをクリックして、貼り付けを実行。
このとき、『貼り付けのオプション』には『貼り付け』の他に『値』、『数式』、『行列を入れ替える』、『書式設定』、『リンク貼り付け』などのボタンが表示されています。
これらの各ボタンの貼り付け動作の詳細・違いがよく分からないため、とりあえず毎回『貼り付け』ボタンをクリックしている。
という方は少なくないでしょう。
ですが『貼り付けのオプション』の各ボタンの動作をしっかりと把握して使い分けることで、Excelを使った作業がより効率的に行えるようになります。
そのため各機能について覚えておいて損はありません!
というわけで今回は、『貼り付けのオプション』の各ボタンの動作と、『形式を選択して貼り付け』機能の動作、それぞれの違いについて、くわしく解説します!
Excelの貼り付けオプション(貼り付け、値、数式、行列を入れ替える、書式設定、リンク貼り付け)の動作について
まずは、Excelの貼り付けオプション(『貼り付け』、『値』、『数式』、『行列を入れ替える』、『書式設定』、『リンク貼り付け』)について、それぞれの動作を説明しましょう。
尚、説明には、以下のようなサンプルデータが入力されたExcelのシートを使用します。
B2~B6セルには、それぞれ1~5の数字が。
B7セルには、B2~B6セルの値の合計値を求めるために『=SUM(B2:B6)』という数式が、それぞれ入力されています。
そしてB2~B7セルの範囲をコピーし、F2セルを選択した状態でそれぞれの貼り付け動作を実行し、その違いを説明します。
貼り付けオプション – 『貼り付け』
Excelの貼り付けオプションの左端にある『貼り付け』は、列の幅や高さを除いた情報を貼り付けます。
そのため『貼り付け』を実行すると、罫線や書式、数式などをそのままコピーしてくれます。
数式は相対参照を行っていれば、各参照の移動量にあわせて式が変更されるため、『=SUM(B2:B6)』という数式の部分が『=SUM(F2:F6)』に変更されます。
貼り付けオプション – 『値』
Excelの貼り付けオプションの左から2番目にある『値』では、セルの計算結果の値が複製されます。
セルの背景色や罫線などの書式情報は複製されないため、以下のように貼り付け先は非常にシンプルな内容となります。
『=SUM(B2:B6)』という数式が入力されていた箇所は、『貼り付け』操作では参照の移動量にあわせて式が変更され、『=SUM(F2:F6)』と変更されていました。
ですが『値』を使った場合は、文字通り値だけが複製されるため、数式の計算結果である15が複製される、というわけです。
貼り付けオプション – 『数式』
Excelの貼り付けオプションの左から3番目にある『数式』は、数式を複製する貼り付け方法です。
『値』と同じようにセルの背景色や罫線などの書式情報は複製されないため、貼り付け先の見た目も『値』と同様の内容になります。
値が入力されているセルは、『数式』貼り付けを実行した場合も値が複製されます。
そして数式が入っているセルでは数式が貼り付けされ、参照の移動量にあわせて『=SUM(F2:F6)』というように変更されて複製が実行されます。
貼り付けオプション – 『行列を入れ替える』
Excelの貼り付けオプションの右から3番目にある『行列を入れ替える』は、コピー元セル範囲の行と列を入れ替えて貼り付けします。
Exceでは縦方向の軸を行、横方向の軸を列と呼びます。
たとえばB3セルは、3行目のB列(2列目)の場所のセルという意味です。
そして『行列を入れ替える』貼り付けは、この行と列を入れ替えて貼り付ける、というものです。
言葉で表現すると分かりづらいですが、実物を見れば『あ~、なるほどね!』となるでしょう。
というわけでこちら、行列入れ替え前後の状態を示した図です。
上記画像を見ていただければ一目瞭然だと思いますが、行と列が入れ替わった状態で貼り付けられていますね。
貼り付け後は各セルの罫線が、一見するとおかしな状態に見えるかもしれません。
ですがこれも行列入れ替えした結果であり、不正な状態というわけではないのです。
また『行列を入れ替える』貼り付けでは、セルの背景色や罫線などの書式情報の他に数式情報も複製されます。
そしてこの場合にも、相対参照の移動量にあわせて『=SUM(F2:J2)』というように、式が変更されて入力されています。
貼り付けオプション – 『書式設定』
Excelの貼り付けオプションの右から2番目にある『書式設定』では、コピー元のセル範囲に設定していた書式設定が複製されます。
そのため以下画像のように、セル背景色や罫線は複製されるものの、各セルの値は一切複製されません。
貼り付けオプション – 『リンク貼り付け』
Excelの貼り付けオプションの右端にある『リンク貼り付け』は、コピー元のセルに対するリンク(参照)のみを複製します。
したがってセル背景色や罫線などの書式設定は複製されません。
また上記画像では値が入力されているかのように見えますが、実際にはコピー元のセルに対するリンク(参照)が入力されています。
これにより、コピー元のセルの値・数式が変更されると、コピー先(貼り付け先)セルの値も変更される、というわけ。
リンク(参照)の複製はコピー元セルが、数式であった場合も同様です。
たとえばB7セルには『=SUM(B2:B6)』という数式が入力されていましたね。
このセルのリンク(参照)の複製を行った複製先であるF7セルには、『=B7』という数式が入力されており、数式の複製ではなくリンク(参照)の複製が行われていることが分かります。
Excelの『形式を選択して貼り付け』動作の違いについて
Excelではここまでご紹介してきた『貼り付けのオプション』の他に、『形式を選択して貼り付け』という機能も利用可能です。
これは、セルを選択した状態で右クリックしてコンテキストメニューを表示し、『貼り付けのオプション』の下部にある『形式を選択して貼り付け』ボタンをクリックすることで使用します。
『形式を選択して貼り付け』ボタンをクリックすると以下のような、『形式を選択して貼り付け』ダイアログが表示されます。
このダイアログで『貼り付け』グループと『演算』グループ、『空白セルを無視する』、『行列を入れ替える』の組み合わせを設定してから『OK』ボタンをクリックすることで、より高度な貼り付け機能を実行します。
尚、『形式を選択して貼り付け』ダイアログは、任意のセル範囲をコピーしてから、キーボードの『Ctrl』+『Alt』+『V』キーを押下して開くことも可能※です。
※『形式を選択して貼り付け』のショートカットキーは、『Ctrl』+『Alt』+『V』キー。
『貼り付け』グループの動作について
『貼り付け』グループで選択できる各機能は、以下のように動作します。
尚、各項目の後ろに記載しているアルファベットは、選択のためのショートカットキーです。
『すべて』-『A』キー
列の幅や高さを除いたすべての情報を貼り付けます。
『数式』-『F』キー
貼り付けオプション – 『数式』とまったく同じ動作をするもので、数式を複製する貼り付け方法です。
『値』-『V』キー
貼り付けオプション – 『値』とまったく同じ動作をするもので、セルの計算結果の値が複製されます。
『書式』-『T』キー
貼り付けオプション – 『書式設定』とまったく同じ動作をするもので、コピー元のセル範囲に設定していた書式設定が複製されます。
『コメント』-『C』キー
セルに挿入・添付したコメントのみを複製します。
その他の情報は一切複製されません。
『入力規則』-『N』キー
コピー元のセル範囲から、入力規則の設定※のみを貼り付けます。
※入力規則とは、セルへの入力時に特定の規則に則ったデータ入力のみ許可する、といったような入力時の規則の設定のことです。
『コピー元のテーマを使用してすべて貼り付け』-『H』キー
本機能は Excel2007以降で導入されたテーマの概念が関係し、『すべて』の貼り付け操作に加え、コピー元のテーマ情報も複製します。
この操作は少し分かりづらいのですが、以下のようなケースで『すべて』の貼り付け操作と異なる挙動を示します。
- 2つのExcelブックAとBを開いており、AとBに設定しているテーマが異なっている。
- テーマaを設定しているブックAのあるセル範囲(背景色に塗りつぶしを設定)をコピーし、テーマbを設定しているブックBに貼り付けた。
この条件では、『すべて』の貼り付け操作では貼り付け先に同じ色が複製されない場合があり、テーマbの色で複製されます。
対して『コピー元のテーマを使用してすべて貼り付け』を実行した場合には、テーマaの情報を使用して複製されるため、貼り付け先に同じ色(テーマaの色)で複製されます。
テーマの概念を使用していない(初期設定からテーマを変更していない)場合には、コピーしたセルの内容と書式をすべて貼り付けるため、『すべて』と同じような動作を行います。
『罫線を除くすべて』-『X』キー
これは読んで字の如く、コピー元セル範囲の情報の内、罫線の情報を除くすべて。
つまりセル背景色や数式などがコピーされます。
『列幅』-『W』キー
こちらも文字通りですが、コピー元セル範囲の情報の内、列幅(列の横方向の長さ)のみをコピーします。
ちなみに本エントリー執筆時点の最新バージョンのExcelでは、なぜか列幅のみで、『形式を選択して貼り付け』には行の高さのコピー機能はありません。
行の高さの設定は、『セルの書式設定』内の『折り返して全体を表示する』の設定も関係するため、用意されていないのかもしれませんね。
『数式と数値の書式』-『R』キー
本機能では、コピー元セル範囲の情報の内、数式と数値の書式のみを貼り付けます。
誤解しやすいので繰り返しますが、数式と数値の書式のみ貼り付け操作を実行します。
そのため数式と、数値の書式(セルの書式設定で表示形式の分類を『通貨』とする、表示形式の分類を『数値』としたときの『負の数の表示形式』など)は複製されます。
ですがセルの背景色や罫線などは複製されません。
『値と数値の書式』-『U』キー
『値と数値の書式』は『数式と数値の書式』と似た動作を行いますが、『数式と数値の書式』が数式をコピーするのに対し、本機能では値をコピーします。
数値の書式がそのまま複製される点は同様です。
『すべての結合されている条件付き書式』-『G』キー
『すべての結合されている条件付き書式』による貼り付け操作を実行すると、数式や罫線・背景色などの書式情報に加え、コピー元のセルに設定されている条件付き書式もあわせて複製されます。
条件付き書式については、『すべて』でもコピーされるため、一見すると違いがないように感じられます。
ですが貼り付け先にすでに条件付き書式が設定されている場合には、動作が異なります。
貼り付け先にすでに条件付き書式が設定されている場合、『すべて』では貼り付け先のすでに設定されている条件付き書式を上書きしていまいます。
対して『すべての結合されている条件付き書式』の貼り付けを行うと、コピー元と貼り付け先の条件付き書式をマージ(結合)して貼り付けを行います。
そのため、条件付き書式の設定自体を結合して複製したい場合には、本機能を使用すると良いでしょう。
『演算』グループの動作について
『演算』グループでは、以下の操作を選択可能です。
- 『しない』-『O』キー
- 『加算』-『D』キー
- 『減算』-『S』キー
- 『乗算』-『M』キー
- 『除算』-『I』キー
※各項目の後ろに記載しているアルファベットは、選択のためのショートカットキーです。
『演算』グループで『しない』以外の項目を選択した場合、コピー元セルの値とコピー先(貼り付け先)のセルの値の演算結果をコピー先(貼り付け先)に貼り付けます。
以下のようなシートで、B2~B6セル範囲の内容をコピー。
そしてF2~F6セル範囲に通常の貼り付け操作(すべてを選択) + 『しない』の組み合わせで貼り付けを行うと、B2~B6セル範囲の内容でデータが上書きされたような状態となります。
しかし通常の貼り付け操作(すべてを選択) + 『加算』で貼り付けを行った場合では、以下のように各セルの値が加算(足し算)され、その計算結果が貼り付けされます。
同様に『減算』を選択した場合は引き算が。
乗算では掛け算、除算であれば割り算が実行され、その結果が複製されます。
『空白セルを無視する』の動作について
『空白セルを無視する』にチェックが入っていた場合、コピー元の空白セルはコピー元範囲から除外されて、コピー先(貼り付け先)に貼り付けられます。
たとえば以下のようなシートで、B2~B6セル範囲の内容をコピーし、F2~F6セル範囲に貼り付けるケースを考えてみましょう。
通常の貼り付け操作(すべてを選択)を行うと、F2~F6セル範囲にはそれぞれ1、2、空白、空白、空白が複製され、書式もすべてコピーされますよね。
ところが『空白セルを無視する』にチェックを入れてから、通常の貼り付け操作(すべてを選択)を実行すると、以下のようにコピー元の空白セルはコピー元範囲から除外されて、コピー先(貼り付け先)に貼り付けられます。
この機能を使えば、コピー元の入力があるセルのデータでコピー先(貼り付け先)のデータを上書きし、コピー元の入力がないセルについてはコピー先(貼り付け先)のデータを残す。
というような操作が可能となります。
『行列を入れ替える』の動作について
『行列を入れ替える』にチェックが入っていると、『貼り付け』グループと『演算』グループの設定に、貼り付けオプション – 『行列を入れ替える』の動作を加味し、コピー元セル範囲の行と列を入れ替えて、貼り付け操作を実行します。
『リンク貼り付け』ボタンの動作について
『リンク貼り付け』ボタンをクリックした場合は、貼り付けオプション – 『リンク貼り付け』とまったく同じ動作を実行します。
そのため、コピー元のセルに対するリンク(参照)のみを複製します。
Excelのコピー・切り取り・貼り付け(ペースト)のショートカットキーについて
最後に、Excelのコピー・切り取り・貼り付け(ペースト)のショートカットキーについて、ご紹介しておきましょう。
Excelでは、セルのコピー・切り取り・貼り付け操作を、それぞれ以下のショートカットキーを使って実行することができます。
- コピー:『Ctrl』キーを押しながら『C』キーを押下。
- 切り取り:『Ctrl』キーを押しながら『X』キーを押下。
- 貼り付け:『Ctrl』キーを押しながら『V』キーを押下。
ショートカットキーを使ったExcelの貼り付けでは、貼り付けオプション – 『貼り付け』と同じ動作をする仕様となっています。
ショートカットキーを使ったコピペ操作と『貼り付けオプション』、『形式を選択して貼り付け』の動作をしっかりと把握して使い分けることで、Excelを使った業務をより効率的にできるようになります。
頻繁に使用する操作から、使い方を覚えてぜひ使ってみてくださーい!
またExcelやWordで図形を使った資料を作るときに覚えておきたいテクニックでは、覚えておくと便利なExcelやWordの図形に関する操作方法をご紹介しています。
こちらも操作方法を覚えることで業務効率のアップが見込めるので、興味がある方はあわせてご覧ください!