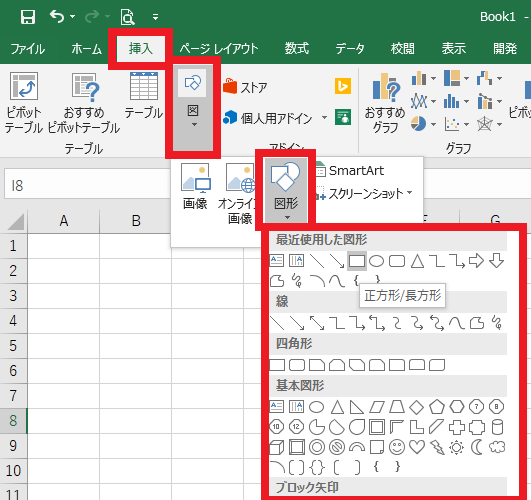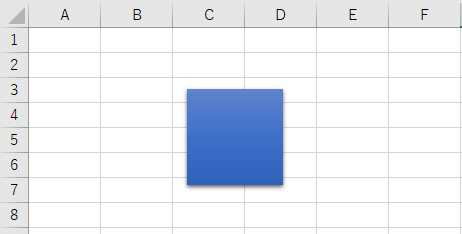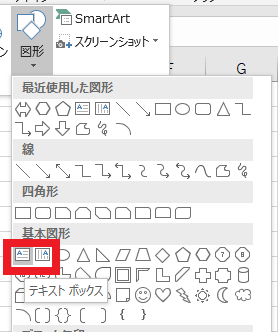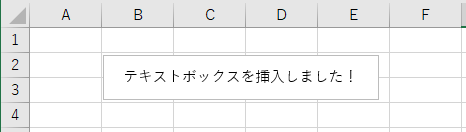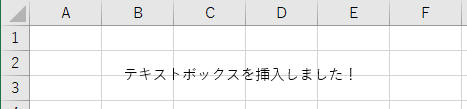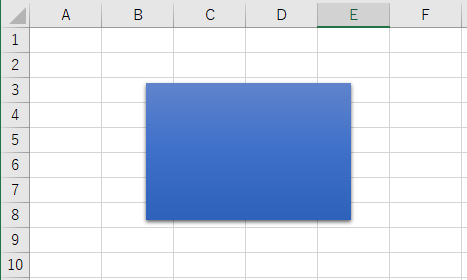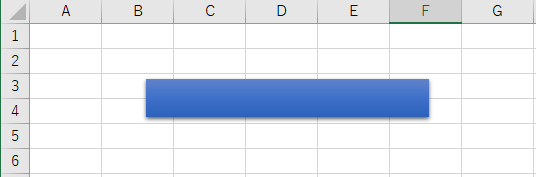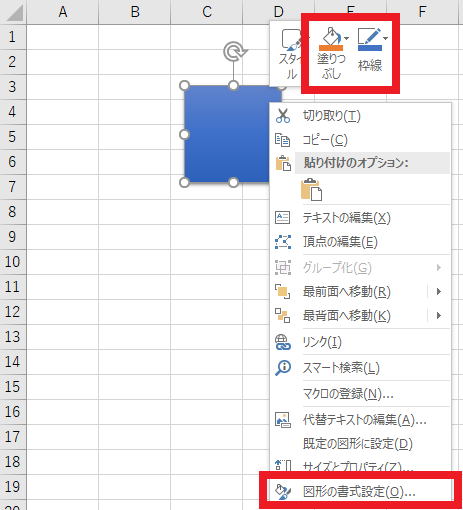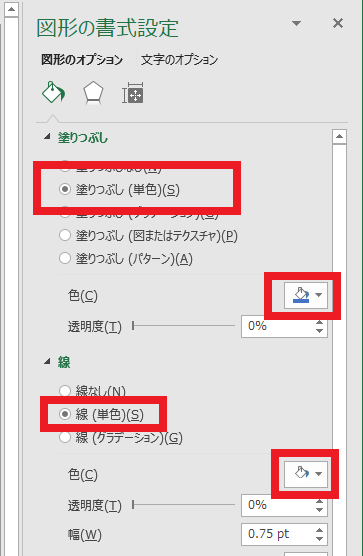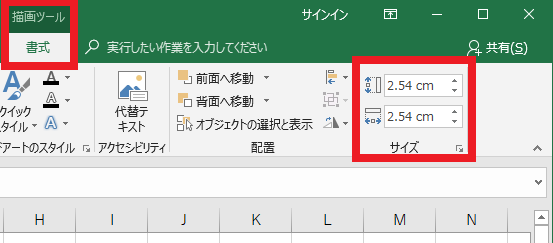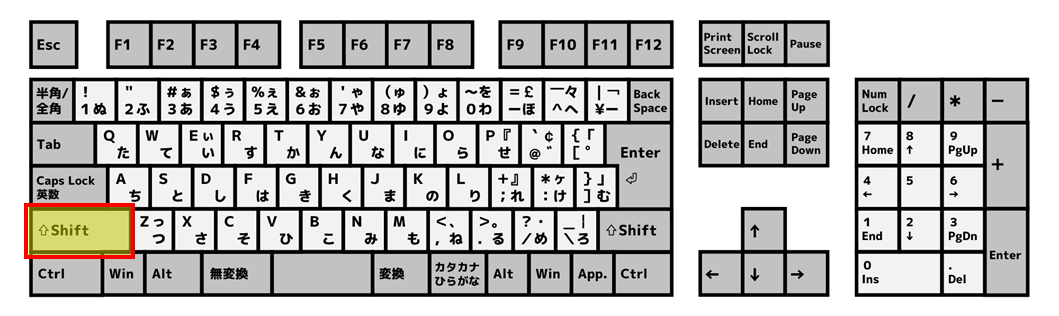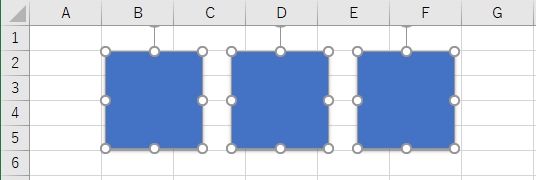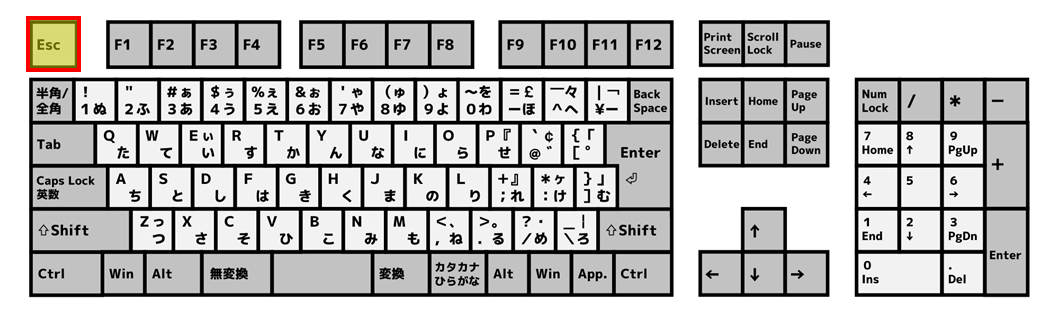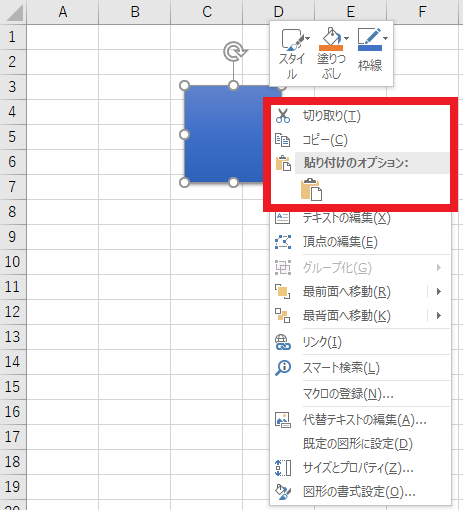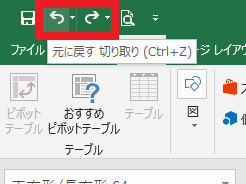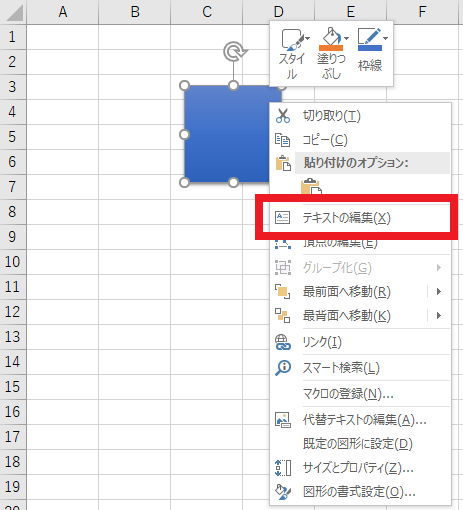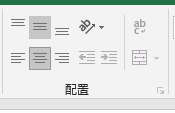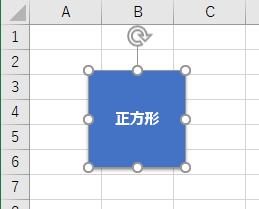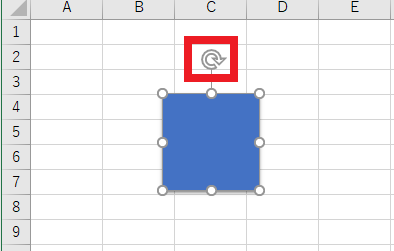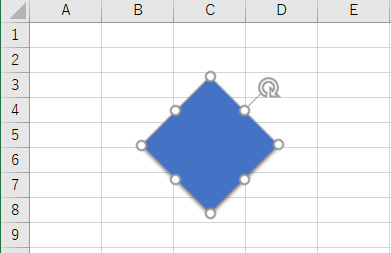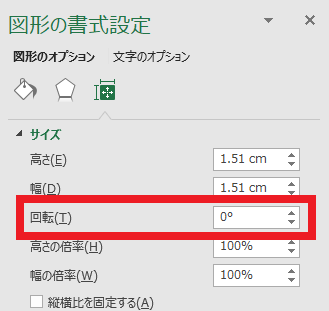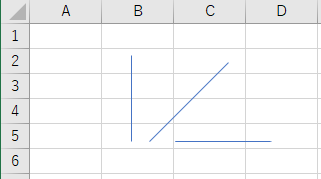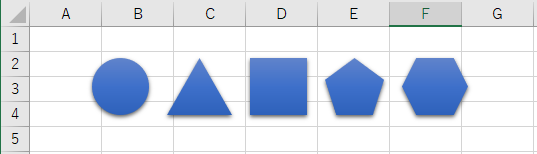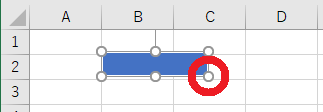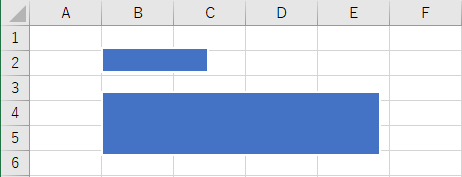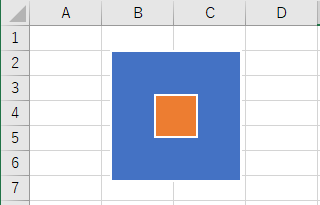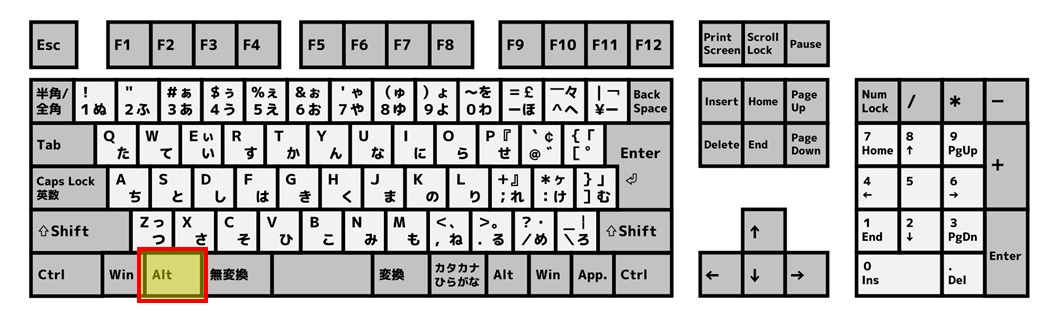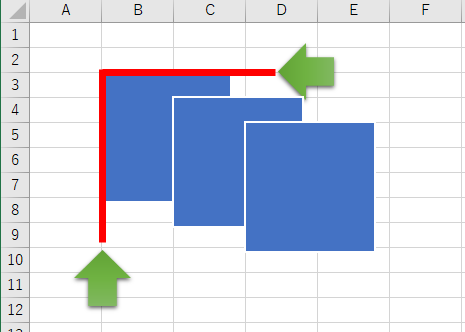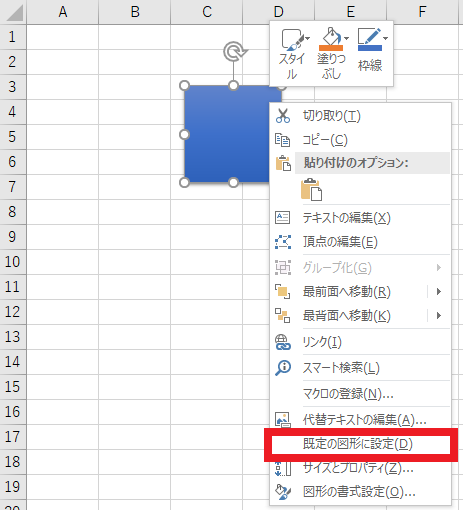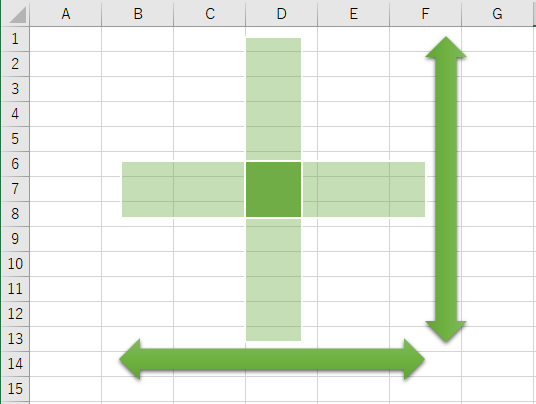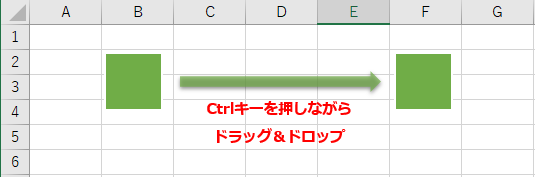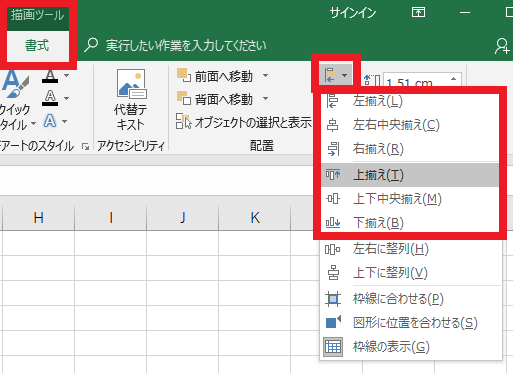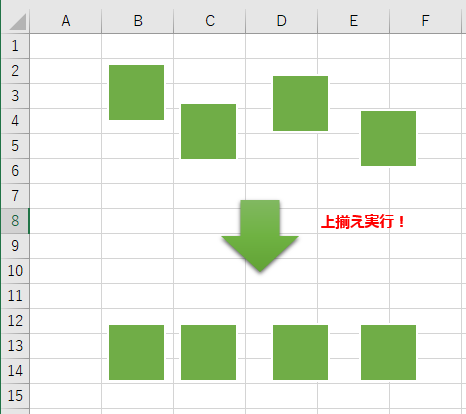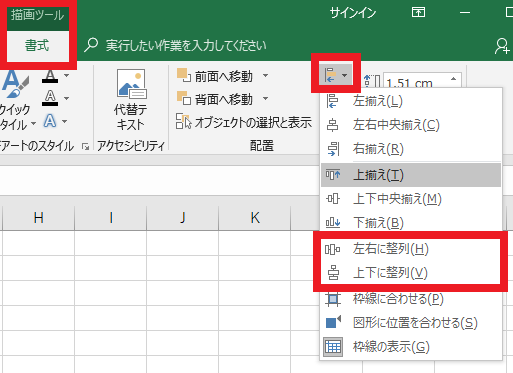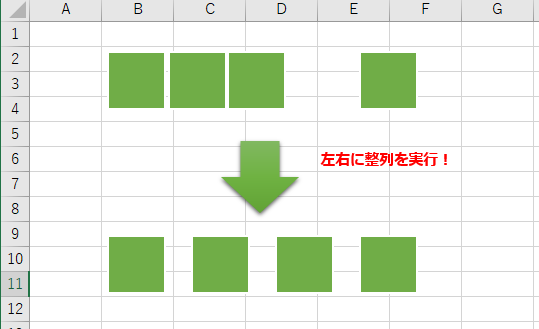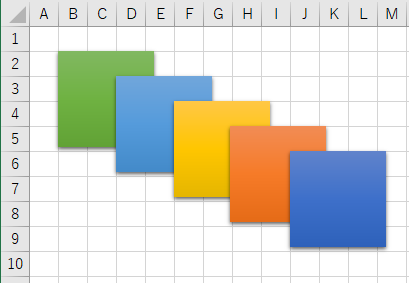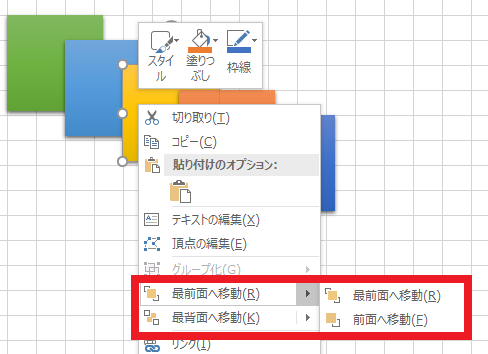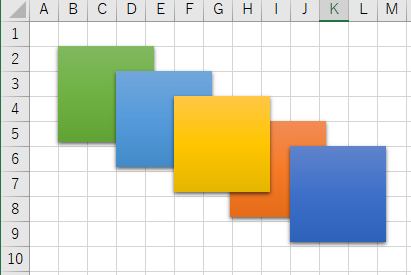ExcelやWordで図形を使った資料を作るときに覚えておきたいテクニック
本エントリーの目次
ExcelやWordで図形を使った資料を作りたい!
PCを使っていると、ExcelやWordで図形を使った分かりやすい資料を作りたい!
と思うときがあります。
資料中に図形を使った図解があると内容が理解しやすくなり、読み手に伝えたい内容が伝わりやすくなります。
その結果、会議時間が短くなったり、商談がまとまりやすくなり、良い結果を生むことが多いでしょう。
そこで今回は、Excelによる図形操作を行う方法や、覚えておくと便利なテクニックをご紹介します!
紹介している操作方法やテクニックはExcelだけではなく、Wordでも共通して使える内容があります。
そのため、ExcelやWordを使って図形を使った分かりやすい資料を作りたい!
と考えている方は、ぜひ参考になさってください!
まずは図形を挿入したり、色やサイズを変えるなどの基本的な操作方法からご紹介しましょう!
ExcelやWordで図形を挿入したり、色やサイズを変える方法
ExcelのシートやWord文書に図形を挿入する場合、画面上部の『挿入』タブをクリック。
その後、『図』→『図形』とクリック※し、『図形一覧』を表示させます。
※ExcelやWordのウィンドウサイズが大きい場合は、『図』グループが展開表示されており、『図』をクリックせずに直接『図形』をクリック可能となっていることもあります。
次に、表示された『図形一覧』の中から挿入したい任意の図形をクリック(下記例では『正方形/長方形』をクリック)。
するとマウスカーソルが矢印アイコンから『+』形状のアイコンに変わるので、シート中の図形を挿入したい場所でクリックを行います。
以上の操作により、以下のような初期設定の色・サイズの図形が挿入されます。
テキストボックスを挿入する方法
図形の中には文字列を表示、扱うことができるテキストボックスも存在します。
これもよく使う図形なので、挿入方法を覚えておくと便利でしょう。
テキストボックスは他の図形と同様に、画面上部の『挿入』タブをクリック。
その後『図』→『図形』とクリックし、『図形一覧』を表示させて『テキストボックス』か、その右隣りにある『縦書きテキストボックス』をクリックして挿入します。
テキストボックスが挿入されたら、以下のように任意の文字列を入力して使用します。
尚、テキストボックスは図形の色(塗りつぶし)や枠線を設定する方法を参考に、『塗りつぶしなし』・『線なし』設定とすることで、任意の場所に文字列を配置しやすくなります。(背景・枠線透過設定となるため、任意の場所に配置しやすい。)
この方法も併せて覚えておくことをおすすめします。
図形挿入時に任意のサイズで挿入する方法
図形を挿入する際、初期設定の図形サイズではなく、任意のサイズで図形を挿入したい場合は、マウスカーソルが矢印アイコンから『+』形状のアイコンに変わってから、クリックではなくドラッグ&ドロップ操作を行ってください。
これにより最初にクリックした座標を始点、ドラッグ操作中のマウスポインターを終点とした図形描画を行います。
そして自分が作成・挿入したいサイズの図形となったらドロップ操作を行うことで、図形のサイズを確定・挿入が実行されます。
この方法を使用すれば、以下のような横長の長方形や細い横長の長方形を挿入することが可能となります。
横長の長方形の例:
細い横長の長方形の例:
図形の色(塗りつぶし)や枠線を設定する方法
挿入した図形の初期設定の色(塗りつぶし)や枠線を変更・設定したい場合は、変更対象の図形を右クリックしてコンテキストメニューを表示。
メニュー上部の『塗りつぶし』をクリックすれば図形の色を、『枠線』をクリックすれば、枠線の有無・色・太さなどを変更可能です。
またメニュー下部にある『図形の書式設定』をクリックすると、以下のような設定画面が表示され、より詳細な設定が可能となります。
図形の色を変えたいときは『塗りつぶし』を選択し、『色』を設定してください。
また図形の外形部に線を表示したければ、『線』を選択し、『色』を設定します。
図形のサイズを変更する方法
Excelに挿入した図形のサイズを変更したいときは、変更対象の画像をクリックして選択状態としてから、画面上部の『描画ツール』→『書式』とクリック。
すると以下のように、右端の方に『サイズ』グループが表示されます。
縦の長さ(高さ)を変えたいときは上側の入力ボックスに、横の長さ(幅)を変えたいときは下側の入力ボックスに変更後の値を入力してください。
アイコンの図を見ればどちらが高さ・幅なのかは一目瞭然なので、わざわざ位置を覚える必要はありません。
図形を移動する方法
図形を移動する方法はとっても簡単!
移動したい図形をドラッグ&ドロップするだけで、移動することができます。
図形を複数選択する方法
複数の図形を一度の操作で移動したり、色やサイズを同じものに変更したい場合、複数の図形を選択状態(複数選択)としてからその操作を行うことで実現可能です。
図形を複数選択するには、1つ目の図形をクリックしてから、2つ目、3つ目の図形をクリックして選択状態とするときに、キーボードの『Shift』キーか『Ctrl』キーを押しながらクリックしてください。
『Shift』キーの位置:
『Ctrl』キーの位置:
この操作により、以下のように複数の画像が選択状態となります。
図形が複数選択されている状態であれば、一つの図形に対する操作が選択状態の他の図形にも適用される仕様となっています。
そのため、ある操作を複数の図形に適用したいときには、複数選択状態としてから操作を行うと良いでしょう。
図形描画をキャンセルする方法
図形を挿入するために、『図形一覧』の中から挿入したい任意の図形をクリック。
そしてマウスカーソルが矢印アイコンから『+』形状のアイコンに変わり、図形描画モードに切り替わってから図形描画をキャンセル(図形の挿入を確定前にキャンセル)したいと感じることもあるでしょう。
『+』形状のアイコン状態のときに図形描画をキャンセルするときは、キーボードの『Esc』キーを押下してください。
『Esc』キーの位置:
図形のコピー・切り取り・貼り付け方法
通常の文字列と同様に、図形もコピー・切り取り・貼付け操作をすることができます。
図形のコピー・切り取り・貼付け操作は、操作の元となる図形を右クリックしてコンテキストメニューを表示。
そしてメニューの上部にある『切り取り』・『コピー』・『貼り付けのオプション』から実行したい操作をクリックします。
ショートカットキーを使った図形のコピー・切り取り・貼り付け操作の方法
こちらも文字列操作と同様に、ショートカットキーを使った操作が可能で、それぞれ以下ショートカットキーを使用します。
- 図形のコピー:『Ctrl』キーを押しながら『C』キーを押下する。
- 図形の切り取り:『Ctrl』キーを押しながら『X』キーを押下する。
- 図形の貼り付け:『Ctrl』キーを押しながら『V』キーを押下する。
図形に対する操作の取り消し
図形に対して何らかの操作を実行後、操作をキャンセル(取り消し)したいときは、Excelのウィンドウ上部にある『元に戻す』ボタンをクリックしてください。
また『元に戻す』ボタンの右隣にある『やり直す』ボタンをクリックすることで、『元に戻す』ボタンで元に戻した操作を再度やり直すこともできます。
ショートカットキーを使った図形に対する操作の取り消し(元に戻す)、やり直す操作
『元に戻す』と『やり直す』操作は、それぞれ以下のショートカットキーに対応しています。
- 元に戻す:『Ctrl』キーを押しながら『Z』キーを押下する。
- やり直す:『Ctrl』キーを押しながら『Y』キーを押下する。
ショートカットキーを使った方が、スピーディーに操作が可能なので、よりおすすめです。
Excelで図形操作を行うときに、覚えておくと便利なテクニック
ここからは、Excelで図形操作を行うときに覚えておくと便利なテクニックをご紹介しましょう。
図形を全選択する方法
Excelのシート上に存在するすべての図形に対し、色を一括で変えるなど何らかの操作を行いたいときがあります。
こういった場合、先にご紹介した図形を複数選択する方法を使ってすべての図形を選択すれば、一括操作が可能となります。
ただシート上にたくさんの図形が存在した場合、この操作は結構面倒なものです。
そこでおすすめしたいのが、ショートカットキーを使った全選択操作。
これはシート上の図形のどれか1つを選択状態とし、キーボードの『Ctrl』キーを押しながら『A』キーを押下する、という操作です。
全選択操作を実行すると、Excelのシート上に存在するすべての図形が選択状態となります。
この状態としてから、色を変えるなどの操作を行えば、すべての図形の色が一括で変更されます。
ショートカットキーの『Ctrl』+『A』キー操作は、All(すべての)の『A』と考えれば覚えやすいんじゃないでしょうか。
図形に文字列(テキスト)を挿入する方法
図形の内部に文字列(テキスト)を追加する場合は、対象となる図形を右クリックしてコンテキストメニューを表示します。
次に『テキストの編集』をクリックし、文字列を入力してください。
図形内の文字列の配置を変更するときは、『ホーム』タブ内の『配置』グループにあるボタンを使用して設定してください。
青い正方形の内部に『正方形』という文字列を追加し、上下左右中央揃えにすると、以下のような表示となります。
図形を回転させる方法
図形を回転させたいときは、図形をクリックして選択状態とします。
すると以下のように、図形の上部に回転を示すアイコンが表示されるので、このアイコンをドラッグすることで図形を回転させます。
そして回転位置を確定したい位置でドロップ操作を行い、回転操作を確定します。
切りの良い角度で回転させる方法
図形を回転させるときに、0度、15度、30度、45度、60度、75度、90度というように、切りの良い角度で回転させたい場合は、キーボードの『Shift』キーを押しながら、マウスのドラッグ操作を行います。
この操作により以下のように、切りの良い角度で図形を回転させることができます。
回転角度を手入力して回転させる方法
回転角度を手入力して図形を回転させたい場合は、対象の図形を右クリックして『図形の書式設定』を表示します。
次にサイズ設定タブを開き、『回転』という項目に回転角度を入力してください。
※回転角度には-20°など負数も指定可能です。
直線を切りの良い角度で引く方法
直線を挿入する際にキーボードの『Shift』キーを押しながら線を引くことで、切りの良い角度で直線を引くことができます。
※直線の場合は、45度刻みの角度での挿入となります。
正方形・真円(正円)を挿入する方法
正三角形や正方形(正四角形)、真円(正円)などの図形を挿入したい場合は、『Shift』キーを押しながらドラッグを行ってください。
この操作により図形挿入時、正方形形状などのまま大きさだけが変わるような動きをするので、目的のサイズとなった状態でドロップ操作を行い、図形を挿入します。
以下は、この操作方法により挿入した真円(正円)、正三角形、正方形(正四角形)、正五角形、正六角形です。
縦横比を維持したまま拡大縮小する方法
Excelのシート上に挿入済みの図形を、縦横比を維持したまま拡大したり、縮小したいときがあります。
こういった場合は対象の図形を選択状態としてから、以下図赤丸で示した白丸部をキーボードの『Shift』キーを押しながらドラッグします。
以下はオリジナルの画像をコピー(複製)し、下側の図形を縦横比を維持したまま拡大した様子です。
この操作は拡大だけではなく、もちろん縮小操作も可能です。
また『Shift』キーを押さないでドラッグ&ドロップ操作を行えば、縦横比を維持せずに好きなサイズにリサイズ可能です。
図形の中心を維持したまま拡大縮小する方法
これは操作前と操作後の様子・イメージを、文章や図で説明するのは難しいのですが、キーボードの『Ctrl』キーを押しながらリサイズ操作を行うことで、図形の中心を維持したまま図形のサイズ変更を行います。(縦横比を維持したままリサイズしたい場合は、『Ctrl』+『Shift』キーを押しながら、リサイズ操作を実行する。)
たとえばExcel上に青い正方形の図形が1つ挿入されていたとします。
この図形を、中心を維持したまま縮小した状態の図形がオレンジ色の正方形とすると、以下のように縮小動作が行われます。
※動作を分かりやすく表現するため、縮小前と後の正方形を両方表示していますが、実際には縮小動作のため、縮小操作後は青い正方形は存在しません。
中心を維持したままの拡大縮小については、実際に操作してみればすぐに『あ~、なるほど、こういうことね!』と分かると思いますので、実際に試して動きを確認してみてください。
図形の位置を微調整する方法
図形の位置を少しだけ上下左右に移動したいときは、図形を選択状態としてから、キーボードの『上下左右』(『↑』・『↓』・『←』、『→』)キーを押下してください。
キーを一度押下する度に、図形が押下したキーの方向に少しだけ移動します。
Wordでグリッド線を表示中に、図形の位置を微調整する方法
Wordでグリッド線を表示中に図形の位置を微調整する場合は動作が異なり、キーボードの『上下左右』キーによる移動は微調整ではなく、グリッド単位の移動となります。
したがって微調整のつもりが、かなり大きく図形が動いてしまいます。
図形の位置を微調整したいときは、キーボードの『Ctrl』キーを押しながら『上下左右』キーを押下してください。
図形の位置をセルの罫線に合わせる方法
Excelの図形の位置をセルの罫線に合わせて移動することもできます。
簡単に各図形の位置を揃えることができるため、これもとても便利なテクニックです。
これは移動対象となる図形をキーボードの『Alt』キーを押しながらドラッグ&ドロップ操作することで実行します。
『Alt』キーの位置:
以下は『Alt』キー+ドラッグ&ドロップ操作により、B3セル、C4セル、D5セルの上側・左側罫線の位置に合わせて図形を配置している様子です。
緑の矢印・赤線で示しているとおり、左上の青い正方形がB3セルの上側・左側罫線の位置に合わせて配置されていることが分かります。
Wordでグリッド線を表示中に、グリッド線に合わせて図形を移動する方法
Wordでグリッド線を表示中に通常のドラッグ&ドロップ操作や『上下左右』キーによる移動操作を行うと、グリッド単位の移動が実行されます。
そのため特別な操作は不要です。
既定の図形に設定する方法
初期設定のExcelでは、図形を挿入すると毎回同じ塗りつぶし色などのスタイルが適用された図形が挿入・表示されます。
ですが初期設定のスタイル(塗りつぶし色・線の設定情報)として、別の設定値を使いたいこともあるでしょう。
こういったケースでは、初期設定値として設定したいスタイルの図形を作成し、それを右クリック。
表示されたコンテキストメニュー内の『既定の図形に設定』メニューをクリックしてください。
この操作によりExcelの既定の図形設定が変更され、以後は新規図形を挿入時に新しい規定の図形のスタイルが適用された状態で、図形が挿入されるようになります。
垂直・水平移動する方法
挿入済みの図形を左右方向には一切移動せず、上下方向にのみ移動(垂直移動)させる。
あるいは、上下方向には一切移動せず、左右方向にのみ移動(水平移動)させたい場合は、キーボードの『Shift』キーを押しながら対象の図形をドラッグ&ドロップしてください。
キーボードの『Shift』キーを押しながら図形を移動しようとすると、以下のように移動範囲が制限されるため、垂直移動や水平移動がしやすくなるのです。
移動&コピーする方法
図形の移動&コピーを同時に実行することも可能です。
この操作は図形の移動先に指定した場所に、移動対象の図形のコピー(複製)を配置するようなイメージで動作します。
操作方法は垂直・水平移動する方法と似ており、キーボードの『Ctrl』キーを押しながら対象の図形をドラッグ&ドロップすることで実行します。
また、垂直・水平移動する方法と併用することができ、キーボードの『Ctrl』と『Shift』キーを押しながら対象の図形をドラッグ&ドロップすれば、図形を垂直・水平移動に限定し、コピー配置することができます。
図形を揃える方法(左右中央揃え・上下中央揃えなど)
複数の図形の位置がバラバラに配置されている場合、これをある位置を基準に図形の位置を揃えたいですよね。
これはさきほどご紹介した図形の位置を微調整する方法でも、できなくはありません…。
ただし非常に手間がかかる作業であり、効率が悪いです。
幸いなことにExcelでは、この作業用の専用機能があらかじめ用意されているので、それを使いましょう!
この機能は位置を揃えたい図形を選択してから、Excelの画面上部にある『描画ツール』内の『配置』グループにある『揃え』ボタンを使用して設定します。
『揃え』ボタンには『左揃え』、『左右中央揃え』、『右揃え』、『上揃え』、『上下中央揃え』、『下揃え』の種類があるので、揃えたい位置に合わせて適切なボタンをクリックしてください。
以下例では、上下位置がバラバラ状態の複数の図形に対して上揃えを実行。
その結果、最も上にある図形の上側位置にすべての図形の位置が揃っています。
等間隔に整列させる方法
複数の図形間の間隔を等間隔にしたい場合にも、専用の機能を使いましょう!
これも図形の位置を微調整する方法で対応できるものの、効率が著しく悪いので…。
複数の図形間の間隔の調整は、Excelの画面上部にある『描画ツール』内の『配置』グループにある『整列』ボタンを使用して設定します。
『左右に整列』ボタンを使用すれば、左右(水平)方向の間隔が等間隔となるように調整してくれます。
また『上下に整列』ボタンでは、上下(垂直)方向の間隔を調整します。
以下例では左右方向の間隔が揃っていない4つの四角形を、『左右に整列』を実行することで等間隔に揃えています。
※本機能は図形間の間隔を調整するものです。そのため最低3つ以上の図形を選択しないと使用できません。
図形の重なり具合いを調整する方法
Excelの図形配置には、重なり具合いの概念が存在します。
これは、以下図を見れば理解しやすいでしょう。
緑の図形の上に水色の図形が重なっており、緑の図形の一部が隠れています。
この状態から、水色の図形は緑色の図形の上に配置されていることが分かります。
こういった図形の重なり具合いは、重なり具合いを変更したい図形を右クリックし、『移動』メニューを使用すれば変更可能です。
たとえば先ほどお見せした図形群のうち、黄色い図形を『最前面へ移動』すると以下のように重なり具合いが変更されます。
ExcelやWordの図形描画に関する機能は、他にもたくさんあります!
ExcelやWordには、とても多くの図形描画に関する機能が搭載されています。
今回ご紹介した機能はその中でも基本的な一部の機能であり、他にもたくさんの便利な機能が存在します。
そのためExcelやWordの図形描画機能を使っていて、こんなことができないかな?
と思ったときは、ネットやExcel操作の解説本で調べてみてください!
これまで使っていなかった、より効率的に作業ができるスゴイ機能が見つかるかもしれませんよ~!