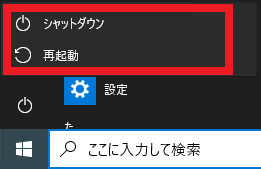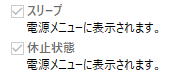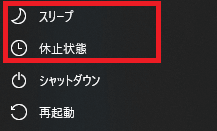GPOを使って電源メニューにスリープや休止状態を表示したり非表示にする方法
本エントリーの目次
電源メニューに、『スリープ』や『休止状態』を表示させたり、非表示にしたい!
Windows 10の電源メニューは、初期設定状態では『再起動』と『シャットダウン』、『スリープ』しか表示されず、『休止状態』は表示されません。
また環境によっては以下のように、『再起動』と『シャットダウン』しか表示されない場合もあります。
そのため、『スリープ』メニューや『休止状態』メニューを表示させたい!
と感じている方もいらっしゃるでしょう。
そしてこれとは逆に、表示されている『スリープ』メニューや『休止状態』メニューを非表示にしたい!
なんてケースもあるかもしれませんね。
そこで今回は、電源メニューの『スリープ』や『休止状態』の表示・非表示を個別設定する方法と、GPOを使って設定を一括配布・強制する方法をご紹介します!
電源メニューの『スリープ』や『休止状態』の表示・非表示を個別設定する方法
Windows 10の電源メニューの『スリープ』や『休止状態』の表示・非表示について、各クライアントPCで個別に設定をする場合は、コントロールパネルから設定を行います。
コントロールパネルは、デスクトップなど任意の画面を表示した状態で、『Windows』キーを押しながら『R』キーを押下。
『ファイル名を指定して実行』画面が表示されるので、『名前』のテキストボックスに『control』と入力してから、『Enter』キーを押下することで起動します。
参考:Windows 10のコントロールパネルを表示する方法
コントロールパネルを表示したら、画面右上の『表示方法』を操作して『小さいアイコン』表示に変更し、『電源オプション』をクリックしてください。
『電源オプション』画面を表示したら、画面左上にある『電源ボタンの動作を選択する』をクリックします。
そして『シャットダウン設定』セクション内に、以下のような『スリープ』と『休止状態』の表示・非表示設定を行うチェックボックスがあるので、電源メニューに表示したいときはチェックを入れ、非表示としたいときはチェックを外してください。
尚、『電源ボタンの動作を選択する』画面を表示した直後は、『シャットダウン設定』セクション内の設定値が変更できないようになっています。
これは、画面上部にある『現在利用可能ではない設定を変更します』をクリックすることで設定可能となります。
※後述のGPOで設定を強制している(ユーザー操作で設定を変更できない状態としている)場合には、『現在利用可能ではない設定を変更します』をクリック後も設定を変更できません。
GPOを使って電源メニューの『スリープ』や『休止状態』の表示・非表示の設定を、一括配布・強制する方法
電源メニューの『スリープ』や『休止状態』の表示・非表示を個別設定する方法は、設定対象のコンピューターそれぞれで設定操作が必要です。
そのため、特定の数台のコンピューターのみに設定を行う、というケースであれば問題ないですが、たくさんのPCに設定を行う場合には、かなりの手間がかかります。
これら設定は、Active Directoryを使用しているドメイン環境であれば、GPOを使うことで一括設定と強制(ユーザー操作で設定を変更できない状態とすること)が可能です。
したがって、たくさんのPCに対して電源メニューの設定を行いたい!
または、設定を強制したい!というケースでは、以下設定方法を参考に、GPOを使った設定の配布を検討すると良いでしょう。
GPOを使って電源メニューの『スリープ』の表示・非表示を設定する方法
GPOを使って、電源メニューの『スリープ』の表示・非表示を設定したいときは、グループポリシー管理エディター(gpmc.msc)を起動。
そして任意のGPOの編集画面を開き、以下のように展開操作を実行します。
[コンピューターの構成] – [ポリシー] – [管理用テンプレート] – [Windows コンポーネント] – [エクスプローラー] – [電源オプション メニューにスリープを表示する]
[電源オプション メニューにスリープを表示する]ポリシーは、初期設定では『未構成』となっています。
電源メニューに『スリープ』メニューを表示したいときは、[電源オプション メニューにスリープを表示する]ポリシーを『有効』に。
そして非表示としたいときは、『無効』に設定してください。
設定が完了したら、対象のコンピューターが属するOUにリンクすることで設定が自動的に適用されます。
[電源オプション メニューにスリープを表示する]ポリシーを『未構成』以外に設定すると設定が強制されるため、電源メニューの『スリープ』や『休止状態』の表示・非表示を個別設定する方法では、設定を変更できなくなります。
GPOを使って電源メニューの『休止状態』の表示・非表示を設定する方法
GPOを使った電源メニューの『休止状態』の表示・非表示の設定は、『スリープ』の設定とほぼ同じ方法で対応可能です。
こちらも、グループポリシー管理エディター(gpmc.msc)を起動し、任意のGPOの編集画面で以下のように展開操作を実行します。
[コンピューターの構成] – [ポリシー] – [管理用テンプレート] – [Windows コンポーネント] – [エクスプローラー] – [電源オプション メニューに休止状態を表示する]
電源メニューに『休止状態』メニューを表示したいときは、[電源オプション メニューに休止状態を表示する]ポリシーを『有効』に設定。
そして非表示としたいときは、『無効』に設定してください。
設定が完了したら、対象のコンピューターが属するOUにリンクすることで設定が自動的に適用されます。
GPOを使って『スリープ』と『休止状態』の表示設定を行うことで、以下のように電源メニューにメニューボタンが追加されます。
以上、参考になさってくださーい!