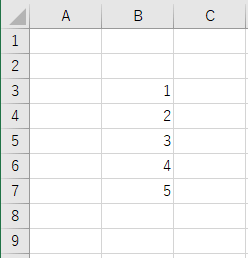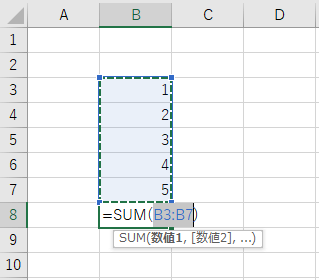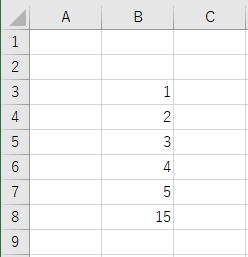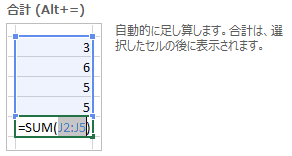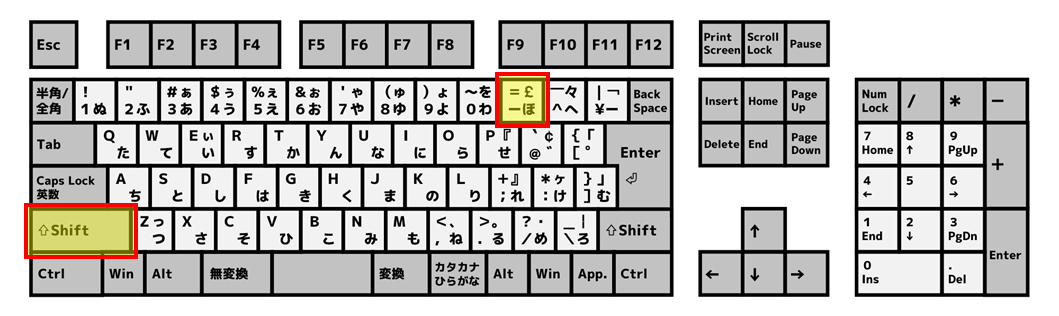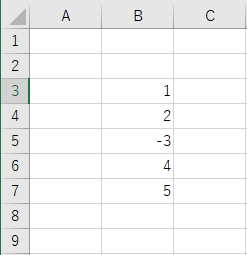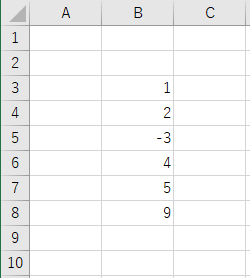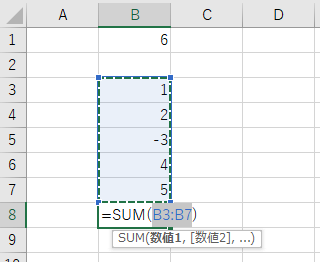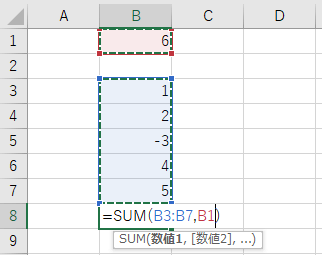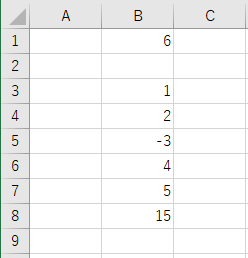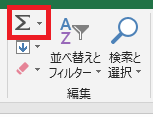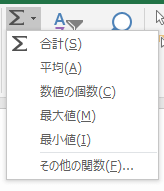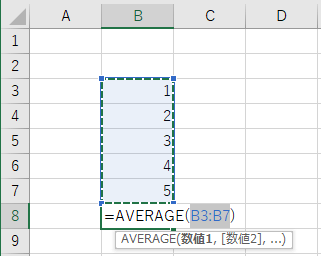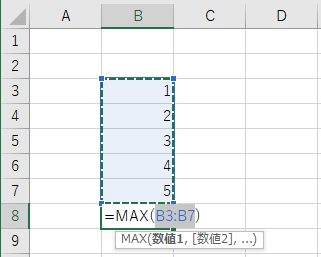足し算や引き算の計算はExcelオートSUMのショートカット機能が簡単便利!
PCを使って、手早く足し算や引き算などの計算を行いたい!
PCを使っているときに、複数の数値を使った足し算や引き算などの数値計算を、手早くササッと行いたい!
なんて感じることがありますよね。
こういった場合、真っ先に思いつく方法の一つは卓上電卓を使う、というものでしょう。
ですがこの方法では、キーボードやマウスを操作していた手を止め、卓上電卓を操作しなければならず、少し面倒です。
そこで以前にこのブログでは、Windows OSに標準搭載されている電卓機能や、Googleの検索結果の電卓機能を使う方法をご紹介しています。
参考:PCがあれば卓上電卓は不要!卓上電卓を使わず、PCの電卓機能を使う方法
これらの方法であれば、キーボードやマウスを使った操作が可能であり、卓上電卓の操作に切り替える手間が発生しません。
そのため、ササッと計算ができてとっても便利!
ただしこれらの方法にも、弱点がありまして…。
電卓機能では、(特に計算に使用する値が多いときに)計算に使用する値の途中変更が難しい、というのがその一つです。
この弱点があるため、計算に使用する値の入力を間違えた際に部分的な計算の修正が難しく、最初から計算をやり直した方が早い!
なんてことが少なくありません。
また、計算に使用する値の一部を変化させたときに、結果への影響や変化を確認(シミュレーション)するような用途には、あまり向きません。
そこで今回は、足し算や引き算などの計算を手早くササッと行いたい場合で、特に計算に使用する値が多い。
途中で計算に使用する値を変更したい、といったケースにおすすめの計算方法をご紹介します!
ExcelのオートSUMのショートカットキーを使うことで、手早くササッと足し算と引き算を計算!
今回ご紹介する計算方法は、Excelの『オートSUM』機能と、そのショートカットキーを使うことで、手早くササッと足し算と引き算を計算する、というものです。
Excelには、計算の対象範囲を自動認識し、適切な計算式を対象のセルに自動入力する『オートSUM』という機能が搭載されています。
この機能を利用するため多くのケースでは、ユーザーは手動で数式の入力や編集をすることなく、簡単に計算結果を求めることが可能※です。
※計算対象のセル範囲が正しく認識されなかった場合など、対象のセル範囲の手動修正が必要となるケースもあります。
それではさっそく使い方をご紹介しましょう!
まずは、足し算や引き算などの計算の対象となる数値(下図例では1~5の数値)を、以下のように任意のセルに縦並びで間(セル)を空けずに入力してください。
計算対象の数値の入力が終わったら、入力されているセル範囲の一番下のセル(上記図の例ではB7セル)の、さらにひとつ下のセル(上記図の例ではB8セル)にカーソルを移動します。
そしてキーボードの『Alt』キーを押しながら『=』をキー入力する(キーボードの『Alt』キーと『Shift』キーを押しながら、アルファベットキー上部の『-(ハイフン)』キーを押下する)と、以下画像のように計算の対象範囲を自動で認識。
計算の対象範囲を考慮した適切な(合計を算出する)計算式を、選択中のセルに自動入力してくれるので、キーボードの『Enter』キーを押下して入力を確定してください。
これら操作により、1、2、3、4、5の合計である15を簡単に計算することができました。
合計は数式によって計算されているため、計算に使用する値を変更したいときは、セルに入力されている計算対象の数字を変更するだけで、ただちに合計が再計算されます。
Excelの『オートSUM』機能のショートカットキーについて
Excelの『オートSUM』機能のショートカットキーについて、『Alt』+『Shift』+『=』と紹介されているケースを見かけることがあります。
ですが正しくは、Excelの『オートSUM』機能の説明部記載のとおり『Alt』+『=』です。
市販されているキーボード製品やノートパソコンに搭載されているキーボードの多くでは、『=』を入力する際に『Shift』キーを押しながらアルファベットキー上部の『-(ハイフン)』キーを押下する必要があり、『Alt』+『Shift』+『=』と紹介されているケースが多いのではないか、と思われます。
キーボードで『=』を入力する際に押下するキーの例:
というわけで、Excelの『オートSUM』機能を使う際は、キーボードの『Alt』キーを押しながら『=』をキー入力する。
または、上記画像のような一般的な配列のキーボードであれば、キーボードの『Alt』キーと『Shift』キーを押しながら、アルファベットキー上部の『-(ハイフン)』キーを押下する、が正しい操作となります。
Excelの『オートSUM』機能を使って引き算の計算をする方法
Excelの『オートSUM』機能は、使い方を工夫することで足し算だけではなく引き算も計算可能です。
引き算をする場合には、計算対象の数値の前に『-(マイナス)』符号をつけるだけでOKです。
先ほどご紹介した例では、1、2、3、4、5の数値を足し算した結果を計算していました。
上記計算の3を足し算ではなく引き算したい場合には、以下のように『3』ではなく『-3』と入力してください。
あとは『Alt』+『=』(『Alt』+『Shift』+ アルファベットキー上部の『-(ハイフン)』)ショートカットキーを押下することで、1+2-3+4+5の計算が行われ、計算結果の9を取得できます。
Excelの『オートSUM』機能は、縦だけではなく横方向の計算も可能!
先ほど紹介した手順では、足し算や引き算などの計算の対象となる数値を、任意のセルに縦並びで間(セル)を空けずに入力。
というように説明しています。
ですが縦並びではなく横並びでも、間(セル)を空けずに入力すれば、以下のように計算範囲を考慮した適切な(合計を算出する)計算式を、選択中のセルに自動入力してくれます。
計算範囲の手動修正も可能!
計算に使用する数値が間(セル)を空けて入力されていたケースでは、『オートSUM』機能を実行しても適切な計算範囲が自動入力されません。
たとえば下図例では、B8セルにカーソルが当たっている状態で『オートSUM』機能を実行。
その結果、B1セルが計算範囲の対象となっておらず、合計値に加味されていません。
ただし『オートSUM』機能では、実行後に対象のセル範囲を編集可能であるため、手動編集することで対応可能です。
上記画像のケースでは、『オートSUM』機能を実行して『=SUM(B3:B7)』という数式が自動入力されたら、キーボードの『Ctrl』キーを押しながらB1セルをクリックしてください。
キーボードの『Ctrl』キーの位置の例:
この操作により数式が『=SUM(B3:B7,B1)』と変更されるので、最後にキーボードの『Enter』キーを押下して入力を確定します。
以上の操作により、6+1+2-3+4+5の計算結果である15を取得できます。
Excelの『オートSUM』機能をボタン操作で使用する方法
ここまで、手早くササッと計算を行う目的で、ショートカットキーを使ってExcelの『オートSUM』機能を使用する方法をご紹介してきました。
ですがこの機能は、ボタン操作で使用することももちろん可能です。
ボタン操作で『オートSUM』機能を使いたいときは、まずは計算式を入力するセルを選択。
次にExcelの画面上部の『ホーム』タブを開き、『編集』グループ内にある ∑ 記号のアイコンをクリックすることで、『オートSUM』機能を実行できます。
『オートSUM』をボタン操作することで、合計の他に平均や最大値、最小値、数値の個数も簡単に取得可能!
ショートカットキーを使った操作ではなく、Excel画面上の『オートSUM』ボタンを操作する方法では、合計の他に平均や最大値、最小値、数値の個数も簡単に取得できます。
『オートSUM』機能を実行する際、『オートSUM』ボタンではなくその右隣にある『▼』ボタンをクリックすると、以下のようなメニューが表示されます。
このメニュー中で『平均』をクリックすれば、以下のように平均を取得するAVERAGE関数を使った数式が自動入力されます。
また『最大値』をクリックすれば、最大値を取得するMAX関数を使った数式が自動入力されます。
そして数式が入力された状態で、キーボードの『Enter』キーを押下して入力を確定することで、それぞれの値を算出可能です。
ちなみに『Alt』+『=』(『Alt』+『Shift』+ アルファベットキー上部の『-(ハイフン)』)ショートカットキーは、上記メニュー中の『合計』を選択した状態の数式を自動入力しているため、合計が算出されています。
Excelの『オートSUM』機能とそのショートカットキーを使うことで、スピーディーな計算作業が可能となるので、ぜひご活用くださーい!