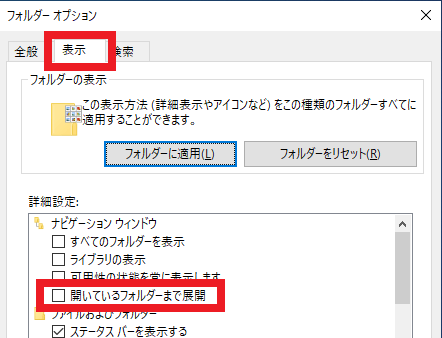エクスプローラーの『開いているフォルダーまで展開』をGPOで設定する方法
本エントリーの目次
エクスプローラー左側のツリーを、画面右側で表示しているフォルダーと連動・展開させたい!
Windows XPやVistaなどの以前のWindowsでは、エクスプローラーの右側に表示されているフォルダーを開いて深い階層を表示していくと、画面左側のツリービュー部(ナビゲーションウィンドウ)が連動して自動的に展開表示されていました。
ところがWindows 7以降のWindows OSではこの仕様が変更され、初期設定状態では画面右側の操作にナビゲーションウィンドウのツリービューが連動・展開しない動作に変わっています。
これを以前のWindowsと同じように、連動して自動展開するような動作に変更したい!
と考えていらっしゃる方も多いでしょう。
そこで今回は、Windows 10のエクスプローラーで、画面右側の操作にナビゲーションウィンドウのツリービューが連動・展開する動作となるように個別設定する方法と、GPOを使った複数のPCへの一括設定の方法をご紹介します!
エクスプローラーのナビゲーションウィンドウのツリーを、画面右側の操作と連動・展開するように、GUIで個別設定する方法
Windows 10などの最近のWindows OSでは、エクスプローラーのナビゲーションウィンドウのツリーが、画面右側の操作と連動・展開する動作とするか。
または連動しない動作とするかの設定項目が、エクスプローラーの『フォルダーオプション』の設定画面に設けられています。
そしてWindows 7以降のWindows OSでは、連動・展開しない動作が初期設定状態となっているため、展開動作が行われません。
したがってこの設定項目を変更することで、展開動作が行われるようになります。
Windows 10でこの設定を変更する場合は、以下方法で対応可能です。
まずはエクスプローラーを起動し、エクスプローラーの『表示』タブの右側にある『オプション』ボタンをクリックして、『フォルダーオプション』画面を表示します。
エクスプローラーの『フォルダーオプション』画面を表示したら、『表示』タブに切り替え、『詳細設定』部を確認してください。
そして『詳細設定』部の『ナビゲーションウィンドウ』セクションの中の、『開いているフォルダーまで展開』という項目を探しましょう。
初期設定状態のWindows 10ではこの『開いているフォルダーまで展開』設定にチェックが入っておらず、無効状態となっています。
エクスプローラーのナビゲーションウィンドウのツリーが、画面右側の操作と連動・展開する動作としたいときは、チェックを入れて『開いているフォルダーまで展開』設定を有効化してから、『OK』ボタンをクリックします。
以上の設定変更により、エクスプローラーのナビゲーションウィンドウのツリーが、連動・展開動作をするようになります。
GPOを使って、エクスプローラーのナビゲーションウィンドウのツリーを、画面右側の操作と連動・展開するように設定する方法
先にご紹介した個別設定の方法は、特定の1台のPCに対して設定する際や、数台のPCに設定をする際におすすめの方法です。
しかし多数のPCに対してこの設定を行うケースでは、Active Directoryを使用しているドメイン環境であれば、GPOを使った設定の方が手間がかからないためおすすめできます。
GPOを使って『フォルダーオプション』の『開いているフォルダーまで展開』の設定を行う場合は、GPOの機能で設定対象のPCのレジストリを編集して設定を行います。
またコンピューターとユーザーのそれぞれに対して設定を適用可能であるため、適用するOUや環境に応じて使い分けていただくと良いでしょう。
コンピューターに対して『開いているフォルダーまで展開』の設定を行う方法
コンピューターに対して設定を行う場合は、グループポリシー管理エディター(gpmc.msc)を起動。
そして任意のGPOの編集画面を開いてから、以下のように展開・操作を実行してください。
[コンピューターの構成] – [基本設定] – [Windowsの設定] – [レジストリ]を右クリック – [新規作成] – [レジストリ項目]
- アクション:更新
- ハイブ:HKEY_LOCAL_MACHINE
- キーのパス:SOFTWARE\Microsoft\Windows\CurrentVersion\Explorer\Advanced
- 値の名前:NavPaneExpandToCurrentFolder
- 値の種類:REG_DWORD
- 値のデータ:『有効』(開いているフォルダーまで展開する)に設定したい場合は1、『無効』に設定したい場合は0
参考:GPOでショートカットやネットワークドライブ、レジストリの設定配布方法
設定が完了したら、対象のコンピューターが属するOUにリンクすることで設定が適用されます。
ユーザーに対して『開いているフォルダーまで展開』の設定を行う方法
ユーザーに対して設定を行う場合は、GPOを以下のように展開操作し、対象のユーザーが属するOUにリンクしてください。
[ユーザーの構成] – [基本設定] – [Windowsの設定] – [レジストリ]を右クリック – [新規作成] – [レジストリ項目]
- アクション:更新
- ハイブ:HKEY_CURRENT_USER
- キーのパス:SOFTWARE\Microsoft\Windows\CurrentVersion\Explorer\Advanced
- 値の名前:NavPaneExpandToCurrentFolder
- 値の種類:REG_DWORD
- 値のデータ:『有効』(開いているフォルダーまで展開する)に設定したい場合は1、『無効』に設定したい場合は0
手元のテスト環境(Windows 10 1909)では、コンピューターとユーザーのどちらに対して設定を行っても、グループポリシー適用後にコンピューターを再起動せずに、設定が反映されていることを確認しています。
参考:グループポリシーをただちに適用する方法や更新間隔の設定方法、リモート更新する方法
以上、参考になさってくださーい!